Are you looking to get more performance out of your graphics card without going broke? Overclocking your graphics card might be a workable approach. You can subtly improve frame rates and gaming smoothness by pushing your GPU beyond its factory settings. This article’s primary focus will be on the most straightforward approach to increase performance by overclocking your graphics card, which is very important. We will talk about the advantages, the method, and the software choices, for the most part, make overclocking hassle-free.
Understanding Overclocking: Why It Matters
Overclocking substantially boosts the clock speeds of your computer, and more specifically, your graphics card, over and above their factory specifications. This enables your GPU to operate more quickly and improve overall performance. You can generally experience more fluid gameplay, less lag, and significantly higher frame rates by pushing the limits of your graphics card’s capabilities. Overclocking can be significant, but it’s crucial to remember that it could violate your warranty and lead to stability problems if done improperly. So let’s thoroughly examine the hazards and considerations before we overclock.
Also Read- How To Get The Most FPS On Valorant.
Consider these before overclocking.
It’s essential to comprehend the hazards and factors involved with overclocking before you start, mainly because there are many. In a significant aspect, below are a few generally essential items to remember.
Warranty: The warranty from the manufacturer is typically void if you overclock your graphics card. This implies that you are not necessarily eligible for usually free repairs or replacements if any problems, in particular, develop during or after the overclocking procedure, or so they fundamentally thought.
Stability Issues: Overclocking can stress your graphics card more, potentially leading to instability and system crashes if specifically pushed too far. It’s essential to balance performance gains and system stability subtly.
Increased Temperature and Power Consumption: Your graphics card’s overclocking will use more energy and produce much more heat. This could significantly affect your system’s overall power efficiency and necessitate additional cooling techniques to maintain generally safe operating temperatures subtly.
Also Read- What Is Screen Tearing & How To Fix?
Software for Overclocking?
Our choice for overclocking our graphics card would be MSI Afterburner. A strong overclocking and monitoring tool created explicitly for any graphics card, MSI Afterburner, is significant. Since it is also compatible with a wide variety of graphics cards from essentially other vendors, users can adjust settings for optimum performance, which for the most part, is very significant. Thanks to the flexible software’s comprehensive control over various GPU features.

Features of MSI Afterburner
MSI Afterburner offers a complete collection of capabilities, making it a popular choice among overclocking fans.
Is overclocking your graphics card safe and accessible?
Yes, overclocking your graphics card is one of the easiest and safest ways to power up your system. Especially with the use of the program called MSI Afterburner. A program that is so easy to use with a built-in automatic overclocker.
Is MSI Afterburner free?
Yes, the program is free with no hidden fees. Officially download it at https://www.msi.com/Landing/afterburner/graphics-cards
GPU clock adjustment: Users can change the graphics card’s core clock speed to improve performance noticeably.
Memory clock adjustment: This feature allows users to change the memory clock speed, substantially impacting the GPU’s capabilities.
Voltage control: With the help of MSI Afterburner’s voltage control features, users may effectively modify the amount of power being delivered to the GPU for improved stability during overclocking.
Fan speed control: With this feature, users can regulate the fan speed of their graphics card, which optimizes cooling and significantly lowers the risk of overheating.
Hardware monitoring: MSI Afterburner offers real-time tracking of vital system stats, including GPU temperature, utilization, clock rates, etc.
Also Read- ‘Connection to server timed out’ Error In Apex Legends: Issue Solved
How to Install MSI Afterburner
Substantially, installing MSI Afterburner is a simple procedure. To get started precisely and subtly, follow these steps.
- Visit the official MSI Afterburner website or a trusted software download platform. https://www.msi.com/Landing/afterburner/graphics-cards
- Download the latest version of MSI Afterburner compatible with your operating system.
- Run the installer file and follow the on-screen instructions.
- Once the installation is complete, launch MSI Afterburner.

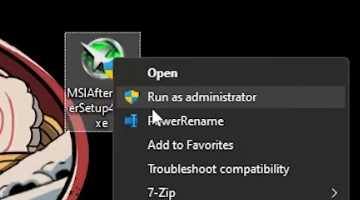
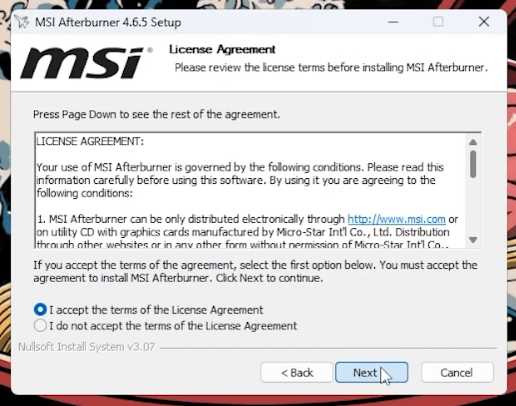
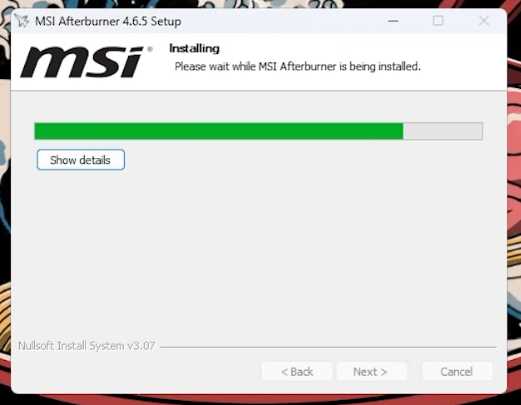
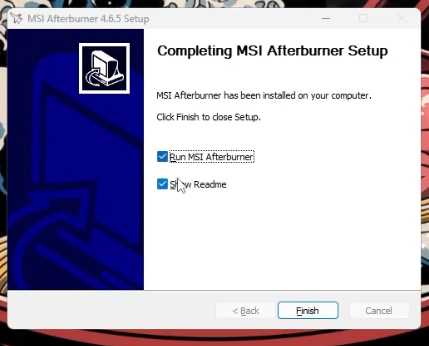
Using MSI Afterburner for Overclocking
To overclock your GPU using MSI Afterburner, follow these steps:
Step 1: Adjusting Power and Temperature Limits
- Launch MSI Afterburner and navigate to the settings menu.
- Increase the power limit and temperature limit sliders to their maximum values. This ensures your GPU can draw more power and operate at higher temperatures without throttling.

Step 2: Core Clock and Memory Clock Adjustment

- Begin the overclocking process by gradually increasing the core clock offset. Start with small increments (e.g., 10 MHz) and test stability by running benchmarks or stress tests.
- If your system remains stable, continue increasing the core clock until you notice artifacts or instability. At that point, reduce the offset slightly to maintain stability.
- Repeat the same process for the memory clock offset, increasing it gradually and testing for stability.
Step 3: Voltage Control

- Adjusting voltage is an advanced overclocking technique that should be approached with caution. Increase the voltage if necessary and ensure that temperatures remain within safe limits.
- Use small increments when adjusting the voltage and monitor the GPU temperature closely.
Step 4: Fan Speed Control
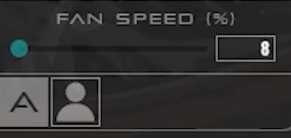
- Adjust the fan speed curve to optimize cooling. Higher clock speeds generate more heat, so increasing the fan speed can help maintain lower temperatures during overclocking.
Automatic Overclocking.
This is by far the easiest way to both stress test and auto-overclock your graphics card. Use MSI Afterburner. Hit the Magnifier with ‘C’ beside it on the left of the main MSI Afterburner window. From there, press start and scan.
Note that you do need to disable or turn off things such as Games, discord, browser, and applications using a lot of your graphics card. So that you can have the most optimized overclock from the application.
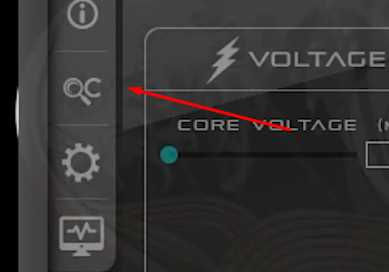
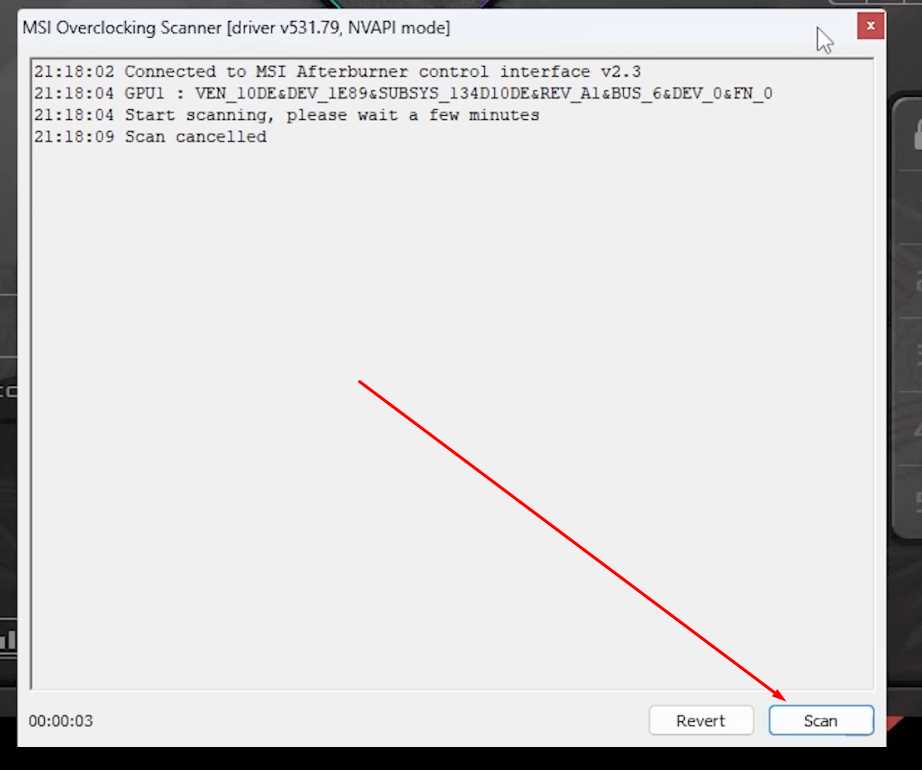
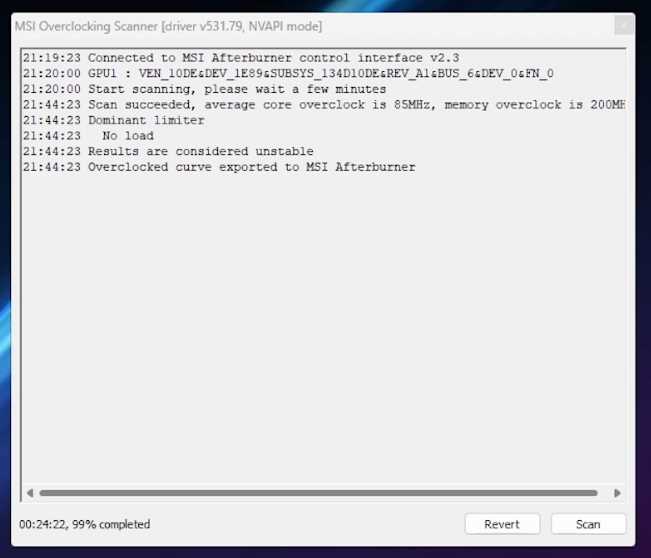
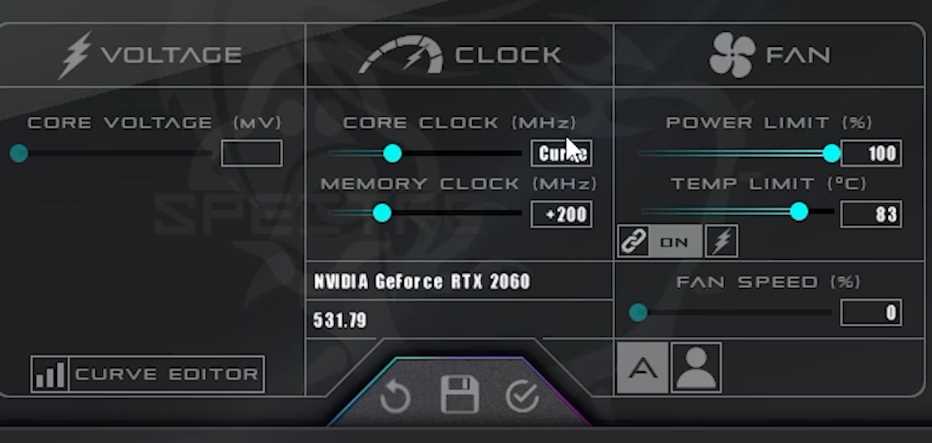
Overclocking Safety and Precautions
While overclocking can often result in performance gains, it’s important to primarily think about safety and take the appropriate safeguards in a major way.
Monitor temperatures: To minimize any damage to your hardware, closely check temperatures during overclocking and ensure they generally stay within acceptable ranges.
Making Adjustments: Adjustments should be made gradually, increasing voltages and clock rates while subtly verifying stability after each change.
Stress testing: Use benchmarking software or stability tests to examine your overclocked machine’s stability and dependability thoroughly.
Backup settings: Save your original settings specifically, or build profiles in MSI Afterburner to sort of subtly restore to stable configurations if necessary.
Using MSI Afterburner to overclock your GPU should significantly increase your hardware’s performance. You can improve the performance of your system without spending money on new components by following the instructions in this article and taking the appropriate safeguards, which is important. Constantly monitor temperatures, make modest adjustments to settings, and run stability tests with emphasis.






































