Valorant is a viral online multiplayer game, but sometimes players encounter issues preventing them from launching it. Valorant players may encounter two common errors: VAN 9001 and VAN 9003. These errors often occur after a system update, particularly on Windows 11. This article will provide a step-by-step guide to help you quickly and easily resolve these errors and get back to playing Valorant.
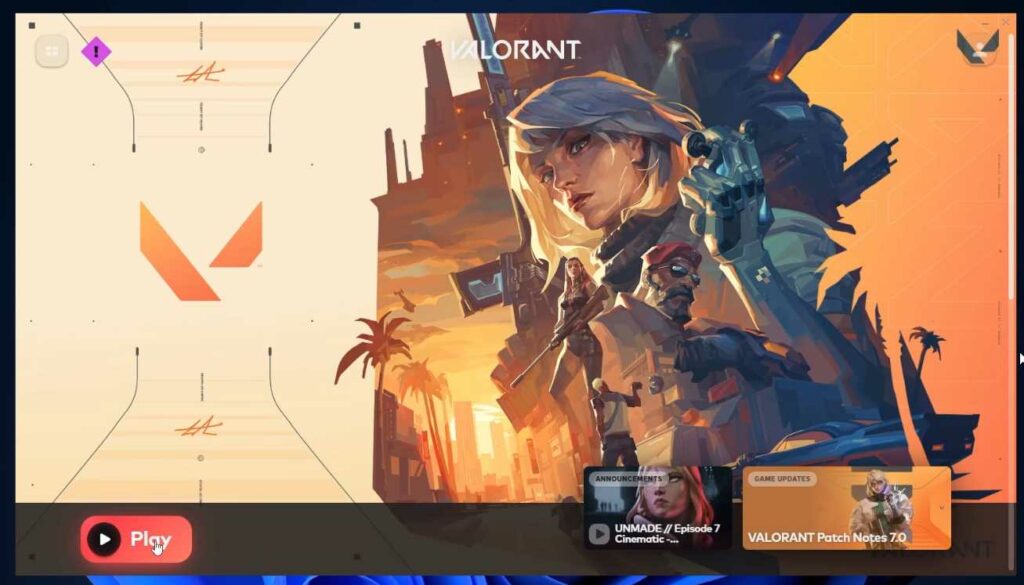
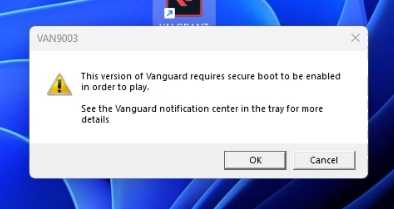
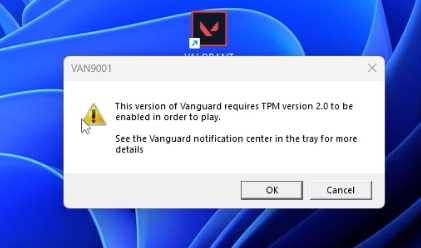
Checking TPM and Secure Boot Status
Before diving into the troubleshooting steps, it’s important to determine if your system’s TPM (Trusted Platform Module) and Secure Boot settings are enabled. Follow these steps to check your system information:
1. Open the System Information tool and locate the BIOS Mode.
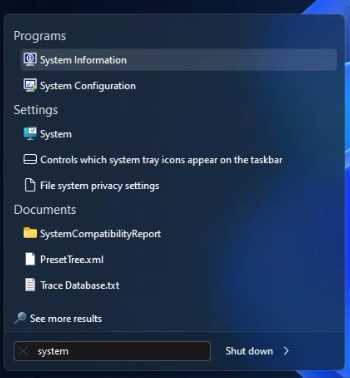
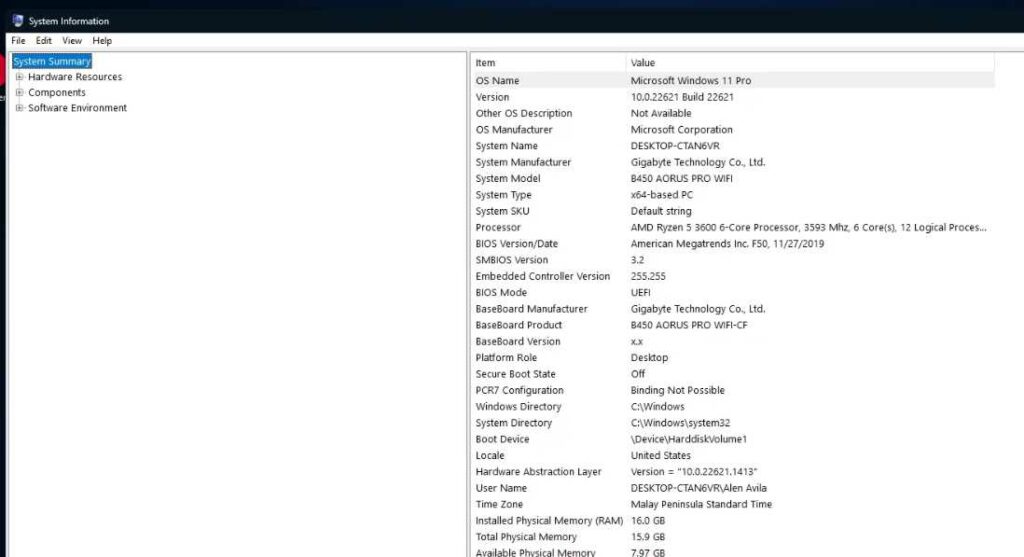
2. The BIOS Mode should be set to UEFI. (If not, then that is a problem)
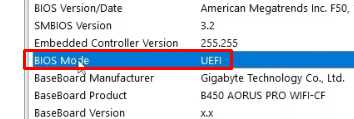
3. Check the Secure Boot State. It should be set to “On.”

If it shows as “Off,” proceed to the next section for the fix.
Also Read- How To Play Gekko In Valorant? What Are The Special Skills Of Gekko?
Getting into BIOS and Disabling CSM.
#1. To enable TPM and Secure Boot, you need to access your system’s BIOS. The steps to enter BIOS may vary depending on your motherboard manufacturer. Follow these general steps:
#2. Restart your computer.
#3. Press the Start menu and click on “Restart.”
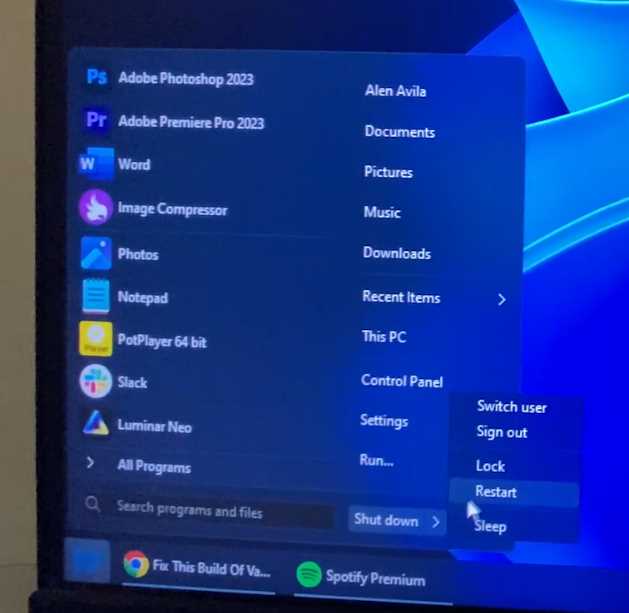
#4. As your computer restarts, you need to access the BIOS.
#5. Mash The key to enter BIOS. This might be different for each motherboard.
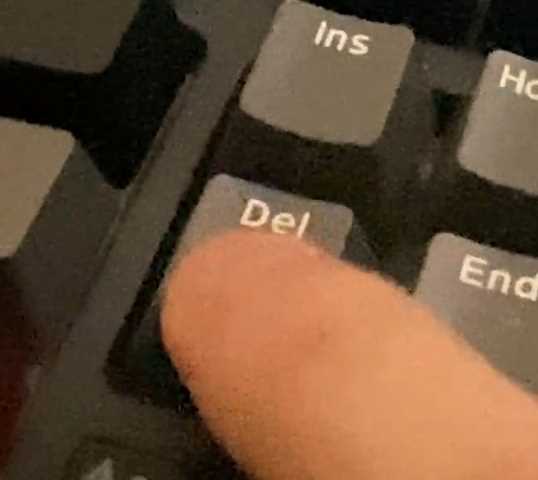
#6. Common keys include Delete, F2, F10, or F12. If unsure, search for your motherboard model and brand online to find the correct key.
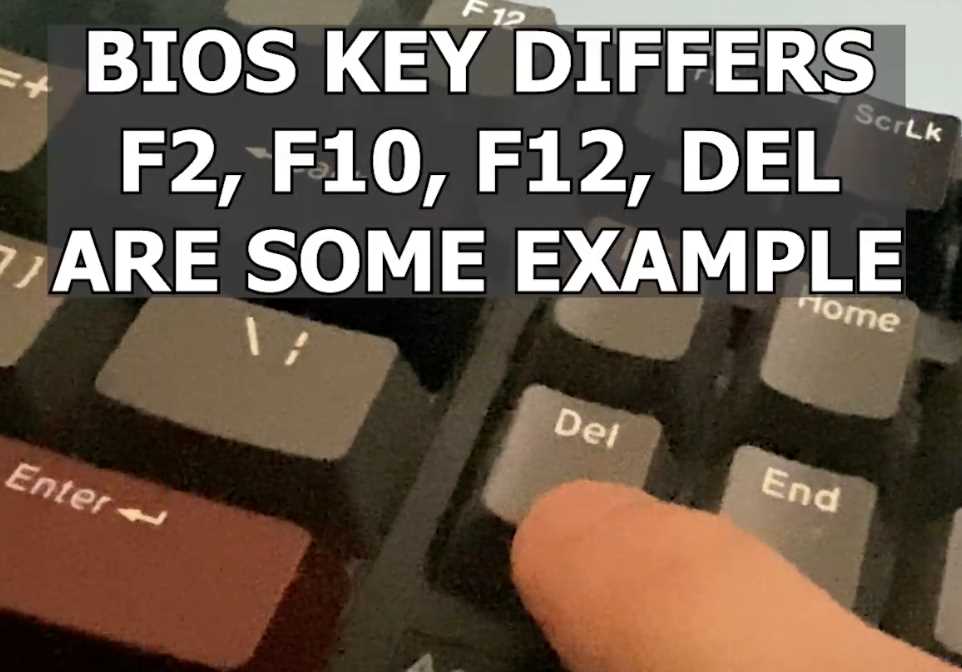
#7. Once you’re in the BIOS, navigate to the “BIOS” or “BIOS Settings” option.
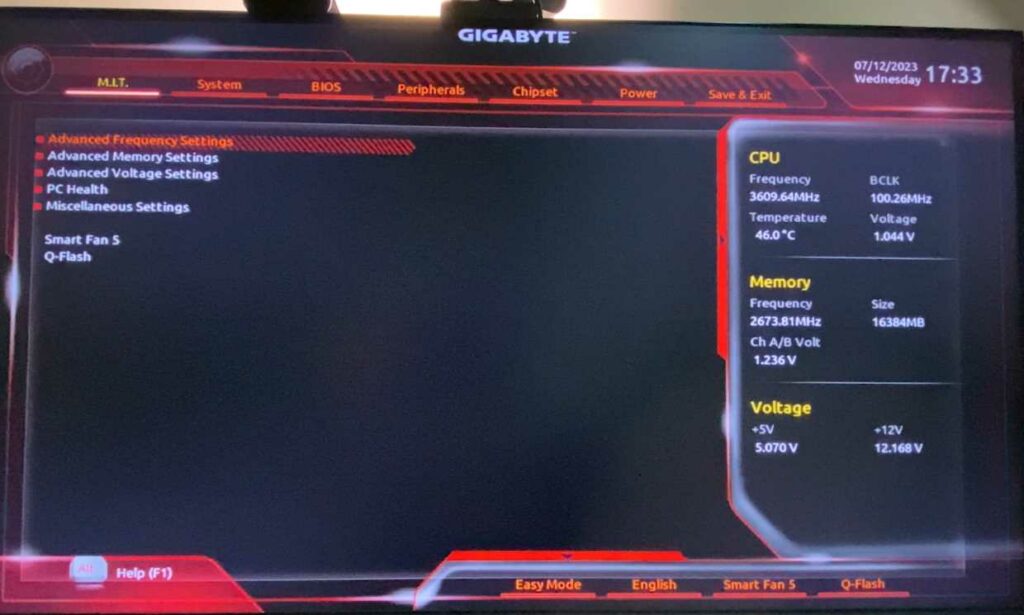
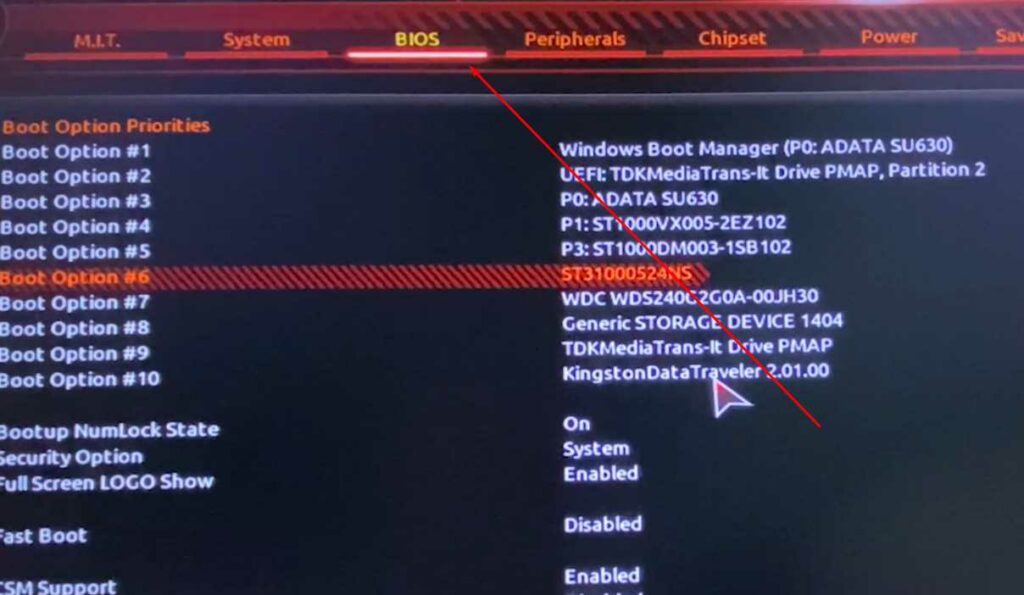
#8. Look for an option called “CSM Support” and turn it off.
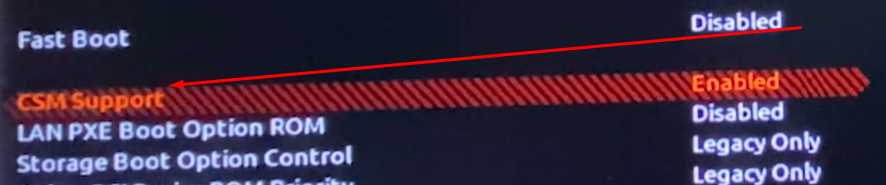
#9. Disabling CSM support allows you to enable Secure Boot.
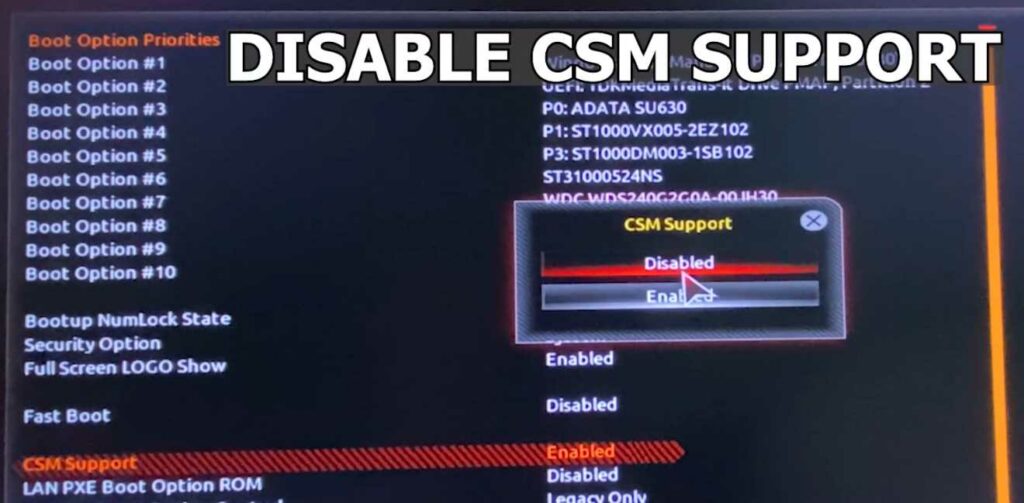
#10. Save the changes and exit the BIOS. Press “OK” and choose “Save and Exit” or a similar option.
Also Read- Five Common Valorant Error Codes And How to Fix Them
Enabling Secure Boot and TPM
After exiting the BIOS, follow these steps to enable Secure Boot and TPM:
#1. Boot up your computer and enter the BIOS again using the key specific to your motherboard.
#2. Navigate to the “Secure Boot” option and select “Enable.”
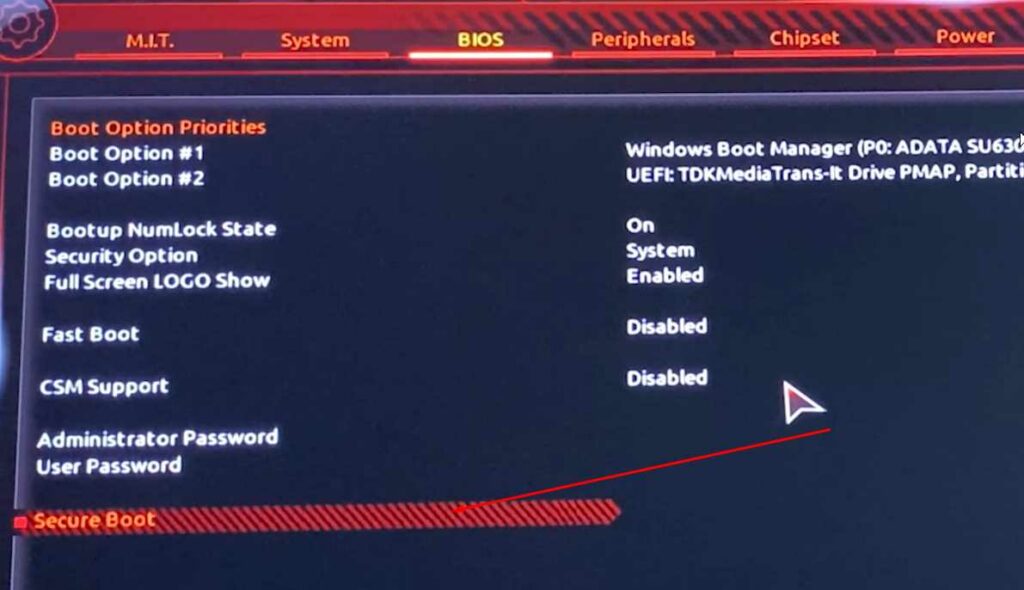
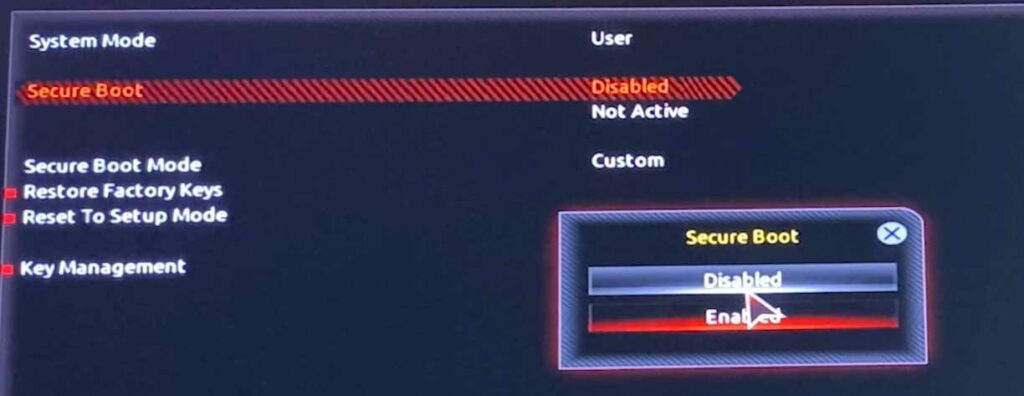
#3. Locate the “Secure Boot Mode” or similar option and choose “Standard.”
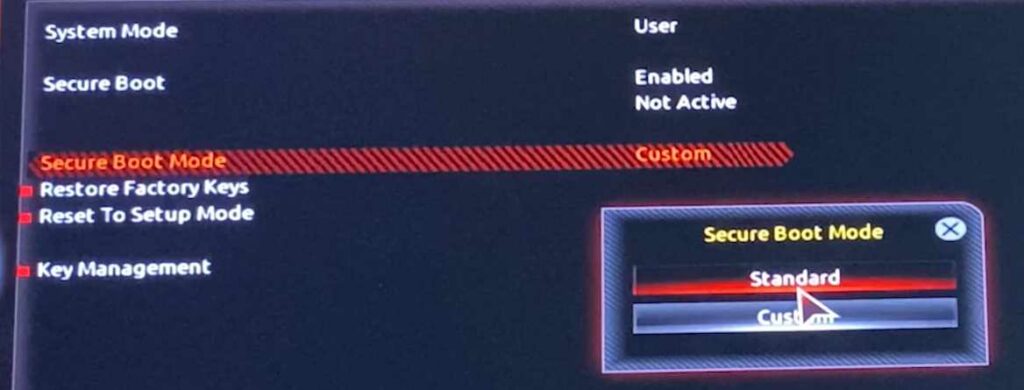
#4. Look for a setting called “fTPM” or “TPM.” Make sure to enable all options related to TPM, depending on your motherboard model.
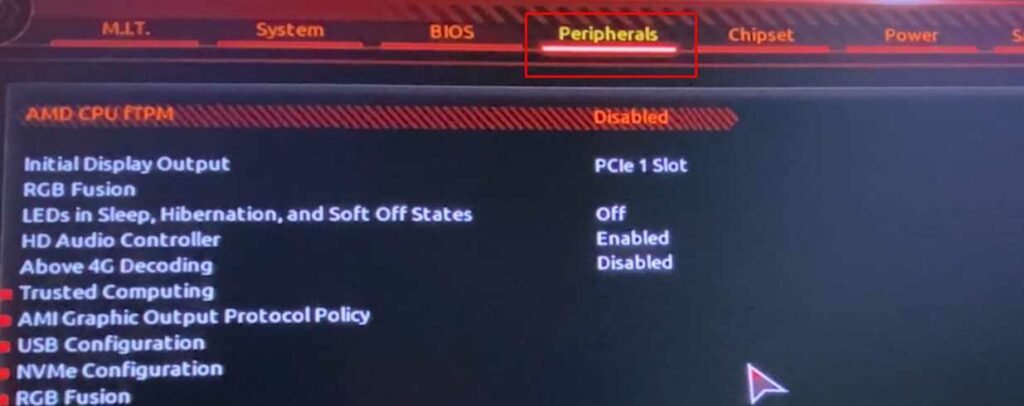
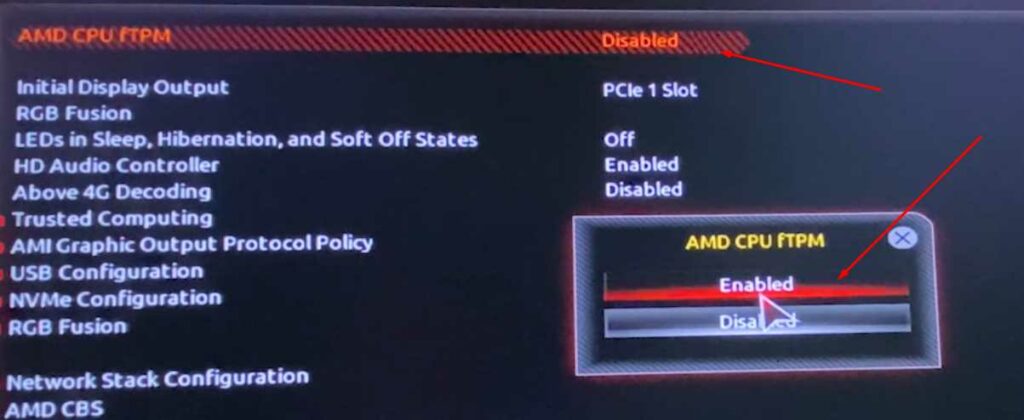
#5. Save the changes and exit the BIOS. Press “OK” and choose “Save and Exit” or a similar option.
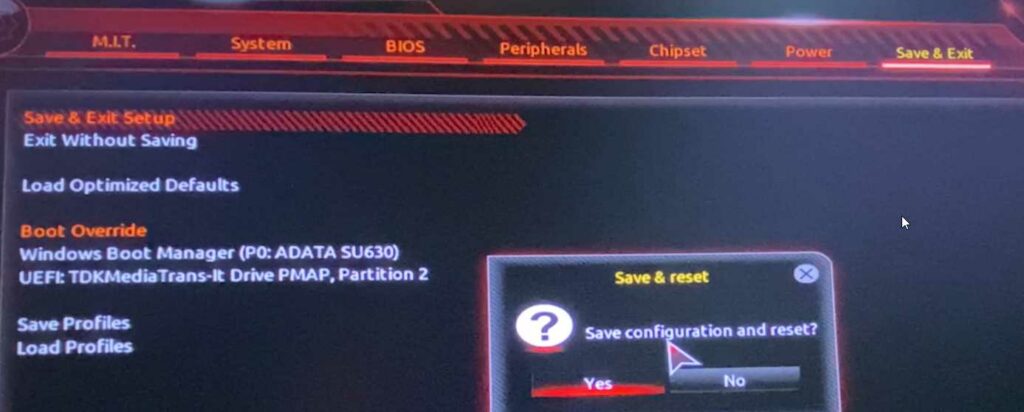
Verification and Launching Valorant
Once you have made the necessary changes in the BIOS, it’s time to verify if the TPM and Secure Boot settings have been successfully enabled. Follow these steps:
Boot up your computer and recheck the System Information. Confirm that the BIOS Mode is set to UEFI and the Secure Boot State is now “On.”
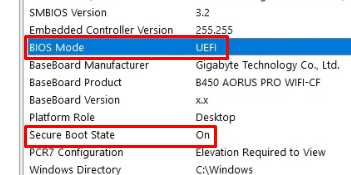
Launch Valorant and check if the VAN 9001 and VAN 9003 errors are resolved.
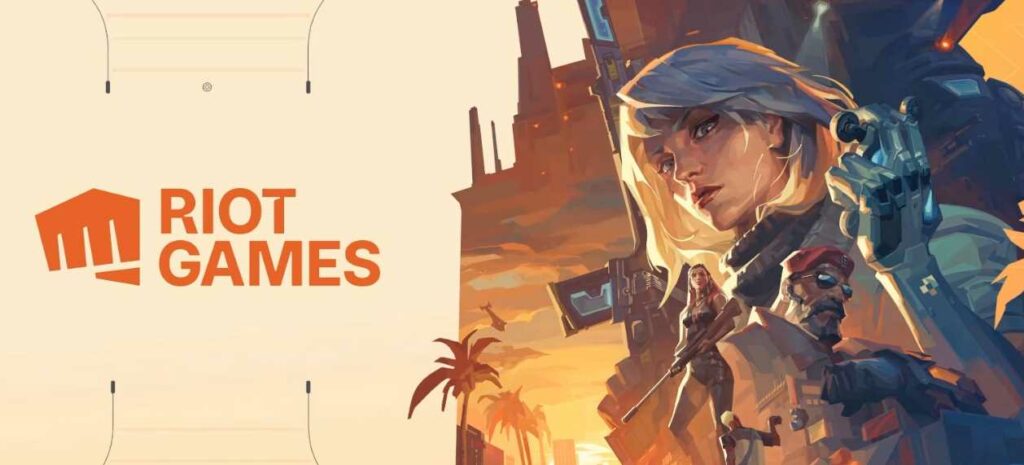
You should be able to play the game without encountering any errors.
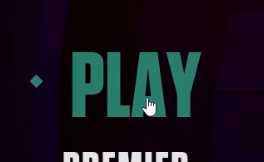
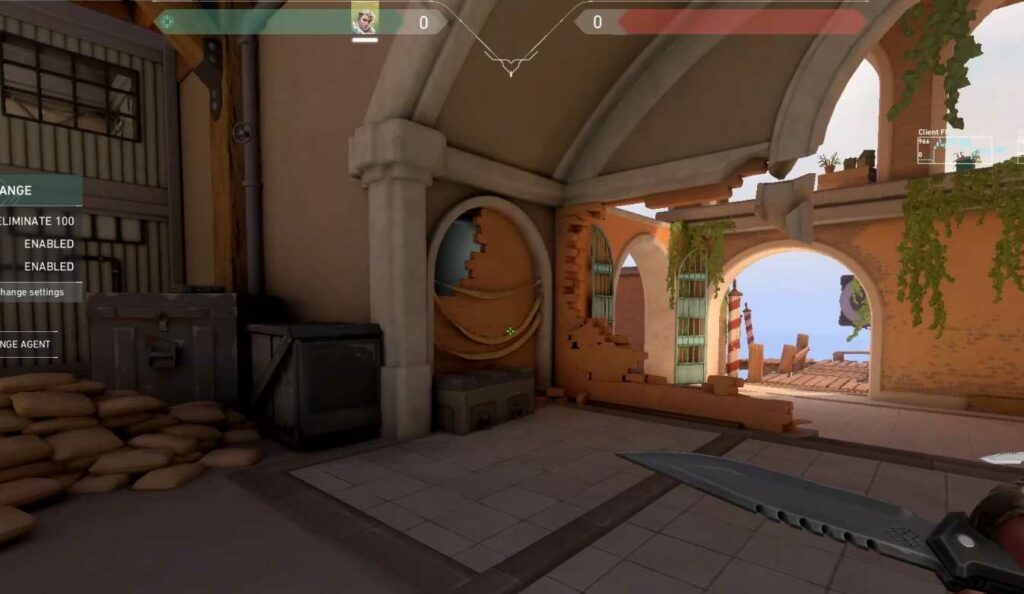
Conclusion
Why do VAN 9001 and VAN 9003 errors occur after a system update?
System updates, especially major updates like transitioning to Windows 11, can cause changes in system settings that affect Valorant. These errors often occur when TPM or Secure Boot settings are not properly enabled or configured.
How do I access the BIOS to enable TPM and Secure Boot?
To access the BIOS, restart your computer and look for the key to enter the BIOS during the startup process. The key varies depending on your motherboard manufacturer. Common keys include Delete, F2, F10, or F12. Consult your motherboard’s documentation or search online for the correct key.
By following the steps outlined in this guide, you can effectively resolve the Valorant VAN 9001 and VAN 9003 errors. Remember to check and enable TPM and Secure Boot in your system’s BIOS, ensuring a smooth gaming experience. Please comment below if you encounter other Valorant errors or require further assistance. Stay tuned for more helpful guides and troubleshooting tips. Hopefully, you can get your Radiant rank because you have no excuses for errors. Have a great gaming time!


































