USB Accessories Disabled
If there was a poll to determine the most common Mac error, the USB accessories disabled notice would be a strong contender. Any Mac user can experience this problem. Some are activated when a USB device is put into the system, while others are triggered even when no USB device is connected to the system.
Why is it that my Mac keeps displaying USB Accessories Disabled?
The USB Accessories Disabled message appears on the Mac’s desktop when the USB devices (monitor, controller, hard drives, etc.) you are attempting to connect to Mac require more power than the USB ports on the Mac can give.
Sometimes the USB device works perfectly; other times, the USB device is not detected by Mac or is ejected when the notice appears. As a precautionary measure to avoid hardware damage, Mac will normally shut down the port.
The error message may also be the consequence of:
- There are too many devices connected to your Mac.
- Your USB cable or port has a flaw or is damaged.
- The USB device is not recognised by Mac.
- USB gadget is not powered up.
- Mac has hardware difficulties with the USB port.
Why your Mac continues displaying “USB accessories disabled” even when no devices are plugged in:
- Your Mac’s SMC or NVRAM is corrupt.
- The USB device’s driver is out of date.
- Your Mac’s firmware is out of date.
- Malware has infected the USB device.
Now you have a general concept of why the USB Accessories Disabled error continues up on your Mac. Let’s get started with the troubleshooting method we compiled from articles and blogs in which people were able to remove the warning and re-enable USB accessories on Mac.
Also read:[Fixed] ‘System Has Run Out Of Application Memory’ Error On Mac
How to Resolve USB Accessories Disabled on a Mac
Despite the variety of causes, the most typical reason for the USB Accessories Disabled pop-up is a lack of power supply. Follow these procedures to determine which accessory is consuming too much power:
1. Open the Apple menu and select About This Mac > System Report.
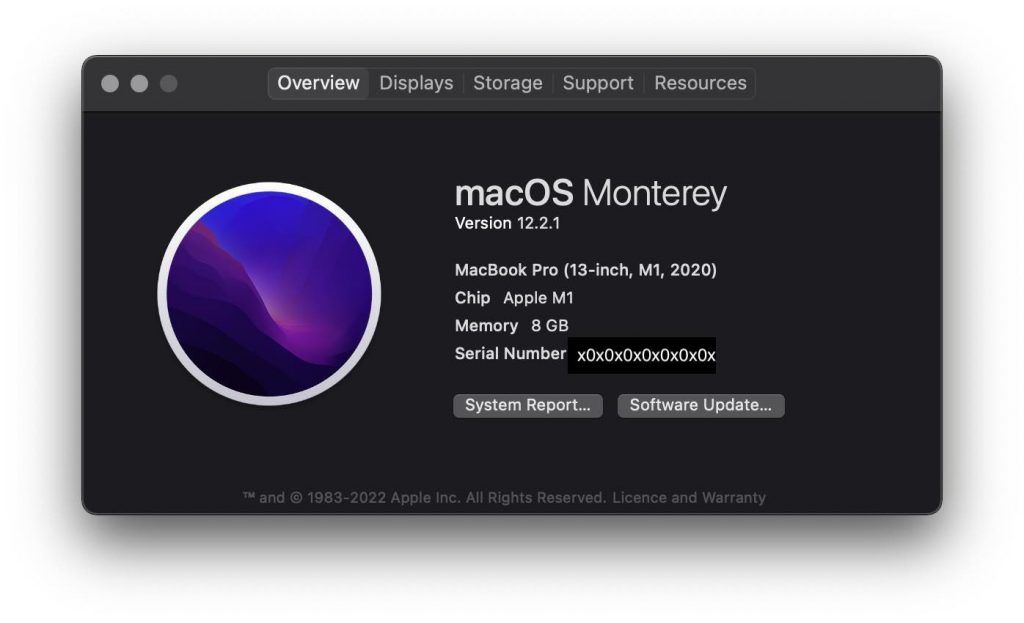
2. Click USB in the left sidebar to acquire information about the power of the USB port.
3. Select each USB device to see more information. You could see the following information:
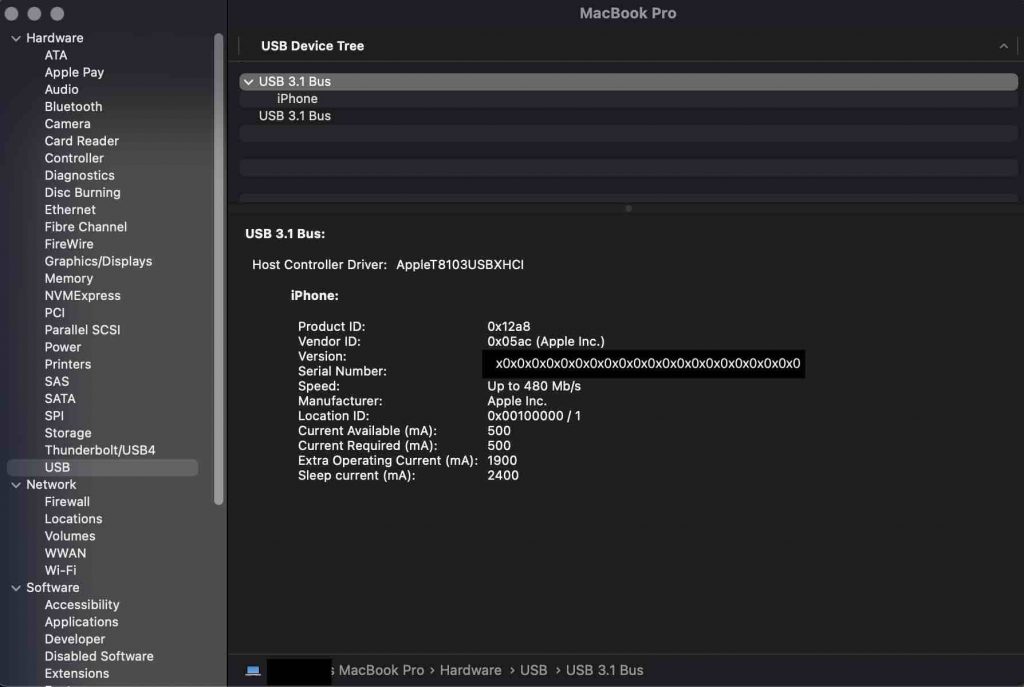
Try the following fixes:
Fix 1: Unplug and re-plug the external device.
Disconnecting and rejoining the USB device after some time may sound ridiculous, but it works wonders in many troubleshooting instructions.
Fix 2: After putting your Mac to sleep, wake it up.
Similarly, a Mac user fixed this problem by putting his computer to sleep and then waking it up after some time – as stated in his article, “I put the Mac to sleep, it woke up, and I no longer saw the notice. And everything else is in order. Check the power usage on each of the four ports; everything is good.”
Fix 3: Reduce the number of USB devices that aren’t absolutely essential.
USB devices hooked into your Mac, such as discs, cameras, keyboards, USB hubs, and so on, require some amount of power, which when combined might exceed what the ports on your Mac can manage.
In such situation, Mac will display the USB Accessories Disabled notice, advising you to decrease the number of bus-powered gadgets that drain power through it. Whether you haven’t previously done so, disconnect any unnecessary USB devices to see if the notification still shows.
Also Read:How to Install Chrome OS Flex on Windows PC, Laptop, and MacBook
Fix 4: Make use of a powered hard disc or a USB hub.
A better option to ensure that the USB device has enough power, particularly if it is a power-hungry gadget, is to use a self-powered one that does not pull power from the Mac. If you often use numerous USB devices, you may use a powered USB or Thunderbold 3 hub, which lets the devices to draw power from the hub rather than your Mac. Additionally, ensure that the powered USB hub is linked to an AC adapter.
Fix 5: Reset the SMC.
The System Management Controller (SMC) regulates low-level settings on Mac or devices linked to Mac, such as battery management and USB port connectivity. If the SMC is corrupt, it may generate a false alert of a power surge on the USB port and prompt you to disconnect any peripherals that use a lot of power.
Resetting the SMC on a MacBook Pro is frequently the solution, and it is especially useful when you get the USB Accessories Disabled message although there is nothing plugged in.
Remember that how you reset the SMC vary depending on whether you have a laptop, a desktop computer, or a Mac with or without T2 chips. Here’s how to reset the SMC for Mac notebooks that don’t contain T2 chips:
1. When your Mac starts or restarts, hold down the Shift + Option + Control + R keys.
2. Release the keys after the Apple logo displays.
3. Your Mac will now begin to boot properly.
Is this approach effective in resolving Mac’s disabled USB? If not, don’t give up just yet; continue reading!
Fix 6: Reset the NVRAM.
NVRAM (nonvolatile random-access memory) is a tiny amount of memory that Mac uses to save certain settings so that they may get access faster when in need. The settings save in NVRAM are determined by your Mac and the USB devices that link to it.
If the NVRAM is incorrect, Mac may be unable to access the USB ports, resulting in the USB Accessories Disabled warning. In this occurs, you can resolve the issue by resetting the NVRAM. An NVRAM reset does not re-enable Mac accessories, boot into Safe Mode to diagnose the problem.
Conclusion
These are the fixes that you can apply on your Mac and you can get USB issue correct!






































