Hundreds of iPhone 13 users complain about their mail-in iOS 15 marked read before they actually open them. This is a serious concern for all professionals and students who constantly communicate by sending and receiving emails with their peers and team members.
Emails are extremely important for each of us these days and those marked as urgent. Now imagine if you have an appointment with your doctor at seven in the evening for which you have canceled the office meeting. However, after you reach the doctor’s office, the receptionist tells you that your appointment has been postponed for the next week, and the email for the same has been sent to you the day before.
But the unfortunate part is, you didn’t even read that message yet. Not only is it an embarrassment but also an inconvenience to everyone in your circle. Moreover, this is just one example of what could go wrong if all your new unread messaged are marked read by your iOS device.
Anyhow, since the problem did come up, let’s discuss some solutions to make sure it does not happen to you again.
Also Read: AirDrop Not Working On iPhone or Mac? Here’s How To Fix It
Update To iOS 15 To Fix Issue Of Unopened Mail Marked As Read
If you are using an iOS 14 device and facing this issue, the Apple staff recommends users update their iPhones to resolve this issue.
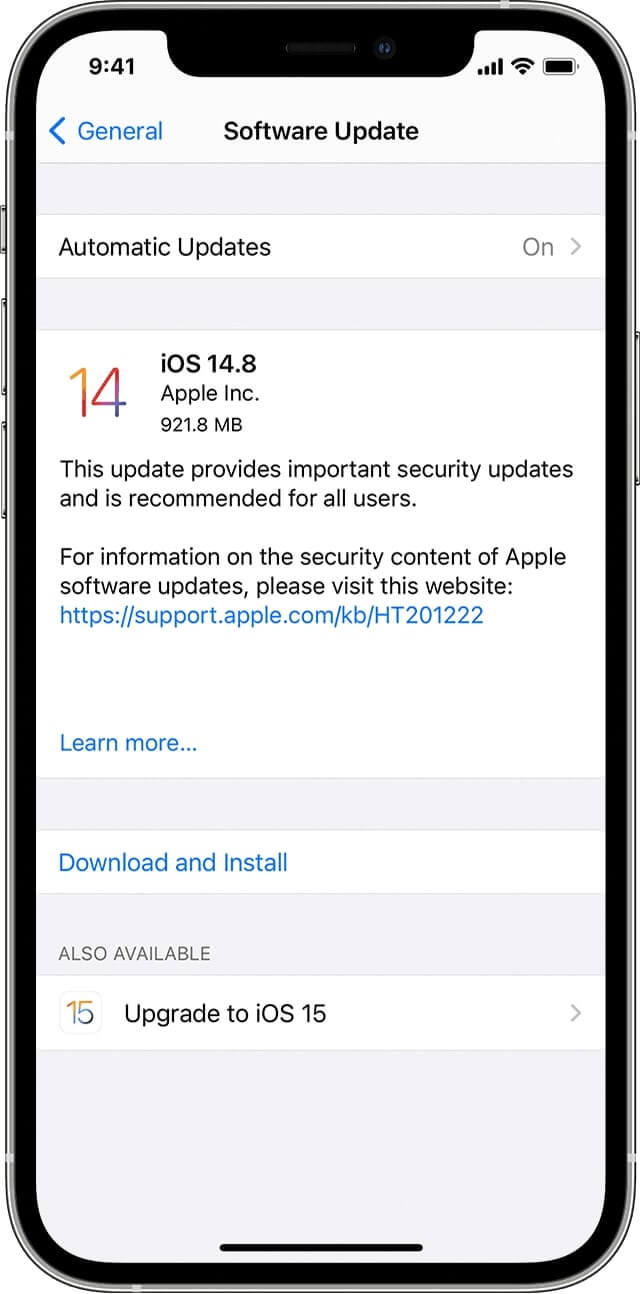
Step 1: Before you update your device, create a backup of your data to secure your files and folders. Moreover, you can do this by backing up your data in three ways: with iCloud, Mac, and backup with your PC.
Step 2: Go to the settings app and click on General. Furthermore, tap on Software Update.
Step 3: You might see two options for the update. First, update iOS 15, and second, update to a higher version of iOS 14 with security.
Step 4: Choose to upgrade to iOS 15 by clicking on Install Now. Moreover, you may see the option to first Download and then enter your passcode. After that, click on Install Now.
Make sure that throughout the process, your device is plugged into charging and connected to the Wi-Fi. Moreover, you can also switch on the automatic update settings, and it will keep your device automatically updated without your interruption.
Many users found that after updating their devices, this problem solves by itself. However, if you still are facing the issue, our next method will help.
Read: Live Text Not Working In iOS 15? Here’s How To Fix It
Refresh iMessage And Message Notifications
Step 1: Go to the Settings app on your iPhone 13.

Step 2: Scroll down to Messages and click on it. Furthermore, switch off iMessage.
Step 3: Then go back to the Settings screen and click on Notifications.
Step 4: Moreover, scroll down to Messages and click on it. Disable the option for Allow Notifications for messages and restart your iOS device.
Step 5: After that, switch on the “iMessage” and “Allow Notifications.”

Must Read: How To Fix Focus Mode Not Working On iOS 15 ?
Fix Unopened Mail Marked As Read In iOS15: Disable Bluetooth On Your iOS Device
Step 1: You should switch off your Bluetooth because it may have read your messages through Siri. Therefore, go to the Settings app on your iPhone.
Step 2: Click on Bluetooth and switch off Bluetooth.
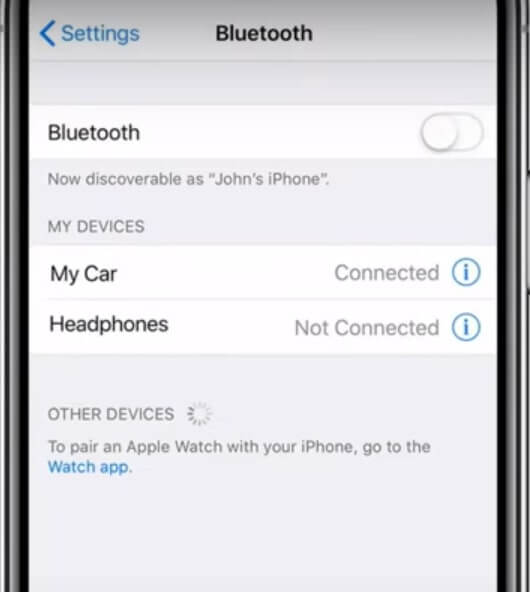
Step 3: Now, go to mails, your unread ones, and check if your iOS 15 devices are still automatically reading your messages or not.
Fix Unopened Mail Marked As Read In iOS 15: Set Date And Time To Automatic
Step 1: Open the Settings app on your iPhone 13 and scroll down to the General option.
Step 2: Click on General and go to Date And Time.
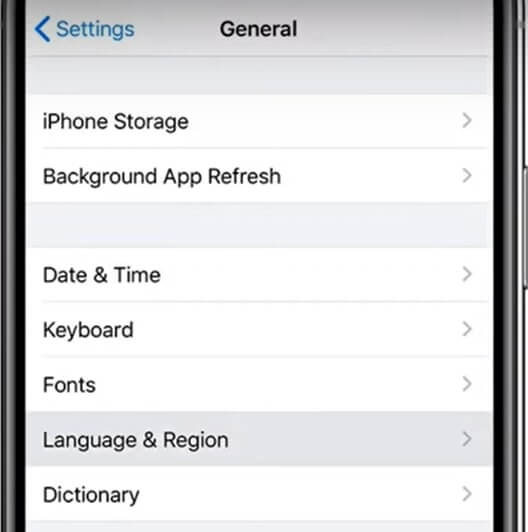
Step 3: Switch on by clicking on Set Automatically and restart your iPhone 13.

Should Read: Apple AirTags Not Working? Tips To Fix AirTag Issues
Fix Unopened Mail Marked As Read In iOS 15: Turn Off Speak Words And Speak Auto-Text
Step 1: Launch the Settings app on your iPhone 13.
Step 2: Then scroll down to Accessibility and click on it.
Step 3: Click on Spoken Content and tap on Typing Feedback.
Step 4: Furthermore, turn off Speak Words and Speak Auto-Text.
Fix Unopened Mail Marked As Read In iOS 15: Reset All Settings
Step 1: First, launch the Settings app on your iOS 15 device.
Step 2: Scroll down to General and click on it.
Step 3: Then click on Reset and tap on it.
Step 4: Furthermore, select Reset All Settings.
Step 5: If your device prompts, enter your passcode and screen time passcode.
Step 6: Moreover, in the pop-up box, click on Reset All Settings.
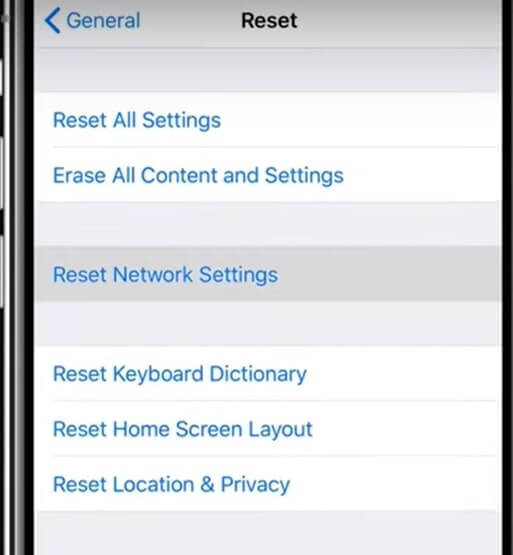
Step 7: Once again, tap on Reset All Settings to confirm.
Step 8: Then your iOS 15 device will restart, after which turn on iMessage.
Step 9: After that, check if your iPhone or iPad is reading emails automatically or not.
Read: How To Recover Lost Contacts After Updating To iOS 15?
Conclusion
Apple accepted that this is a problem persistent in iOS 15, and many users are facing it. So if you still see unread emails marked as read, especially the top ones, then wait a wee bit. In some time, Apple will fix this issue, and you can update the mail app.
Must Read: iOS 15: How To Use Background Sounds To Minimize Distractions




































