Are you annoyed by the Twitch black screen issue in Chrome? Try out the fixes listed in this troubleshooting guide.
Twitch is a popular platform for users who are interested in witnessing the broadcast of digital videos. Twitch had a humble start as a game streaming platform but in recent years, it has not encompassed different live streams. This is the reason, Twitch can attract a large number of audiences interested in streaming music, artwork creation, talk shows, and even TV series.
Despite being a versatile platform, Twitch keeps bothering its users with several issues now and then. One such issue that Twitch users keep facing is the black screen issue when they access their Twitch account on the Chrome browser.
If you are someone struggling with the same, do not be disheartened. In this troubleshooting guide, we have curated a list of solutions that can help fix the Twitch black screen issue on Chrome.
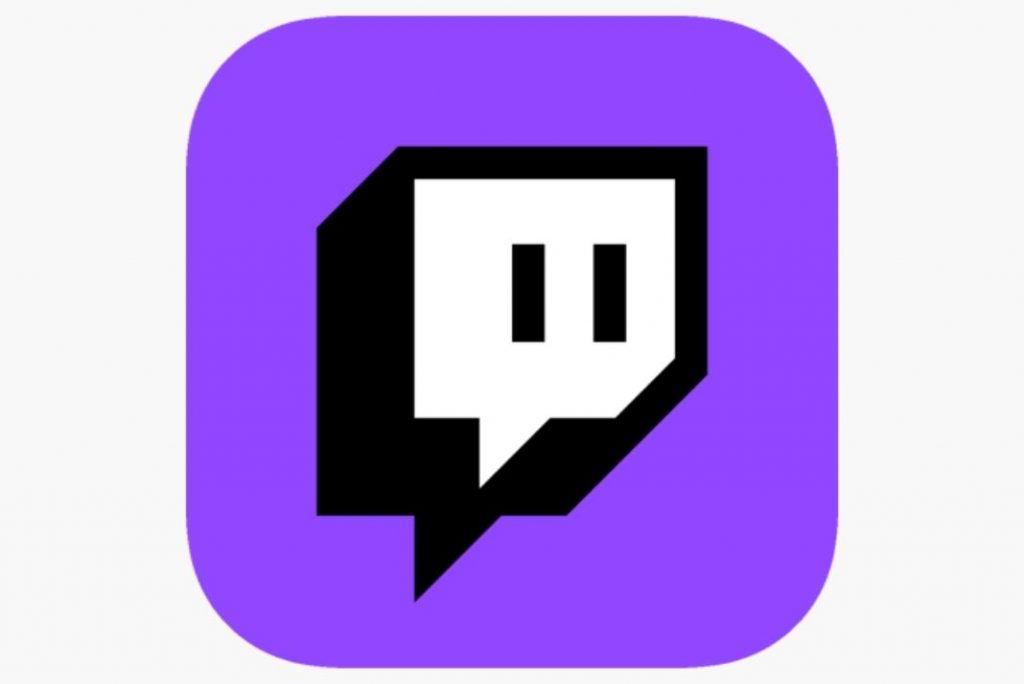
So lets’ check them out one by one.
Also Read: [Fixed] Oops! We Encountered An Unexpected Error On Twitch
Use another browser
If you are still unable to access your Twitch account due to a black screen issue, it is recommended to migrate to some other browser altogether.
While any popular web browser will do, the Opera GX browser is highly recommended to access the Twitch app owing to the amazing features it has to offer.
Open Twitch in Incognito mode
Launch the Chrome browser on your PC and then use the Ctrl + Shift + N shortcut to open Chrome in incognito mode.
Now access Twitch and see if the issue is resolved.
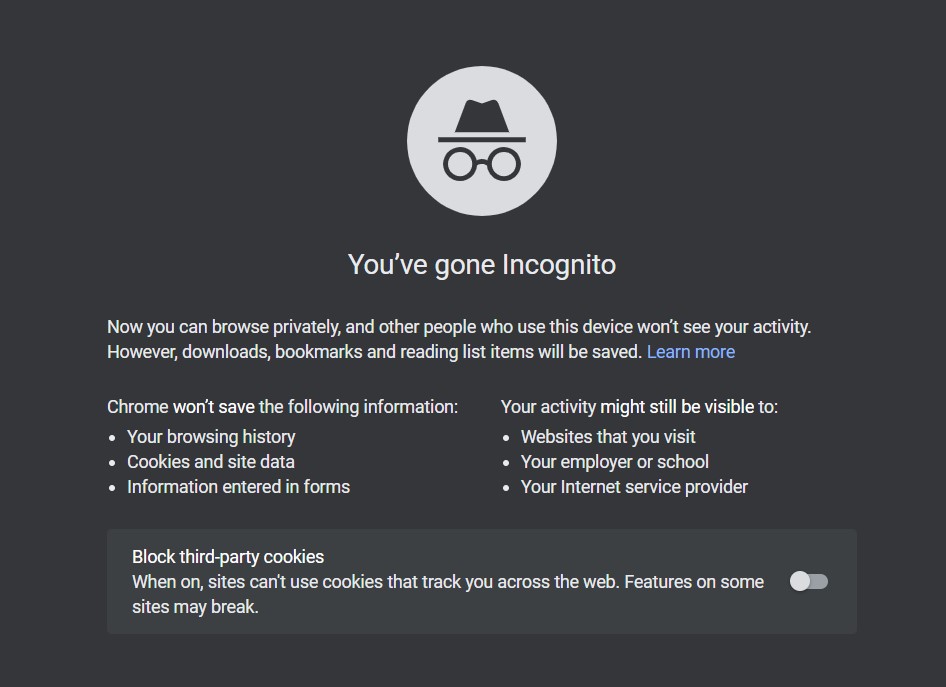
Also Read: [100% Fixed] Twitch Not Loading On Chrome Or Firefox
Clear browsing data
If your Twitch account is still not accessible, it’s high time to clear the Chrome Cache. Clearing the browser cache and data will help get rid of the trivial issues with the browser. Here’s how to proceed:
- Launch the Chrome browser and then use the Ctrl +Shift + Delete key combination to directly access the clear browsing data window.
- Now, in the time range drop-down, choose the Select All Time option.
- Now check all the boxes preceding the options.
- Press the Clear Data button.
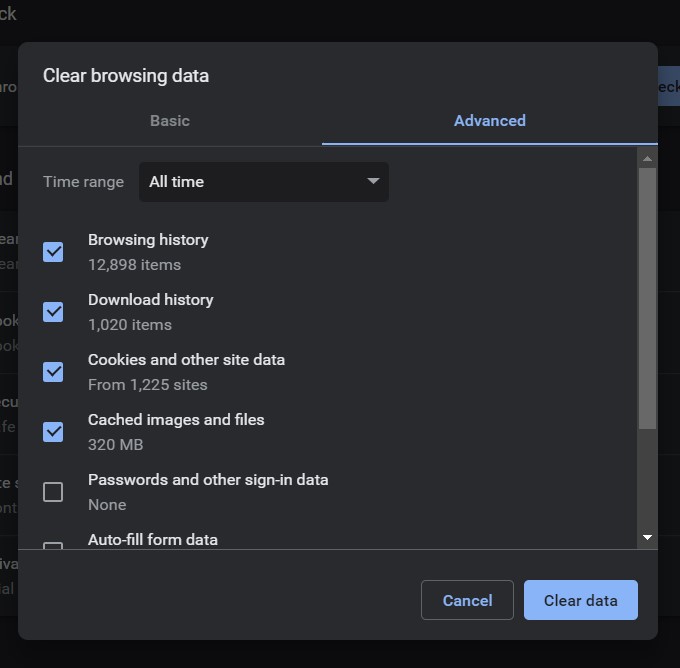
- After this, launch the Twitch app and see if the issue is resolved.
Renew the IP address
Another workaround worth trying is to renew the IP address of your PC. This method can potentially fix the black screen issue on Twitch.
- Use the Windows + R shortcut key to bring up the Run dialog box.
- In the text box, type cmd and hit the enter key.
ipconfig /release
- Wait until the run command box comes back. Now type in the following command and hit the Enter key again.
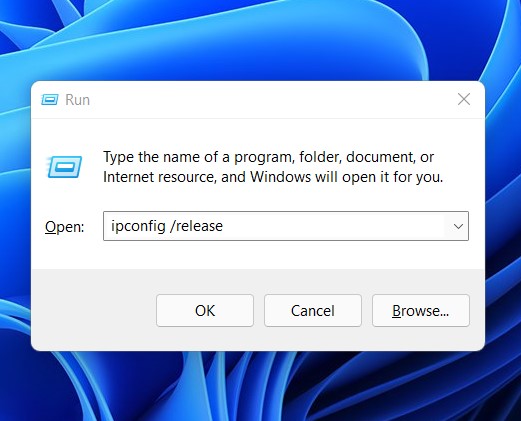
ipconfig /renew
Now exit the command prompt window. Hopefully, the black screen issue will no longer bother you. However, if you still experience it, it’s worth trying the fixes mentioned here.
Also Read: How To Live Stream Games On Twitch From PC?
Disable all extensions and plugins
Many times, the third-party Chrome extensions and plugins are guilty of interfering with the proper working websites like this one. These extensions can be ad-blockers, antivirus, or some other app. So, it’s best to disable them while we access Twitch on the Chrome browser. Here’s what you have to do:
- Once again, launch the Chrome app and then press the three dots located in the upper right corner.
- Hover over the More tools option and then choose the Extension option from the sub-menu.
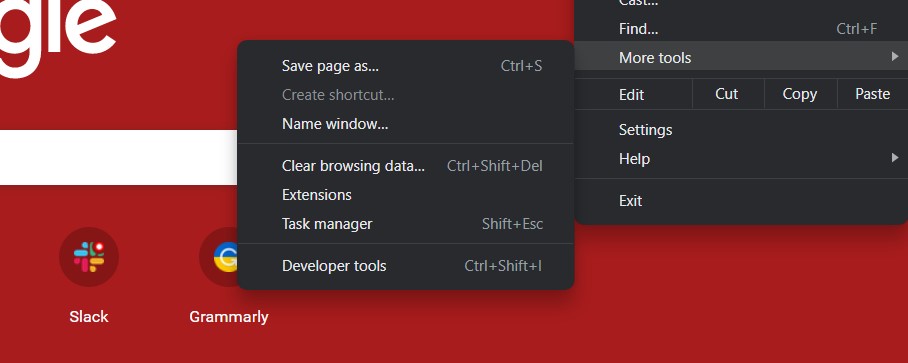
- Now look for the shady extensions and turn off the show button preceding them.
- If the black screen issue is resolved after disabling the extensions, start enabling the extensions to catch the culprit.
Also Read: 10 Best Game Screen Recorders For PC!
Allow Flash player and Javascript
- Enter chrome://settings/content in the address bar and hit the enter key.
- A list of Content settings will open up on the screen. Look for JavaScript and Flash in this list.
- Choose JavaScript here and turn on the switch for the Allowed option.
- To access the flash player settings, choose the Flash option.
- Now, choose the Ask First option instead of Block Sites from running Flash in the drop-down menu.
- Here, press the Add button for Allow and add https://twitch.tv to the list of apps.
- Once done, reboot your PC.
Update your browser
If you had no luck until now, you should make sure you are running the latest version of Chrome.
- For this, launch the Chrome app and then click on the ellipsis icon located in the upper-right corner.
- In the drop-down menu, hover over the help option and then choose the About Google Chrome option.
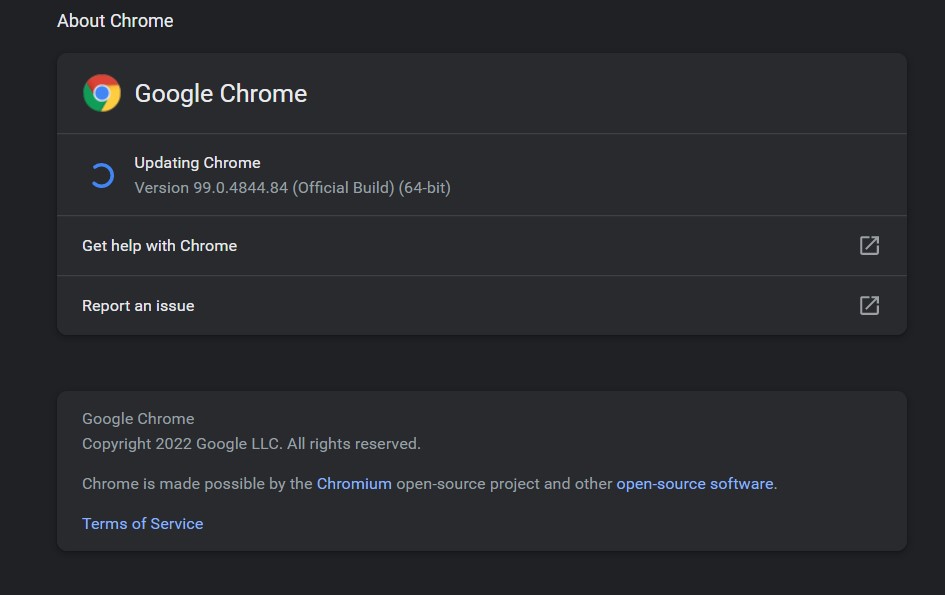
- Now, wait until Chrome updates itself.
- Once done, quit the browser and then restart it.
Also Read: What Is Linktree And How To Use It For SEO?
Wrapping Up
That’s all in this guide. Hope you were able to fix the Twitch black screen issue in Chrome. Which of the aforementioned fixes worked for you? Let us know in the comments.






































