In this article, we will see how to fix the Steam compatibility mode error in Windows 11.
Steam is one of the most crowded gaming platforms out there owing to the tons of games it has to offer its users to play. Despite, the wild popularity of the gaming platform, Steam keeps running into issues and errors from time to time. One such error is the Steam compatibility mode.
Generally, you only run into this issue when you enable compatibility mode on Steam but there is no need to be worried about it. You can get rid of the Steam compatibility mode in a breeze using the methods curated by us in this article.
So, if you are facing the Steam compatibility mode error on your PC, keep reading.
Also Read: How To Play Steam Games On Android TV

What is compatibility mode in Windows?
Compatibility Mode lets you use those apps that were built for older versions of Windows than the one you are using. If the app users want to run, throws an error saying the installed version of the OS can’t run that particular app, then running the program in compatibility mode will fix the error.
However, running programs in compatibility mode leads to certain issues from time to time as the one we are going to discuss here.
As a matter of fact, Steam Support does not recommend launching Steam in compatibility mode on Windows. But if you are using Steam in compatibility mode and looking for ways to fix the errors you are encountering, keep scrolling.
Also Read: Unable To Join Multiplayer Game Session On steam? Try These Fixes
Disable compatibility mode for Steam
- Launch the File Explorer on Windows PC using the Windows+E shortcut key.
- Now, copy-paste the following path in the address bar and hit the Enter key.
C:\Program Files (x86)\Steam
- Here, look for the steam.exe file and then right-click on it.
- Choose the Properties option from the context menu. You can also use the key combination Alt + Enter to access its properties window.
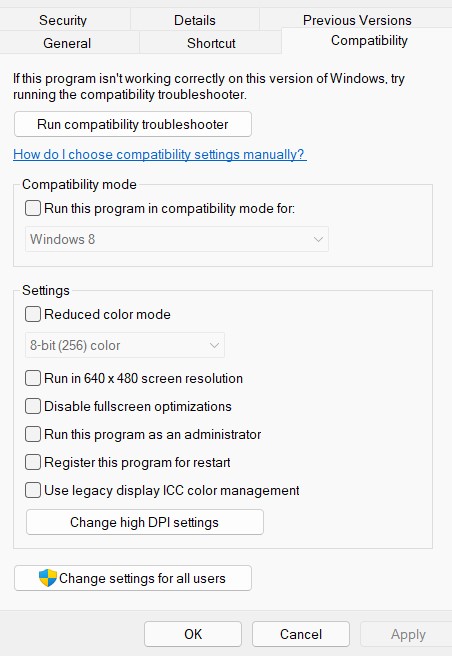
- Here, remove the tick from the checkbox for Run this program in compatibility mode option and hit the OK button.
- Once done, launch Steam again and you won’t encounter errors anymore.
Update Windows
If your Windows PC is running on an old version of Windows, you will surely encounter the Steam compatibility mode error. So, updating your Windows PC at the moment is important as brings in new features, performance upgrades, and patches for bugs in the previous version of Windows.
- Launch the Settings app using the Windows+I shortcut and click on the Windows Update option located on the left navigation pane.
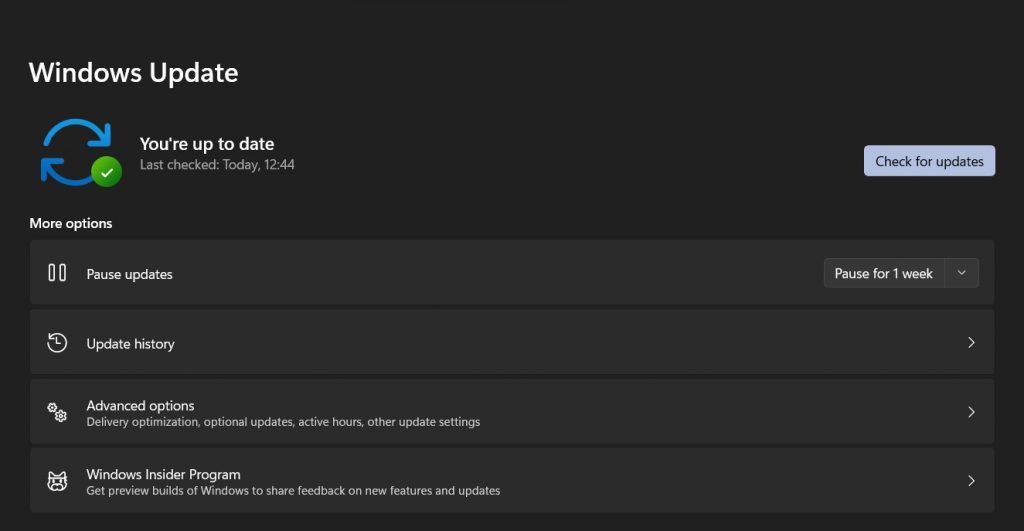
- Here, click the Check for updates button located on right to look for the new version of the Operating System.
- If any pending updates are listed here, press the Download and install button.
- Once done, try launching the Steam app once again. Most probably, you will not encounter a compatibility error.
Also Read: Fix: Steam Corrupt Disk Error When Downloading/Uploading Games
Modify the Windows Registry
- Launch the Run command using the Windows + R shortcut key. Type ‘regedit’ in the text field, and press the OK button.
- Press the Yes button in the User Account Control window that opens up.
- Type the following path in the address bar and hit the enter key.
HKEY_CURRENT_USER\Software\Microsoft\Windows NT\CurrentVersion\AppCompatFlags\Layers
- Here, you will find several items in the left panel and then find the option located as a Steam launcher (steam.exe).
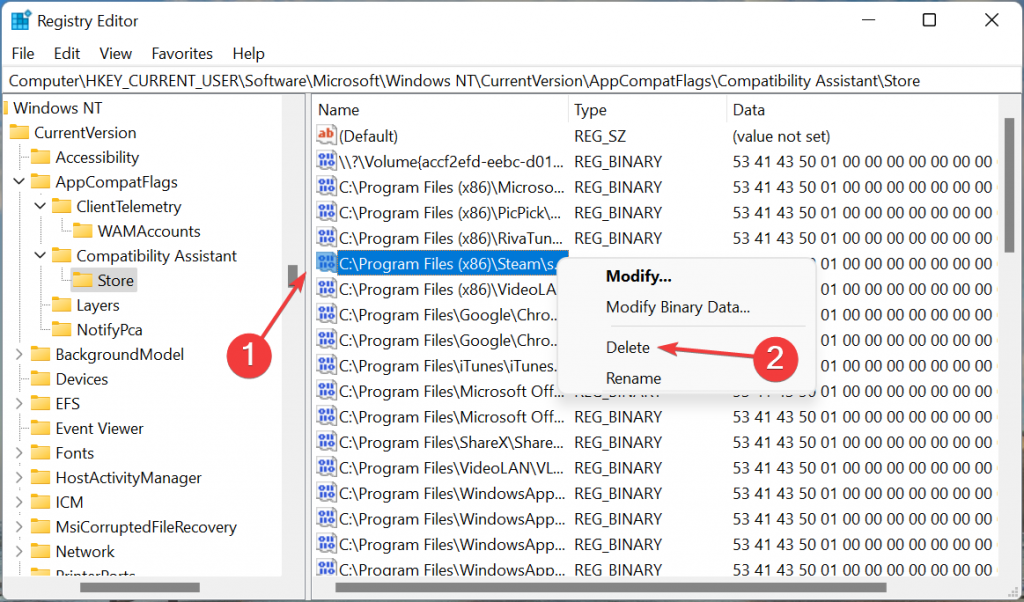
- Now, right-click on the Yes option in the pop-up.
- Now, reboot your PC to apply the changes.
Note: Do not follow this method if you are not sure how to handle making changes in Registry as any mistake can lead to severe consequences.
- Once the changes are done, hit the save changes button.
Also Read: Fix Steam Running Slow/ Lagging Games Issue 2022
Reinstall Steam
If the Steam game is still not launching on your Windows PC, all that’s left to do is to uninstall and then re-install the Steam app again. Here’s how to do it:
- Launch the Settings app using the Windows+I shortcut key and then choose Apps from the navigation pane on the left.
- Choose the Apps and Features option from the right pane.
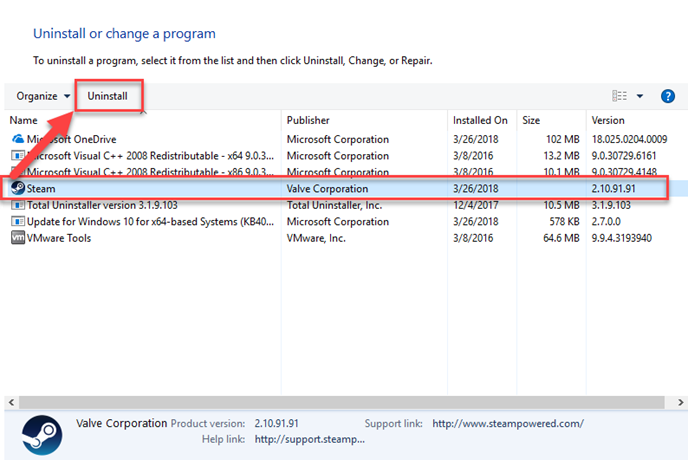
- Next, look for the Steam app in the list of apps installed on your PC and then hit the ellipsis icon present next to it.
- Choose Uninstall option from the flyout menu and choose to uninstall option from the pop-up that appears on the screen.
- Once the app gets uninstalled, go ahead and reinstall the steam app again.
Also Read: Fixed: The No User Logon Steam Error On Windows 11
Wrapping Up
That’s pretty much it! Now we hope the Steam compatibility mode error is finally resolved on your PC. Which of the above methods worked for you? Let us know in the comments below.































