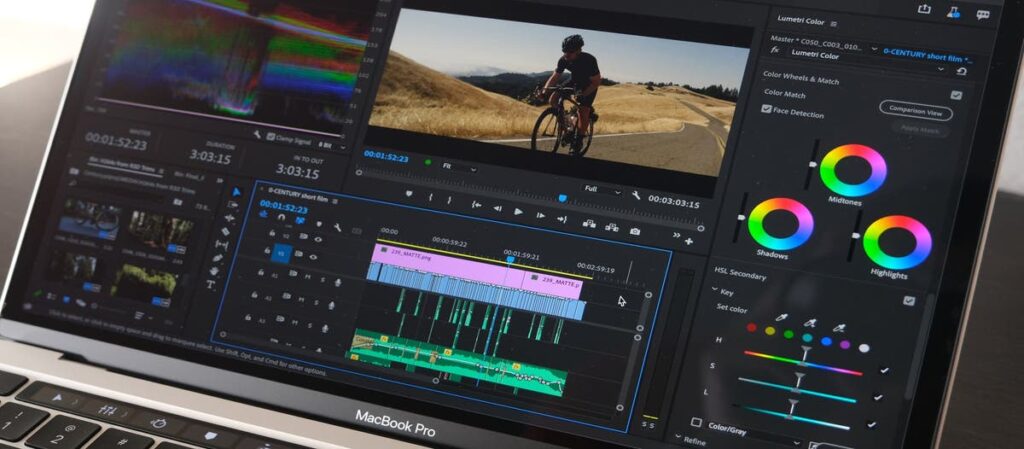
Adobe Premiere Pro is a highly favored video editing software globally, utilized by both novices and professional media houses to edit their films. It is an application for video editing created by Adobe Systems that is utilized for editing commercials, videos, and other films, television, and online media.
It furthermore provides audio editing features. The software is a comprehensive video editing application and can obtain separately or as part of the Adobe Creative Cloud suite of applications. Creative projects often utilize Premiere Pro in combination with After Effects and Photoshop. Premiere is accessible on both Mac OS and Windows operating systems.
Despite its popularity, Adobe Premiere Pro is not immune to issues, and users may undergo occasional bugs and crashes. Numerous users have expressed discontent with Adobe Premiere Pro as they encounter a familiar error message while attempting to import a video into the program.
In this article, we have compiled a comprehensive guide to assist users in resolving “Importer Reported a Generic Error”. But, first, let’s have a look at some of the probable causes of this error.
Also Read- 15 Free Software You Should Definitely Try In 2023
What causes the Generic Error in Adobe Premiere to occur?
When encountering the Generic Error message, it means that Adobe Premiere Pro is unable to read the file being imported. This error typically arises due to two underlying causes.
Incompatible Codecs
Video recording devices utilize various codecs. Further, a codec is a software tool that encodes and decodes digital media files, such as videos. Different video recording devices may utilize distinct codecs to compress and store video data. Nonetheless, Adobe Premiere Pro may not support some of these codecs, meaning that the program will not recognize and import video files that use such codecs.
Also Read- How To Get PDFs Signed By Others Using Adobe Sign
Unrecognized Video File Format
Adobe Premiere Pro is a video editing software that is capable of supporting many video file formats. Nonetheless, there are still some video file formats that are not determined by the program. If you endeavor to import a video file into Adobe Premiere Pro that is in an unsupported format, the program may not recognize the file and thus not allow you to import it. This will result in an error message being displayed, informing you that the file is not supported.
Also Read- How Much RAM Is Needed For Your Mac In 2023? An Ultimate Guide
How can you fix the import generic error in Premiere Pro?
When facing the error message “The Importer Reported a Generic Error” while importing a video file into Adobe Premiere Pro, there are several solutions you can try out to resolve the issue. Here are four fixes that you can attempt:
Fix 1: Ensure that the Format and Codec of Your Video are Compatible
This is one of the solutions mentioned on the Adobe Support Community that has worked for numerous users is to employ Adobe Media Encoder to convert the video file into a compatible format. To Ensure that the Format and Codec of Your Video are Compatible, follow the steps given below:
Check the Codec Used in Your Video
To troubleshoot video import errors in Adobe Premiere Pro, the initial step is to check whether the video format and codec utilized are compatible with the software. Adobe equips a comprehensive list of supported video formats and codecs on its website. In addition, the VLC media player can be utilized as a free and accessible tool to verify the video format and codec.
You can check the formal of adhering to the steps given below:
- Download and install the VLC media player utilizing the attached link. It is free software that can utilize to check the video format and codec.
- Open the video file using the VLC media player on your computer.
- On Windows, right-click on the file and select “Open with” followed by “VLC media player.”
- In the VLC media player, click on the “Tools” option in the menu bar and select “Codec Information.
Now just check if your format is on the list of supported video formats provided by Adobe. If it is not on the list follow the method below to transcode the video using Adobe Media Encoder.
Also Read- 15 Paid Softwares In 2023 That Are Really Worthy
transcode the video using Adobe Media Encoder
If your video has an unsupported codec, you can transcode the video using Adobe Media Encoder. Here is how you can transcode the video using Adobe Media Encoder:
- First, open Adobe Media Encoder and then add the video file you’re having a problem importing into Adobe Premiere Pro to the queue in Adobe Media Encoder.
- After that, select the appropriate script for social networks like YouTube, Vimeo, etc.
- Now you require to customize the output quality settings as per your requirements and then tap on the “Render” button to begin the encoding process.
- Wait for the encoding process to complete and once the encoding is complete, you should have a new media file that is compatible with Adobe Premiere Pro.
- Import this newly created file into Adobe Premiere and use it in your project without any issues.
In addition to this, you can download free software called Shutter Encoder, which is known to encode videos in high quality and offers better codecs.
Fix 2: Use HandBrake to Convert Variable Frame Rates for Premiere Compatibility
Variable frame rates encounter often when screen-recording games or other applications using software such as OBS or Fraps. This is because the software does not record videos at a constant frame rate, causing issues with editing software like Premiere Pro.
One solution to this problem is to utilize a free software called HandBrake. HandBrake authorizes users to convert their videos to a constant frame rate, making them more compatible with Premiere Pro and other Non-Linear Editing (NLE) software.
- First, you need to download the HandBrake application using the attached link.
- After that, you need to import the video by dragging and dropping it onto the software.
- Now, head to the Video tab in the HandBrake app.
- Then, in the Framerate (FPS) section, uncheck the Constant Framerate option.
- After that, set the export location by clicking on Browse at the bottom and finally tap on Start Encode to begin converting the file.
Also Read- Need To Fix A Blurry Image? Try These 10 Online Tools
Fix 3: Clearing Media Cache in Adobe Premiere Pro
If you are experiencing issues with Premiere Pro, such as slow performance or errors, it could be due to a corrupt media cache. Fortunately, clearing the media cache can often solve these problems. Here’s how to do it:
- Start by opening Adobe Premiere and head to the Edit menu at the top of the screen. From there, choose Preferences and then you require to choose Media Cache. This will bring up the Media Cache settings, where you can manage your media cache.
- Under the Media Cache section, you will witness an option to Delete. Click on this button to clear out your media cache.
Fix 4: Reinstalling Adobe Premiere to Resolve Issues
When all other solutions fail to resolve issues with Premiere Pro, reinstalling the software is often the best option. Luckily, it’s a quick and straightforward process that can complete using the Creative Cloud panel. To reinstall Premiere Pro, follow these simple steps:
- Start by opening Creative Cloud and navigating to the All Apps section.
- Find Premiere Pro in the list and tap on the three horizontal dots next to it.
- After that, select Uninstall and wait for the process to complete.
- Once the software uninstalls, use the Creative Cloud panel to reinstall Premiere Pro.
- After the installation is complete, launch the software to notice if the issue resolve.
Also Read- 45+ Must Use Tips And Tricks For Windows OS
What is preventing me from importing MP4 files into Premiere Pro?
The rationale behind this is that MP4 is a container format that encompasses diverse codecs. Nonetheless, if the codec of your MP4 file is incompatible with Adobe Premiere, you can efficiently address the issue by utilizing a top-notch converter. The above-mentioned method can assist you to convert your MP4 file to formats that are compatible with Adobe Premiere, such as MOV, MPEG-2, FLV, and others.
Why is my imported video not playing in Premiere Pro?
One of the primary causes of imported videos failing to play is the Media Cache Files. Further, these files store the video content before it imports, and as they expand larger, the video playback may interrupt. Another probable reason for this issue due to corrupt files in the import folder on your computer. Besides, when working across multiple systems, technical issues may arise, leading to playback problems. By using the methods above you can resolve this issue.
Why is Premiere playing audio but not video?
When importing videos, the most essential factor to consider remains typically the codec utilized. For instance, if you import an MP4 or MOV file into Premiere, and solely the audio codec stands recognized, the video content will not visible in Premiere Pro.
To fix this problem, it recommends converting the video to a codec that remains compatible with Premiere. Further, this can accomplish with the contribution of a third-party video converter, such as the steadfast and powerful HandBrake software. Utilizing HandBrake, the conversion procedure can be completed quickly and smoothly.
Also Read- How To Quickly Convert WebP Image File To JPG On Mac





































