Apple’s virtual assistant Siri is an obsessing feature and you can’t help but order Siri to do various tasks throughout the day. Siri can come in handy for managing your schedule; knowing about weather conditions, reading messages, and more.
With iOS 15, your digital assistant has leveled up and now it’s also possible to use Siri offline for some of the commands.
Unfortunately, some of the iPhone users are unable to access Siri after upgrading to iOS 15. Of course, hand controlling the iPhone is an option but Siri provided a wholesome experience. Worry not! You don’t need to part ways with Siri after upgrading to iOS 15. Follow the guide below to get rid of the issues that are causing problems in the normal operations of Siri.
Also Read: Here’s What You Can And Can’t Do With Offline Siri In iOS 15
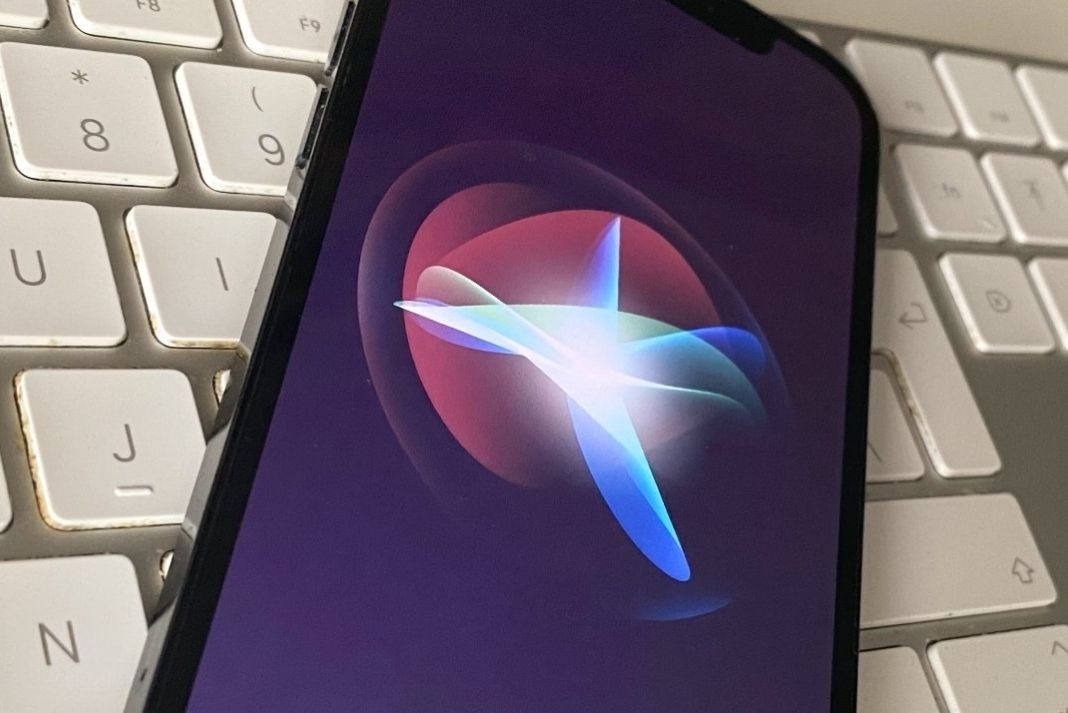
Ensure that Siri is enabled
Make sure that Siri is enabled on your iPhone, here’s how:
- Go to Settings > Siri & Search.
- Now turn on the toggle next to ‘Hey Siri’ and ‘Allow Siri when Locked’ options
- Now head to the Voice Feedback and choose one of the options among- Always On, Control with Ring Switch, and Hands-Free Only.
- Lastly, enable the ‘Press Side Button for Siri’.
Also Read: SharePlay Not Working In iOS 15? Try These Fixes
Check Siri servers
Now it’s wise to check whether Siri servers are working fine or if they are experiencing any issues currently. To do this, visit Apple’s System Status website. Now look for a green dot next to Siri. If you see it, it means the servers are up and running, otherwise, you should wait until the problem is fixed from Apple’s end.
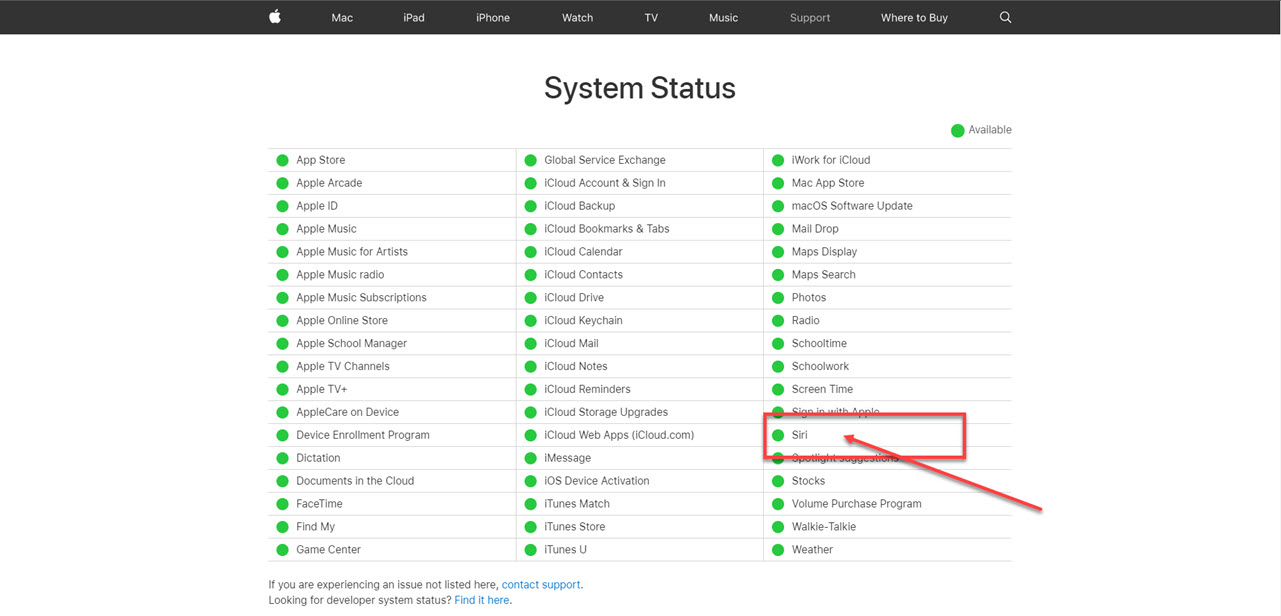
Check your internet connectivity
If Siri is not working after updating to iOS 15, it’s sensible to ensure that your device has a stable internet connection. Even though Siri will be able to work offline for some queries after you’ve updated to iOS 15, it still needs internet for most of the commands,
So it’s worth ensuring strong internet connectivity for using Siri on your iPhone:
- Enable Airplane Mode on your iPhone and then disable it from the iPhone settings.
- Try restarting your router or modem.
- Similarly, disable the VPN on your iPhone from Settings.
Also Read: How to turn Siri off on macOS Sierra?
Check if Siri & Dictation is Restricted
If you’re still not able to access Siri after upgrading to iOS 15, you should make sure whether the ‘Siri & Dictation’ option is enabled or not.
- Head to Settings on your iPhone and then go to Screen Time > Content & Privacy Restriction > Allowed Apps.
- Now make sure to turn on the toggle next to ‘Siri & Dictation’.
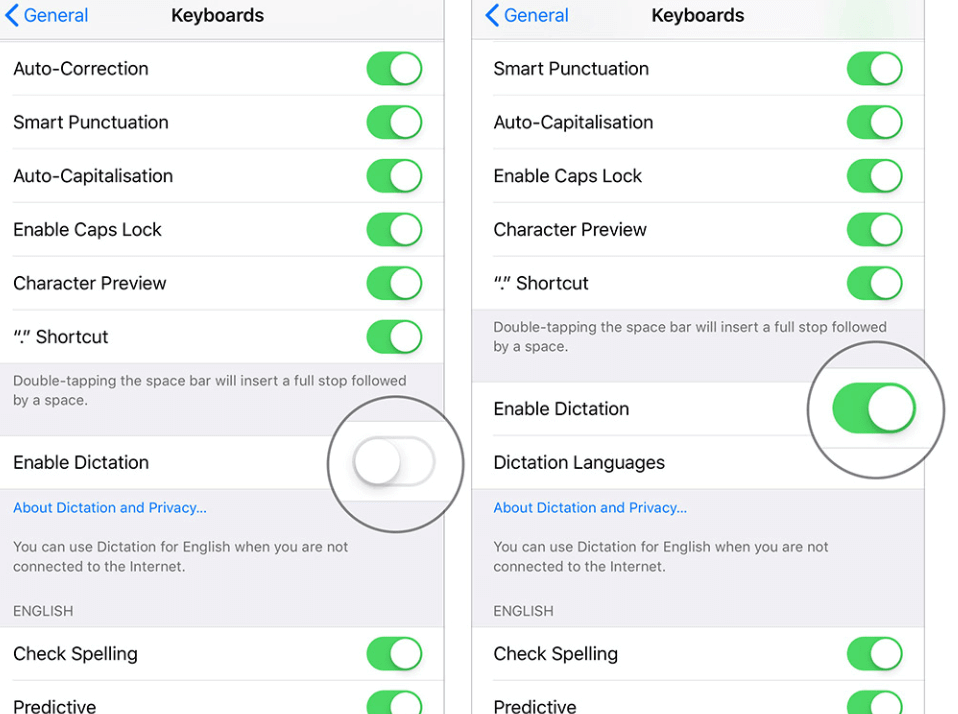
Turn off Type to Siri
The ‘Type to Siri’ feature may probably be hindering the voice interaction with Siri. So it’s worth turning it off to see if it helps.
To turn off ‘Type to Siri’, go to Settings App and then Accessibility > Siri. Now turn off the toggle next to ‘Type to Siri’.
Also Read: iPhone Reminders Not Working In iOS 15? Try These Fixes
Turn off Low Power Mode
It’s worth mentioning that Apple disables Siri services when Low Power Mode is turned ‘ON’ on your iPhone. This is done to conserve your device’s battery. So you should disable Low Power Mode on your iPhone. Here’s how to do it:
- Open the Settings App on your iPhone and tap Battery.
- Now turn off the toggle next to ‘Low Power Mode’.
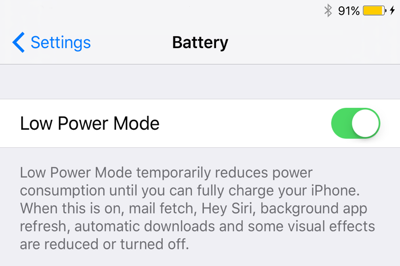
Note: You can also turn off Low Power Mode from the Control Center.
Allow Siri To Access Location Services
Siri needs access to the device’s location to provide better services. Here’s how you can turn on location services on iPhone:
- Launch Settings App on your iPhone and go to Privacy > Location Services > Siri & Dictation.
- Now enable the toggle next to ‘While Using the App’.
Enable and Disable Dictation tool
Turn off the Dictation tool and then enable it later to reset the Settings. Here’s how to do it:
Open Settings app and head to General > Keyboards. Now turn off the toggle next to ‘Enable Dictation off’. Wait for a few seconds and then enable the toggle again.
Restart your iPhone
If the issue persists, try restarting your iPhone, it might fix the problem. Here’s how to restart your iPhone:
iPhone X or above: Long press either volume up or down button along with power button. Now drag the slider that appears on the screen. After the device shuts down, hold the wake button until the Apple logo appears.
iPhone 8, iPhone 7, and iPhone 6S: Long Press the power button until the power off slider appears. Drag it and wait until the device shuts down. Now hold the wake button until the Apple logo appears.
Force restart your iPhone
If nothing seems to work, you should try to force restart your iPhone to fix any issues with Siri. If you don’t know how to force restart your iPhone, follow the steps below:
- iPhone 8 or above: To force restart your iPhone, press and quickly release the volume up and volume down button one after another. Then long press the wake button until the Apple logo appears on the screen.
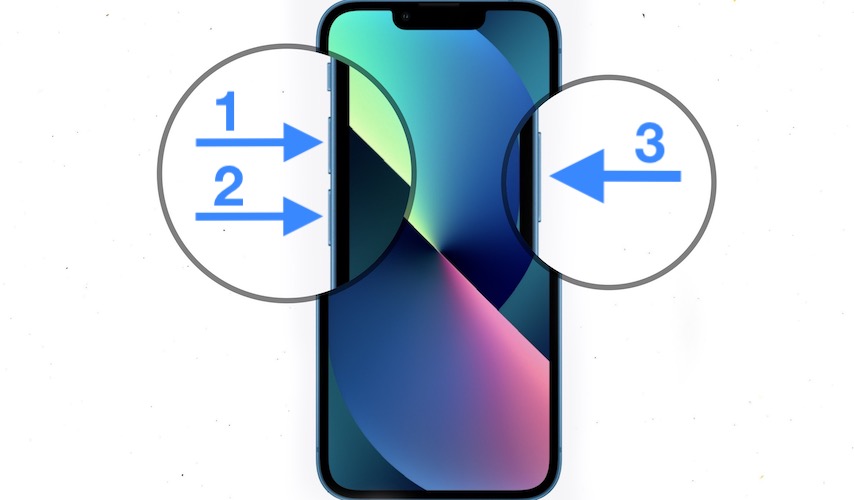
- iPhone 7: Long press the Power button along with the Volume down button until you see the Apple logo on the screen.
- iPhone 6S and iPhone 6S Plus: Press and hold the power button along with the Home button until the Apple Logo appears on the black screen.
Conclusion
Here we reach the end of our comprehensive guide on how to troubleshoot issues with Siri after upgrading to iOS 15. Most probably one of these tweaks will help you fix the issue. If not, you should factory reset your iPhone and start fresh. Have any other questions? Let us know in the comments.





































It didn’t help me. Ever since the latest OS and IOS updates it fails for me, What is worse my iCloud also fails now. My password keeps changing on it’s on, so that if I reset my phone, I’ll lose everything, because my apple password and my iCloud password are the same. I’ve contacted Apple Support, and they put a hold on my count for 6 days. It took over an hour on the phone, and they kept trying the same thing. I kept telling them the, but they ignored me as if Was deaf mute. Are they paid more, for being on the line longer? I even got a personal network. No difference. BTW I am using a 2017 iMac using Monterey. My phone is older. It is an iPhone 7, but is far from agent. Ever since Tim Cook took control Apple has been a compete disaster.
It didn’t help me. Ever since the latest OS and IOS updates it fails for me, What is worse my iCloud also fails now. My password keeps changing on it’s on, so that if I reset my phone, I’ll lose everything, because my apple password and my iCloud password are the same. I’ve contacted Apple Support, and they put a hold on my account for 6 days. It took over an hour on the phone, and they kept trying the same thing. I kept telling them thiw, but they ignored me as if Was deaf mute. Are they paid more, for being on the line longer? I even got a personal network. No difference. BTW I am using a 2017 iMac using Monterey. My phone isa little older. It is an iPhone 7, but is far from agent. Ever since Tim Cook took control Apple has been a compete disaster.