The iPhone 13 has been released, and it is now purchasable at Apple Stores, carrier stores, and online retailers. The four 13-series phones are, without a doubt, the greatest iPhones Apple has ever made, garnering unparalleled attention. However, unboxing and configuring your gadget is only the beginning. If your SIM card isn’t working properly, you won’t be able to use your new iPhone to call your friends and family.
Today, we’ll look at the causes of iPhone 13 SIM card troubles and offer suggestions for resolving them. Now, let’s get down to our article.
Also Read: How To Reinstall macOS
Why won’t my iPhone 13 accept a SIM card?
iPhones have always had SIM card troubles, and the iPhone 13 is no exception. ‘Invalid SIM’ or ‘no SIM’ problem messages are more common than you might believe, and the fixes are simple. There are a variety of reasons for SIM card troubles with the iPhone 13, ranging from bad sitting and e-SIM/physical SIM interferences to faulty software upgrades and activation errors. We’ll go over the difficulties in detail and explore the remedies in the section below.
Also Read: iPhone 13 Is Not Detecting The SIM Card? Try These Fixes
What to do if your iPhone 13 or iPhone 13 Pro displays ‘invalid SIM’ or ‘no SIM’?
Working through the quickest potential repairs first is the easiest approach to address the ‘invalid SIM’ or ‘no SIM’ error on your iPhone 13 or iPhone 13 Pro, therefore we recommend completing the troubleshooting steps in the sequence below.
When your iPhone 13 or iPhone 13 Pro can’t identify the SIM card, try the following fixes:
1. Check with your carrier to see if you have an active plan.
Do you currently have an active plan with a cellular carrier? This may seem like a cliche remedy, but do you have an active plan with a cellular carrier? If you don’t, you won’t be able to make calls, send messages, or use any other mobile network services. Similarly, if you haven’t used the SIM card in question or paid your mobile bill in a long time, your carrier may have revoked your number, either temporarily or permanently. To make sure your phone number is on an account and in good standing, check your carrier’s app or contact them directly.
2. Reset Airplane Mode
One of the simplest ways to fix a variety of network-related issues, such as ‘invalid SIM’ or ‘no SIM’ errors, is to toggle your iPhone’s cellular data. You may accomplish this by going to the Control Center and turning on and off Airplane Mode.
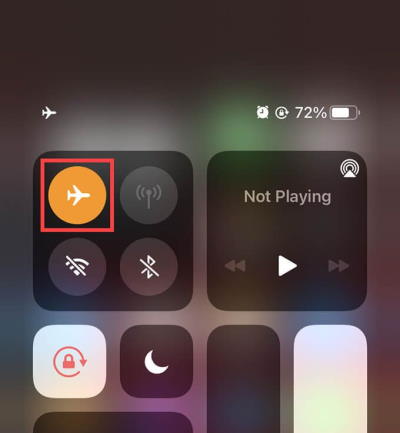
3. Restart iPhone
Your iPhone 13 or iPhone 13 Pro may display Invalid SIM or No SIM Card inserted on occasion due to a minor software glitch. This tried-and-true troubleshooting approach may be all your iPhone needs to identify your SIM card, whether force restart or basic, hard reset or soft reset. To restart your iPhone, press and hold the Volume Down and Right Side buttons at the same time until the Power Off slider appears. Then drag the slider to the left, wait for your iPhone to shut down, and then restart it.
Also Read: How To Fix No Sound In Calls On iPhone 13
4. Reinsert Your SIM Card and Tray
Almost everything hinges on the delicate balancing act that is a SIM card in the iPhone’s tray when it comes to a fully functional iPhone. It’s possible that the SIM card has been jostled out of place or somehow damaged if your iPhone 13 Pro has recently experienced a crash or if the SIM tray was unceremoniously placed into the slot. Simply switch off your iPhone, grab your straightened-out paperclip (or, if you’re a responsible adult, the genuine SIM tray ejector tool), and gently press it into the small hole adjacent to the tray (on the right side).
If the tray is particularly difficult to remove, it is possible that it was inserted incorrectly. While the SIM card is removed, inspect it for scratches or other damage and wipe it clean with a soft cloth. If everything appears to be in order, carefully reinstall the SIM card in the tray and into your iPhone.
5. Update iOS
A software bug may occasionally cause your SIM card to appear invalid or as if you don’t have one in your iPhone 13. Apple, fortunately, is usually quick to discover these flaws and release a new version. Go to Settings > General > Software Update, then select Download and Install if necessary to manually check if an iOS update is available. Just in case, make a backup of your iPhone before installing any updates.
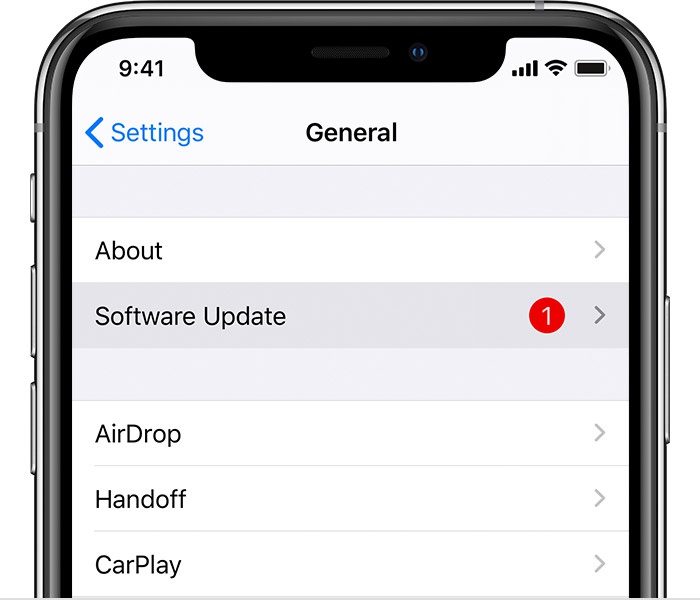
6. Last line is no longer available iPhone 13
The ‘Last line is no longer available. When a user activates their iPhone 13 for the first time, an error appears when they are going to make a call. According to prior reports, this appears to be a glitch relating to the e-SIM capabilities on some recent iPhones. In newer iPhone models, such as the iPhone 13 series, iPhone 12 series, iPhone 11 series, iPhone XR, and iPhone XS / Max, an e-SIM is a digital SIM that enables the dual SIM option.
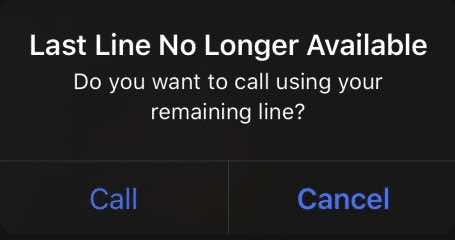
Users who are experiencing the “Last line is no longer available” error note that recent logs in the Phone app notify them of the error as soon as they are going to make a call from their default line. The default line is the SIM you use to make calls and send messages to folks you haven’t saved as contacts.
7. Update your carrier settings
Your carrier, like Apple with iOS updates, may offer an update from time to time to help improve cellular connectivity on your network. Not only will you miss out on the latest technologies from your mobile operator if you don’t keep up with these updates, but your SIM card may also stop working properly. Connect to WiFi, then go to Settings > General > About, then click Update if prompted to see if a carrier settings update is available.
Also Read: How To Enable And Use 5G On Your iPhone 13
8. Reset Network Settings
It could be a software mistake in your phone’s network settings if you’re still seeing an Invalid SIM or No SIM Card inserted message. WiFi, Bluetooth, cellular data, and any VPN you may have are all examples of this. Resetting your network settings is the simplest approach to fix this. Keep in mind that this will wipe any saved WiFi passwords, so make a note of any critical passwords for later reference. Go to Settings > General > Transfer or reset iPhone > Reset > Reset Network Settings to accomplish this. Enter your iPhone’s passcode when requested, then press Reset Network Settings again to confirm.
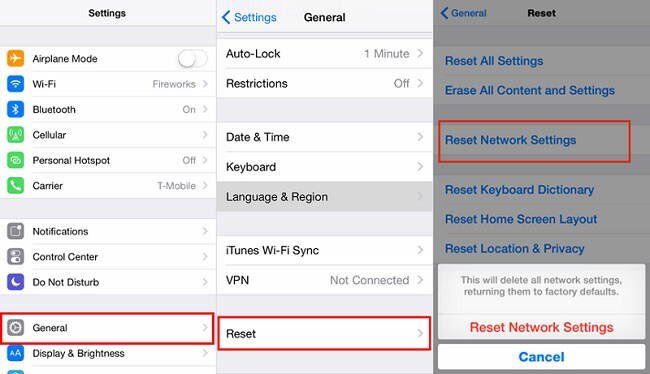
9. Check for SIM card malfunction
If you running a rather old SIM card, you should check it with another device. Old SIM cards are notorious for throwing unexplained errors, which is why it is important to check whether it is your SIM card at fault. You should also clean your SIM card tray for debris while you are at it.
10. Check If You’ve Reached Your Cellular Data Limit
The majority of providers provide mobile data services as well as data-limited plans. And, let’s face it, many of us would have taken roaming for granted if we hadn’t kept track of our data usage. As a result, if your iPhone 13 Pro’s cellular data isn’t working, this could be one of the causes. The only time you won’t need to think about this is if you have an unlimited data plan.
Unfortunately, checking if you’ve used up all of your data restrictions on your iPhone is difficult. You can see your Mobile Data Usage by going to Settings> Cellular and scrolling down, but if you’ve never reset this figure, it could be unhelpfully large. Our recommendation is to make it a habit to reset it once a month. It’s wise to check with your carrier to see if you’ve exceeded your data limit.
11. Try Another SIM Card
You’ve done virtually everything you can think of in terms of updating, restarting, and resetting your computer. Before we go nuclear, let’s make sure your SIM card isn’t the source of the problem. Borrow a SIM card from a friend or request one from your carrier’s store to test with. If the Invalid SIM or No SIM Card inserted message disappears, your SIM card is most likely to blame, and it’s time to replace it. If that doesn’t work, it’s most likely your phone. Fortunately, there’s one more thing you can try before you throw in the towel.
12. Factory Reset Your iPhone
If you’ve tried everything else and your iPhone 13 or iPhone 13 Pro is still having problems with the SIM card, consider a factory reset as a last resort. It should go without saying, but before restoring your iPhone to factory settings, make a backup copy of it. Go to Settings > General > Transfer or Reset iPhone > Erase All Content and Settings to factory reset your iPhone. Confirm your identity with Face ID or passcode when requested, then select Erase iPhone.
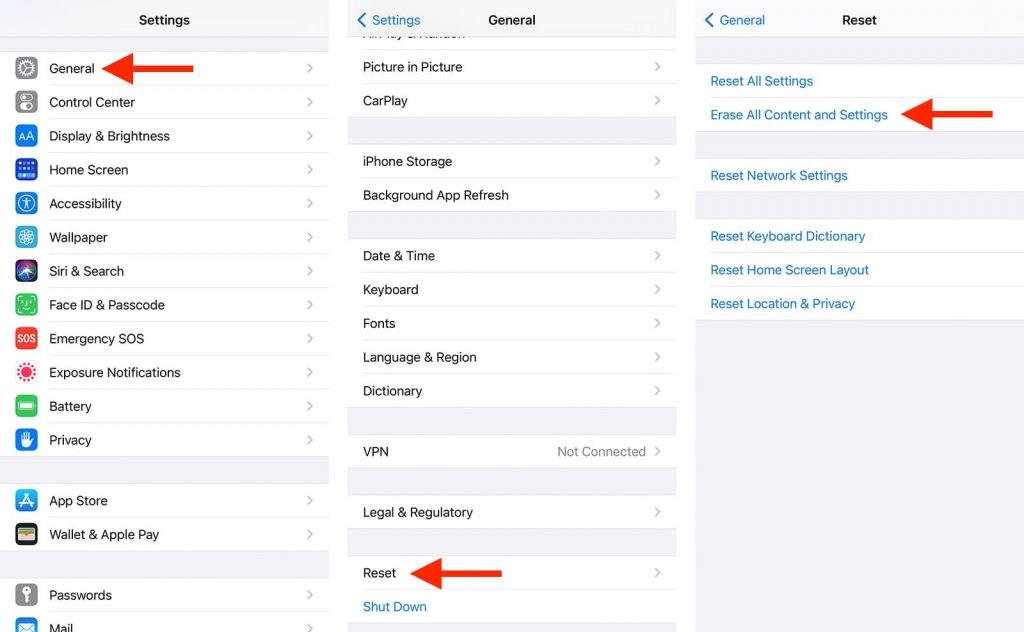
Contact Apple support
You haven’t had any luck with any of the above-mentioned solutions? You should contact Apple support to figure out what’s going on and, hopefully, resolve your SIM card issue.
Final Comments
Here are all of the options for fixing the SIM card not working on iPhone 13, and if none of them work, try switching the SIM to another phone to see if it works. To rule out a problem with your iPhone, try inserting a different carrier SIM card. You can contact the network provider or Apple support for more information.





































