Each print server ( Computer which has Printer driver installed ) has a single print spooler service, which manages all the print jobs and print queues on that server.Print spooler service is a service which gives the print command to printer. It is manage the multiple print commands and gives to the print one by one when last print is done. Printer spooler service works with two system files spoolss.dll / spoolsv.exe and one Print spooler service but to keep print spooler service ups and running you must also have two dependencies services running which are RPC and Upnp.
Symptoms
One of following error may occurs when give the print command.
- Local print spooler is not running. please restart the spooler.
- Print spooler is not working.
- Print spooler won’t start.
- Printer spooler service can’t start.
- Print Spooler service getting the error message while printing.
- Says, start the print spooler service first, then try to print again.
- Spooler Sub -System App has encountered a problem & needs to close.
- Operation could not be completed. The print spooler service is not running.
- Print Spooler Error 1068 – The Dependency Service Can’t Start.
- Operation could not be completed. The print spooler service is not running.
- Spooler subsystem app has encountered a problem and needs to close.
- Error 1068: The dependency service or group failed to start
Causes
There are lots of causes of “print spooler is not working” issue. Actually, most of the Viruses and Trojans does target the “print spooler service” to corrupt. they can also corrupt the registry of print spooler service because Print spooler service is only the one service which will effect most of the users who use the printer. Users wants to take print out however they getting the error message “Print spooler service has stopped please restart the service, the local print spooler is not running. please restart the spooler”.
Batch file Commands
net stop spooler
del /F /q %SYSTEMROOT%\system32\spool\PRINTERS\*.*
net start spooler
Fix It yourself Manually
Solution 1
1. Stop the Print spooler service in command line
- Click on start and expand All Programs and then got to “accessories” here you will see command prompt, right click on command prompt and then choose the option “run as Administrator“, a black command line will be opened.
- Now type the following command in the command line.
- Type ‘net start spooler‘ without quotes and look carefully what message you have.
- If it is Error 1068 “The dependency service or group failed to start” then type the following in the same window:
sc config spooler depend= RPCSS(there must be a space after “=” but not before it.) - If it is “The required service has been already started” or “The print spooler service started successfully” but you still get error when trying to print – go next.
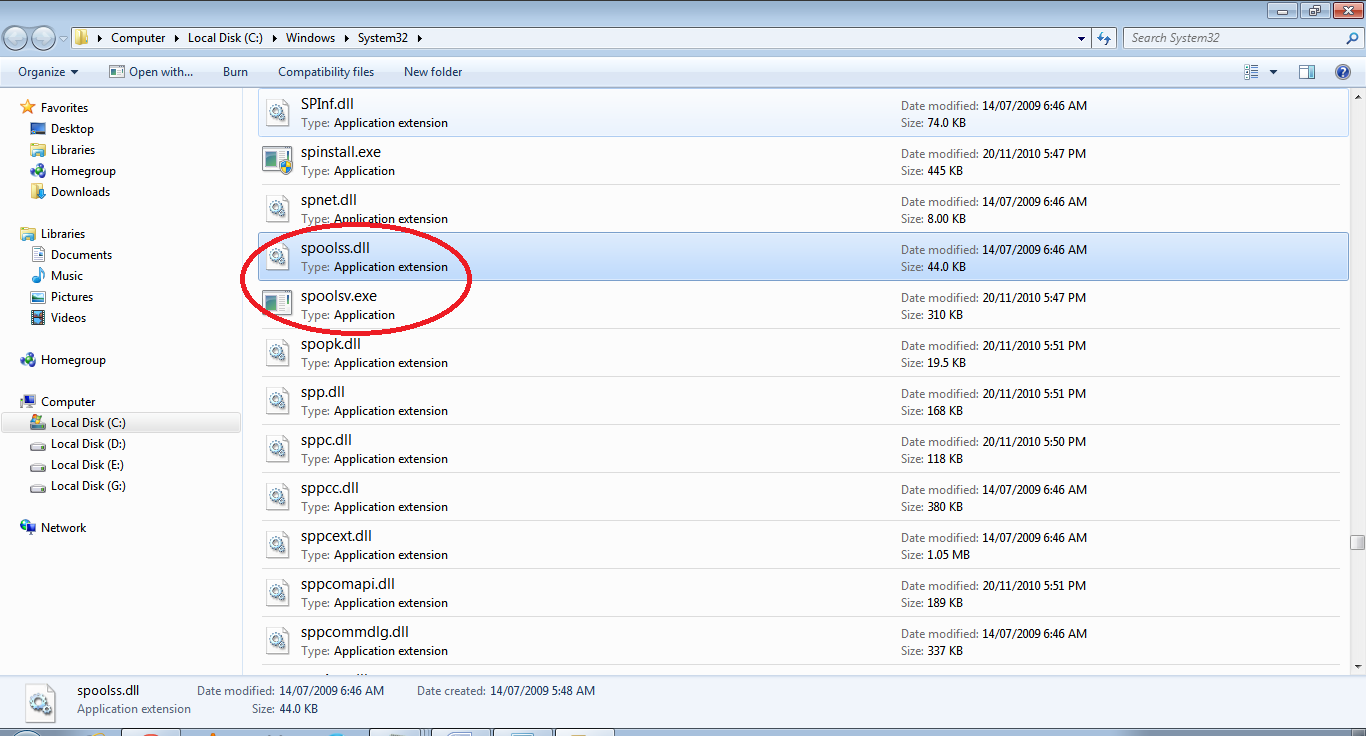
2. Remove your old printer drivers, then stop print spooler service.
3. Locate spooler files spoolsv.exe and spoolss.dll in system32 folder.4. Download these files from dll archive site from the web or copy from your friends PC.Replace both the files in system32 folder with downloaded ones.
5.Delete the files which are in spool>>printers folder,
- Open this following path
- c:\windows\system32\spool\printers
- Then delete all the files which are located in spool>>printers folder.
6. Start the print spooler service in command line and install latest drivers downloaded from the web.
- Click on start and expand all programs and then got to “accessories” here you will see command prompt, right click on command prompt and then choose the option “run as Administrator“, a black command line will be opened.
- Start>>All programs>>Accessories>>Command Prompt.exe
- Now type the following command in the command line
- Net start spooler
Solution 2
Step 1.
1. First stop the Print spooler service in services page.
Do right click on my computer icon and then click on manage, a windows will be opened, now find and click on services & application then click on services now in the right pane you will see print spooler service now click twice on that (Double click) and then click on STOP button.
2. Delete the files which are in spool>>printers folder
- Open this following path
- C:\windows\system32\spool\printers
- Delete all the files which are located in spool>>printers folder.
3. Start the service in services page
Do right click on my computer icon and then click on manage, a windows will be opened, now find and click on services & application then click on services now in the right pane you will see print spooler service now click twice on that (Double click) and then click on START button.
Step 2: Delete the spool printer and driver files
In safe mode, delete the spool printer and driver files. To do this, start Microsoft Windows Explorer, and then delete all the files and the folders in the following two folders (where C: is the drive where Windows XP is installed):
C:\Windows\System32\Spool\Printers
C:\Windows\System32\Spool\Drivers\w32x86
Step 3: Edit the registry
Warning: Serious problems might occur if you modify the registry incorrectly by using Registry Editor or by using another method. These problems might require that you reinstall the operating system. Microsoft cannot guarantee that these problems can be solved. Modify the registry at your own risk.
First, remove the Windows NT subkeys
Remove the potentially problematic registry entries for Windows NT x86 service subkeys. These may have been installed by third-party printer setup programs and may be interfering with the print spool service. Follow these steps to keep the drivers, print spools, and registry entries that were included with Windows and to remove all other drivers, print spools, and registry entries that may be causing issues.
Start Registry Editor. To do this, click Start, click Run, type regedit in the Open box, and then click OK.
Locate and expand the following registry key to view the list of subkeys (subfolders):
HKEY_LOCAL_MACHINE\SYSTEM\CurrentControlSet\Control\Print\Environments\Windows NT x86
In the subkey list, there should only be the following subkeys:
Drivers
Print Processors
If there are any subkeys other than the subkeys that are listed in step 2, follow these steps:
On the File menu, click Export.
In the File Name box, type the name that you want to use for this key, such as WindowsNTx86regkey, and then click Save.
You can use this backup of the
HKEY_LOCAL_MACHINE\SYSTEM\CurrentControlSet\Control\Print\Environments\Windows NT x86
registry key to restore the key if you experience any issues after you complete this procedure.
Delete all the subkeys other than the subkeys that are listed in step 2. To do this, right-click each subkey that is not displayed on the list, and then click Delete. Click Yes when you are prompted to confirm the deletion.
Second, remove registry entries for the default print monitors
Remove the potentially problematic print monitor subkeys that may be interfering with the printer that you want to use. These may have been installed by third-party printer setup programs. Follow these steps to keep the print monitors and registry entries that were included with Windows and to remove all other print monitors and registry entries that may be causing issues.
2. Locate and then expand the following registry key to view the list of subkeys:
HKEY_LOCAL_MACHINE\SYSTEM\CurrentControlSet\Control\Print\Monitors
In the list of subkeys, there should only be the following subkeys for the default print monitors:
- BJ Language Monitor
- Local Port
- PJL Language Monitor
- Standard TCP/IP Port
- USB Monitor
3. If there are any subkeys other than the subkeys that are listed in step 2, follow these steps:
- On the File menu, click Export.
- In the File Name box, type the name that you want to use for this key, such as Monitorsx86regkey, and then click Save.
- You can use this backup of the
HKEY_LOCAL_MACHINE\SYSTEM\CurrentControlSet\Control\Print\Monitors- registry key to restore the key if you experience any issues after you complete this procedure.
- Delete all the subkeys other than the subkeys that are listed in step 2. To do this, right-click each subkey that is not displayed on the list, and then click Delete. Click Yes when you are prompted to confirm the deletion.
4. Now browse through for the following registry path
HKEY_LOCAL_MACHINE \ SYSTEM \ CurrentControlSet \ Services \ Spooler- In the right side pane, twice click on the DependOnService value
- Erase the current data, and after that type RPCSS only
- Close registry editor
- Delete any existing jobs in the spool folder (might be one of print job gone corrupt)
C:\WINDOWS\system32\spool\PRINTERS - Restart the computer
- Exit Registry Editor.
If a printer is attached to the computer, disconnect the printer cable from the computer, and then restart the computer.
Step 4: Install the printer and print a test page
Reconnect the printer cable to the computer, install the printer according to the manufacturer’s instructions, and then try to print a test page.
In Windows XP
Sometimes in Windows Xp this issue could also be related to XP’s data execution prevention, Where you need to add the print spooler service to the excluded list.
- Go to System Properties>Advanced
- Select Performance>Settings
- Select Data Execution Prevention
- Select Turn on DEP for all programs and services except those I select
- Click Add
- Paste this in to the file name box of the window that opens:
C:\WINDOWS\system32\spoolsv.exe- Select Open, Select OK when you receive the warning
- Select Apply.
And you will be printing again. Good luck.
Tips :
- Try Microsoft Spooler Fix It – it can redeem some types of spooler errors.
- Use HP Print Diagnostic Utility for HP printers.
- Small tricks that can help in fixing issue:
- Press Windows+R keys on your keyboard
- Type in “regedit” without quotes
- Locate this tree node
HKEY_LOCAL_MACHINE\SYSTEM\CurrentControlSet\Services\Spooler
to the right-hand side of the window locate “imagepath” icon - Double-click on it and type in
C:\WINDOWS\system32\spoolsv.exe - Press enter and reboot.



































