Among the various challenges that MacBook users face these days, overheating is on the rise. We use our macs on our laps, beds and load them with innumerable apps and programs, thinking it’s invincible. Like any other electronic device, macs too are vulnerable and have cons.
Overheating, for instance, can be due to many reasons. For example, in a new MacBook, it could be a manufacturing defect. Or if you have been using your MacBook for several years then it is not surprising, right? But you don’t have to buy a new one right away. We have researched and demonstrated all the techniques you can try to fix the overheating issue.
Since it’s hard to point out a single factor that leads to your Mac overheating, we are sure you will find one among these to be useful. Nonetheless, you can still try out each one to root out the other causes.
Also Read: How To Fix An Application That Won’t Start In Mac?
1. Use Third-Party Software To Free Up Space
There are many malicious programs and apps that run in the background without our permission. At times, we can spot them while working, but they remain hidden from our sight at other times. It’s not possible to check for every file and folder for these apps and stop them. Therefore, third-party software like MacKeeper can help do the job without our intervention. To use this app:
Step 1: Download and Install MacKeeper.
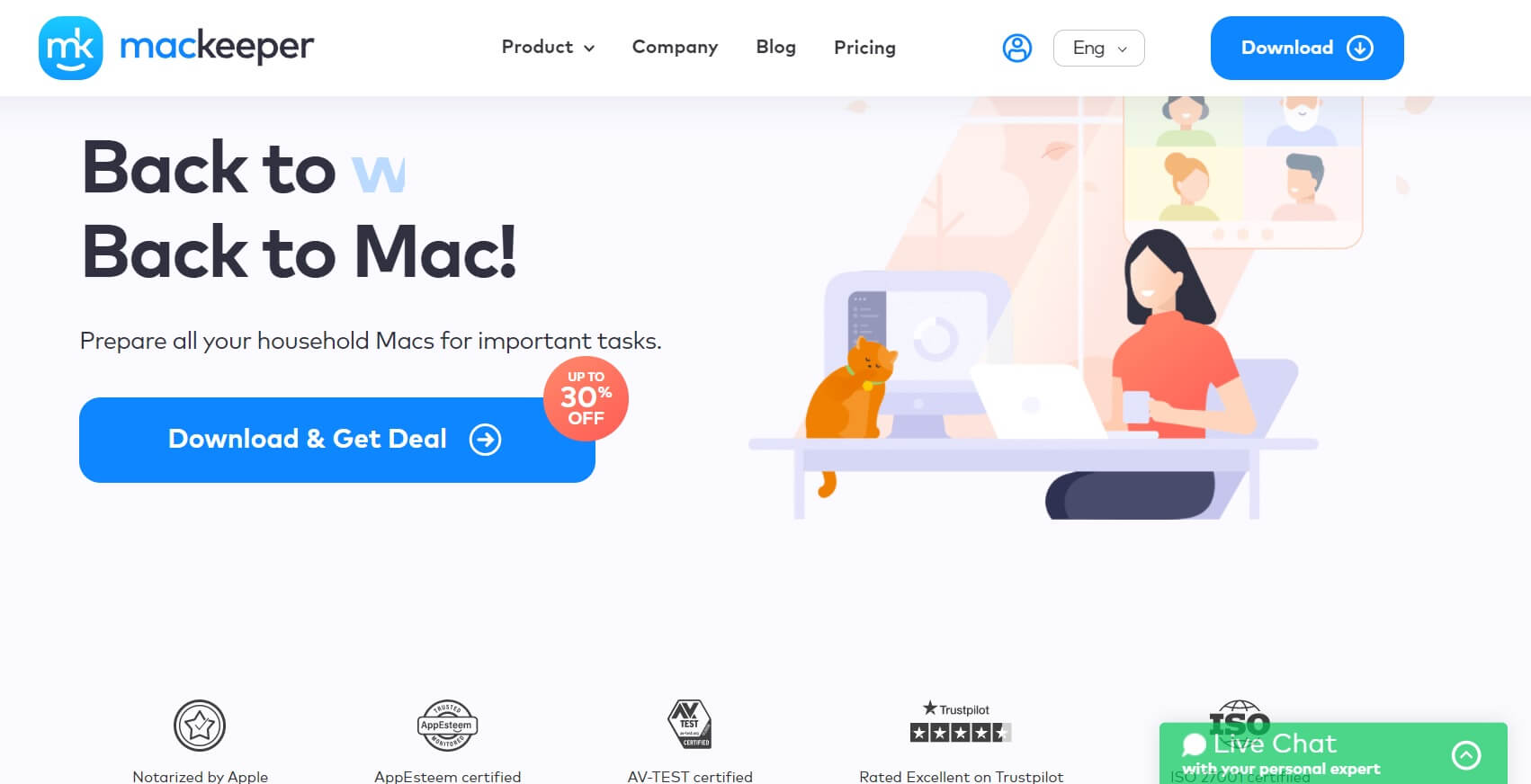
Step 2: From the left sidebar, go to Memory Cleaner.
Step 3: Choose Open and then click on Start Scan.
Moreover, wait for a while for the apps and programs to clean up. It will leave enough free space in your RAM and keep your Mac from overheating.
Also Read: Best 5 Mobile Apps for Sharing Large Files Instantly
2. Check For Resource Hungry Applications In Activity Monitor
Many a time, apps stop working or work incorrectly without our knowledge. As a result, they consume a high amount of energy in comparison to other apps. Moreover, they also push the MacBook’s processor to work harder than it does. This sudden pressure leads to overheating of your Mac. To stop this, do the following:
Step 1: In your Mac, go to Finder and look for Applications.
Step 2: Under the Applications section, go to Utilities.
Step 3: Locate and select Activity Monitor from Utilities and further go to CPU.
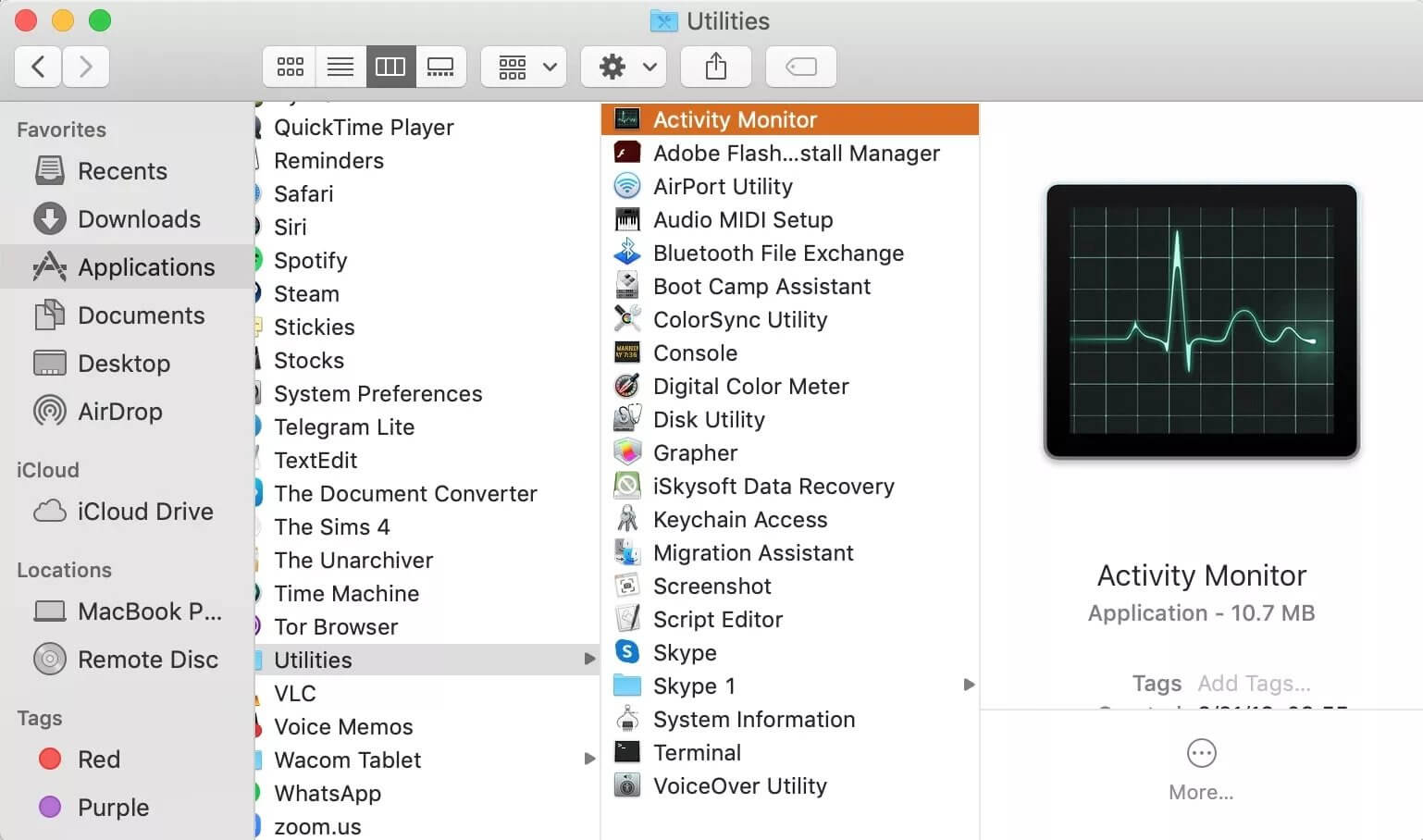
Step 4: Now check for the apps consuming the highest energy in percentage under the CPU column.

Close those apps once you find them and check if the overheating issue is fixed or not.
Read: How To Print From Your iPad (With And Without AirPrint)
3. Shut Down Unnecessary Browser Tabs
While working on our Mac, we often forget the hundreds of browsers that we open for research, shopping, social media, and so on. Third-party browsers like Google Chrome, Yahoo, and Mozilla Firefox consume more power than Mac’s in-built browser Safari. Apple’s developers recommend users stick to Safari as it can manage resources keeping your Mac from exerting too hard.
Also Read: How To Play YouTube In The Background On Android And iOS
4. Switch Between Graphics Card
MacBook Pro and Air come with two graphic cards. One of them is more powerful than the other one. And naturally, it consumes a lot more energy than the weak one. While there is no doubt you need the powerful one more while editing images, videos and watching movies, etc., it can lead to overexertion on the Mac processor. To avoid this, switch to the weaker graphic card as often as possible. You can do this by:
Step 1: In your Mac, go to System Preferences and choose Battery.
Step 2: Under the Battery section, choose Automatic Graphics Switching.
This way, your computer can decide and choose to switch to the less power-hungry graphics card.
Also Read: How To Enable Mail Privacy Protection In iOS 15 On iPhone
5. Reset System Management Controller
The system management controller or SMC manages the physical parts of your computer. These include those parts that work to keep your Mac cool like the fans. Reset the SMC chip to prevent your MacBook from getting heated up. It’s simple and easy to do.
Step 1: Shut down your MacBook completely.
Step 2: Simultaneously press SHIFT +OPTION + CONTROL + POWER button. Hold it for about 10-15 seconds.
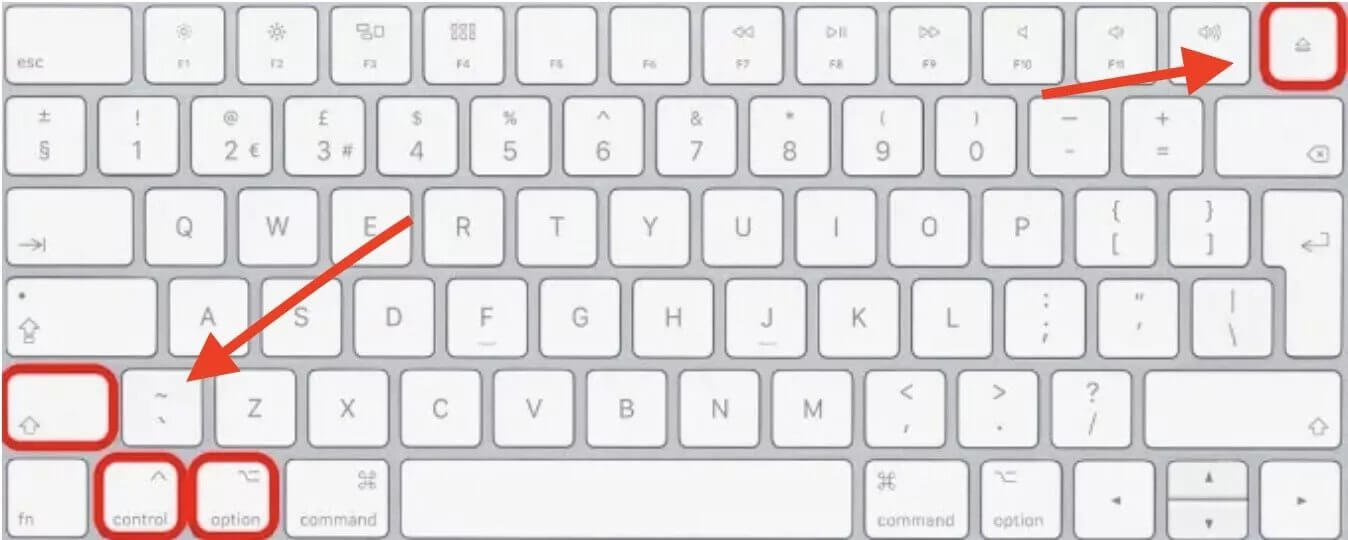
Step 3: Now switch on your Mac.
Thus, your SMC chip will work like new once again and stop your computer from facing overheating issues.
6. Regularly Update Your MacBook
It is important to update your Mac from time to time as it will help fix issues like overheating. Older versions of the software and some of the apps contain bugs and errors that can dysregulate your system. To update your Mac software:
Step 1: In your Mac, go to System Preferences and then to the Software Updates Page.
Step 2: Tap on Available Updates and if you see the option Update Now. Click on it.
In doing so, wait for some time for your Mac to get used to the new updates and apps. Soon enough, the problem of overheating will resolve.
Also Read: How To Share Live Location With Someone In iMessage On iPhone
7. Use Only Original Apple Chargers
There is a reason why original Apple chargers cost high prices. When you buy an Apple product, avoid using it with other fraudulent charges. It will corrupt your laptop system and eventually lead to overheating. Stick to the charger you got with the product or get one from an authorized Apple store when you need a new one.
Also Read: How To Use Split Screen Feature On Mac
8. Check Your Cooling Fans
If your MacBook is an old model and is in use for several years, the fans may have taken a backseat. Moreover, even fans in new models can pose a problem that you can check by running Apple diagnostics/Apple hardware tests. To do that:
Step 1:Start a hardware scan by pressing down the D key while rebooting your Mac.
Step 2: For users whose Mac uses an M1 chip, press down the Power button. When you see a start-up option appear on the screen, click on COMMAND + D from your keyboard.
Step 3: Wait for a while for the scan to complete and the results to show up.
Step 4: If nothing appears regarding an error code, your cooling fans are in good condition. Else, if you see a PPF command on the screen, it is an error code.
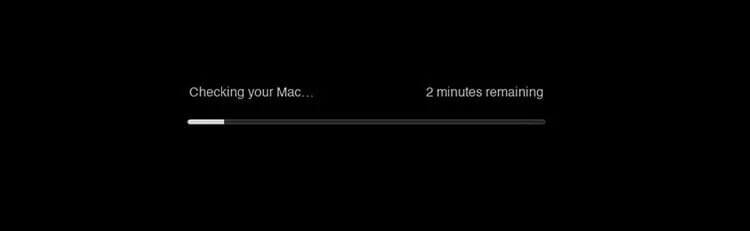
In the latter case, please take it to an authorized Apple store for repair.
9. Check For Regular Viruses On Your Mac
Apple integrates all its operating systems with tight security, but even then, sometimes it fails. Hackers find ways to hijack your Mac and use it for various illegal activities like crypto mining, stealing resources from other Macs, and many other things. All this usually happens without your permission and is hidden from your sight.
Therefore, a third-party virus remover or cleaner that specializes in tracking and removing these viruses will help. Often, these viruses make your Mac work very hard and thereby cause overheating.
Read: Hands-on with all the HomeKit changes in iOS 15
10. Keep The Air Vents Open
Users are always keeping their MacBook Pro and Air everywhere they are working. Whether it’s a bed, tabletop, or any other surface (thanks to the work from home shift in workplaces). When we place our Macs on a soft surface like a mattress or pillow, it blocks the air vents, making it difficult for them to release the heat.

If you see your Mac overheating while working on such a surface, remove your computer immediately. Moreover, clean the vents regularly and maintain good sanitation on your work desk to prevent dust or tiny items from getting stuck in the air vents.
Frequently Asked Questions
1. Can Overheating Damage My Mac?
When it becomes a long-term problem, overheating can melt and destroy the internal parts of your MacBook. Even though the in-built safeguards of Apple protect these sensitive parts, they will slow down or shut down your computer.
2. Will Exposure To Sun Cause My MacBook To Heat Up?
Prolonged exposure to direct sunlight, especially during the hot season, will cause overheating problems. Your Mac will overheat very quickly and cause internal wires to melt.
3. Why Is My MacBook Heating Up And Making Noise?
When your MacBook heats up too much, the processor and cooling fans work very hard to maintain the temperature. This causes your MacBook Pro to heat and make noise.
4. How Do I Cool Down My Mac Fast?
To reduce the temperature of your MacBook Pro or Air quickly, shut down the system completely. Set it up on an elevated stand with external cooling fans and wait for some time. Once the airflow begins freely and there’s no pressure on the processor to work apps and programs, your Mac will automatically cool down.
Conclusion
In addition to the above tips, here’s what you should remember. If you have recently updated your Mac operating system to Big Sur, your computer will overheat. You don’t have to worry about it because it means that the OS is successfully installed on your device. The reason for this background processing is that it starts reindexing both the system and the database for apps like Spotlight and Photos.
This process is time-consuming and intensive work for the process that will last for some time. To make it better, you can leave your MacBook running for twenty-four hours at a stretch. Once you do this, you will automatically see improvement in the heating issues from the next day onwards.





































