Microsoft Teams is a collaboration platform that allows users to host meetings, conferences, events, and even formal education. Most operating systems, including Windows, Mac OS, and even a browser version, work and run smoothly with teams. However, it is not without flaws; users have reported encountering issues that prevent them from using Teams. Is Microsoft Teams on your Mac refusing to load or open? The notice reads, “Loading Microsoft Teams…”. Several users have reported that the Teams App on their MacBook has stopped working; it either stopped working suddenly or after a macOS upgrade.
It’s possible that the issue is with Team’s app, and you’re blaming the Mac; we don’t know why Teams isn’t working on macOS, but we’ll suggest the best ways to figure out and fix the problem. In terms of transmitting documents and messages while the conference is in progress, Teams Software is no different than any other video conferencing programme like Zoom, Google Meet, and others.
Also Read: How To Use Microsoft Teams On Mac?
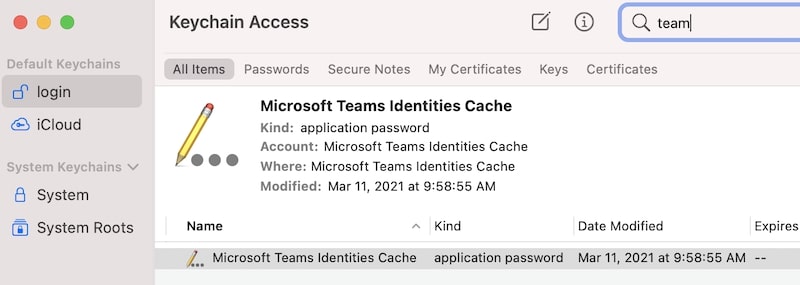
1. Clear Cache Folder
Clearing faulty or superfluous cache data not only improves the performance of your device but also speeds up the processing rate of any application and eliminates any issues with application opening. In this scenario, Teams fails to open on Mac, and deleting the cache data eliminates any bottlenecks in the opening process while also ensuring that a new patch is applied to launch the application.
The cache is data which is a script kept in a folder; once you’ve found it, there’s no need to scroll through it; simply erase it. When you access and use the application, cache data generates immediately. Its function is to store data such as login and usage information in order to keep track of where you left off. If you leave a chat open, for example, the chat will end and the link data with it will delete once the clearing cache.
Clear the cache folder of Teams. Most issues with Microsoft Teams in macOS can be resolved by emptying the Teams cache folder, including Teams not launching, getting stuck on the loading screen, having difficulty logging in, and other issues.
To do this :
- We can close by right-clicking it on your dock and selecting Quit from the popup menu.
- After closing Teams, open Finder
- On the menu bar, click on Go and select Go to Folder.
- A window will appear, prompting you to copy and paste the directory path to the Go to Folder box:
~/Library/Application Support/Microsoft- By right-clicking the Teams folder and selecting Move to Trash, you can delete it.
- Then, on your keyboard, tap the Command + Space shortcut to open Spotlight Search (or by clicking on the magnifying icon on the top right end of the screen).
- Select Keychain Access under Top Hit after typing “Keychain” into the search area.
- Go to the top-right corner of the Keychain Access window and type “Microsoft Teams” into the search bar. Press Enter.
- Look for the entry “Microsoft Teams Identities Cache.”
- Select “Delete Microsoft Teams Identities Cache” from the context menu when you right-click on the entry.
- Restart Microsoft Teams.
Clearing your Microsoft Teams cache removes all previously saved data from your past Microsoft Teams activities.
This removes all possible files that may cause Microsoft Teams to run slow on startup or interfere with your log-in sessions.
For most applications such as your browser, deleting cache data helps to troubleshoot problems you might experience on an application. Because cache data retains previous information from earlier sessions, a new update may cause the application to malfunction.
Also Read: How To Use Microsoft Teams In Windows 11?
2. Remove and Reinstall Teams Application.
Still having trouble getting Microsoft Teams to open on your MacBook, Mac? On your Mac, it’s time to remove and reinstall the Teams App. After uninstalling Teams, restart your Mac and then download the Teams App from the Mac App Store. When you delete the program all files and folders are also removed.
- Open the Finder application.
- To start with, go to the Apps folder.
- Drag the Teams application to the Trash Bin to remove it.
- Empty the Trash to remove from the Mac.
- Now is the time to Restart your Mac.
- The Teams App can then be downloaded from the Microsoft Team Download website [Download for Desktop].
3. Use the Teams browser version.
If the Teams App for Mac upsets you, switching to Teams Web is preferable to wasting time attempting to fix it. When the Teams App fails, the best and quickest solution is to go to the Teams Web and join the meeting.
4. Other Issues
All other issues can be resolved by installing Microsoft Teams on Supported Public macOS. If you haven’t updated your MacOS or Microsoft Teams, you may experience issues such as Microsoft Teams being slow, crashing, or refusing to open. If Microsoft Teams takes a long time to open, read the patch and follow the steps.
- Make sure Microsoft Teams is up to date: Click on the Profile icon in Microsoft Teams, then click Check for Update.
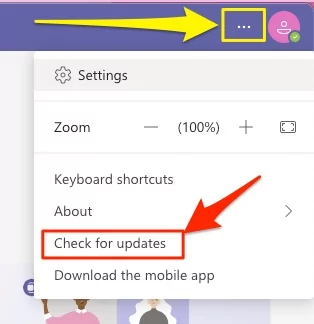
2. For MacOS: Click on the Apple Logo from the top Mac menu and then click on Software Update.
Closing Comments
Microsoft Teams should be fully operational at all hours as a productivity tool for ensuring flawless collaboration. You’ll be able to quickly address application failures if you apply these changes.







































