In this article, we will get to know how to fix the Microsoft Store error 0x8D050002 in Windows 11
Microsoft Store is nothing new if you have been a Windows user for a long time. It is the Windows marketplace for apps just like Google Play Store is for Android smartphones. Microsoft Store is the place that Windows users visit to download several apps on their PC and update them when needed. This way, users don’t have to rely on any third-party source to download and sideload apps on their PCs. As a result, Windows 11 PC is free from infection and malware attacks in general.
Windows 11 has revamped the complete look and feel of the Microsoft Store and it is more pleasing to the eye than it has ever been. Despite an impressive makeover, Microsoft Windows has quite a few bugs and many users are unable to download applications like Discord or PowerToys from it. When they attempt to download it, they somehow encounter error code 0x8D050002.
Also Read: How To Install RSAT On Windows 11 PC
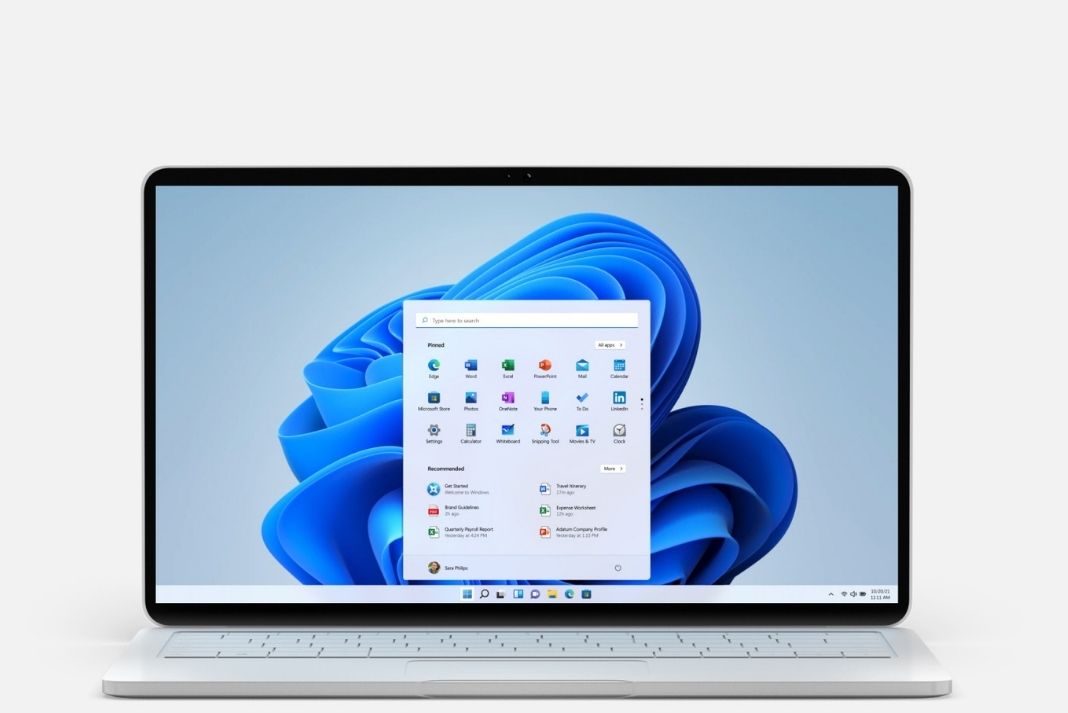
While this is annoying in itself, you are unable to download apps from Microsoft Store even when you need to do it on an urgent basis. Assuming you are facing the same issue which downloading or updating apps from the Microsoft Store, we have put down a step to step guide to troubleshoot Microsoft Error 0x8D050002 in Windows 11.
Also Read: How To Improve Sound Quality On Windows 11 PC
Solutions to fix Microsoft Store error 0x8D050002 in Windows 11
Here are the methods that can help troubleshoot the error 0x8D050002 in Microsoft Store:
Try the Windows Store Apps Troubleshooter
To help resolve the issues specifically with Microsoft Store, Windows 11 has included a Windows Store Apps Troubleshooter. Here’s how to use it to resolve error 0x8D050002.
- First of all, use the Windows key + R shortcut to launch the Run dialog box.
- Now type ‘ms-settings:troubleshoot’ in the command line and press the enter key.
- This will take you to the Troubleshooting page of the Settings window.
- Here, click on the Troubleshoot option and then choose ‘Other Troubleshooters’ from the new window.
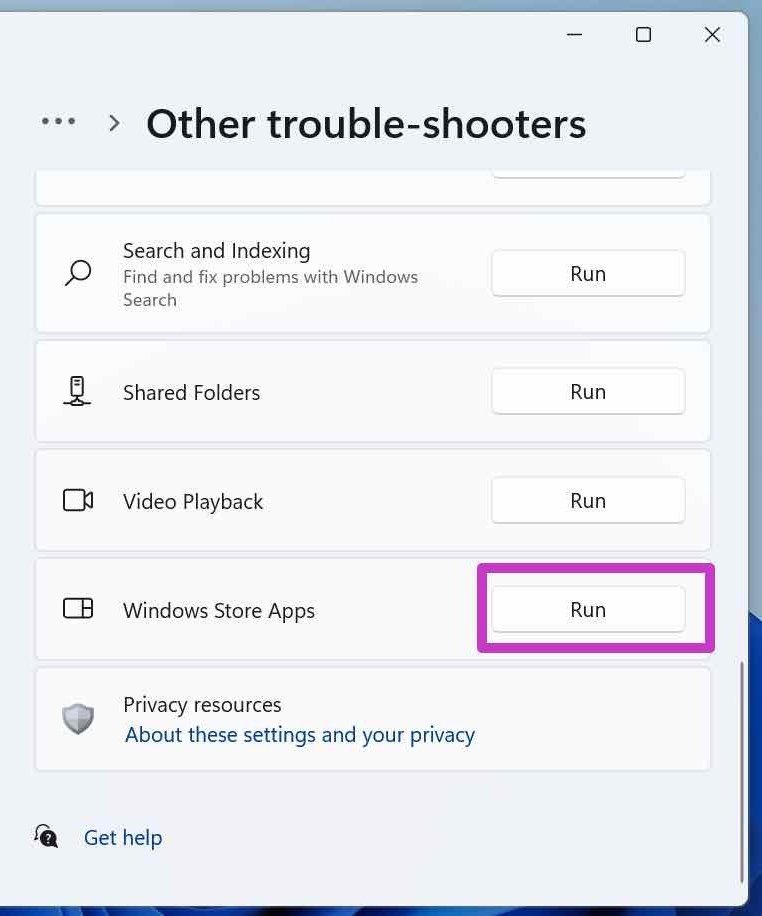
- Look for the ‘Windows Store Apps troubleshooter and finally press the Run button for this option.
- As soon as you will do it, Windows will begin looking for any problem in the Microsoft Store.
- When the scan will be completed, you will see all the possible fixes that can fix the error-prone Microsoft Store.
- After you try the fixes, don’t forget to reboot your computer.
Also Read: 7 ways to fix Microsoft Store Not Opening on Windows 11 issue
Uninstall antivirus software and VPN clients
There is a good chance that third-party antivirus software or VPN clients can disrupt the proper working of the Microsoft Store. So it’s best to uninstall these antivirus and VPN clients for good. Here’s how to go about it:
- First and foremost launch the Run dialog box using the Windows key + R shortcut key.
- Type ‘appwiz.cpl’ in the command line of the Run dialog box and press the enter key.
This will take you to the Apps and Features window of the Control Panel.
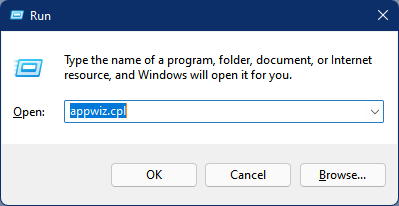
- Now you need to scroll through all the applications that are installed on your Windows 11 PC.
- Keep looking for the problem causing firewalls, antivirus, and VPN clients.
- When you find them, right-click on them and choose Uninstall option from the context menu.
- Now go through all the prompts on your PC until the software is successfully uninstalled.
- Finally, Restart your PC and try downloading apps from the Microsoft Store again.
Reset the Windows Socket Catalog on your Windows 11 PC
Resetting the Windows Socket Catalog or Winsock rolls back the changes done in Windows Socket Catalog. In this way, all the changes made by web browsers, email clients, or VPN programs do not exist anymore. Here’s how to go about it:
- First of all, you need to open Windows Powershell in Administrator mode. To do it, press the Windows and X keys simultaneously and choose Command Prompt.
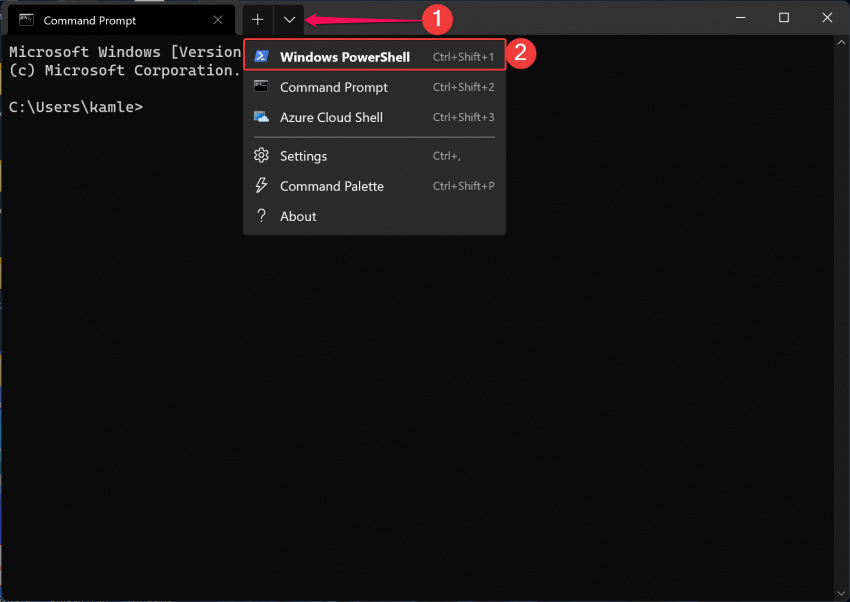
- Now enter the following command in the Windows PowerShell tool followed by the Enter key.
netsh Winsock reset - Now close the Windows Powershell window and restart your Windows 11 PC.
Erase the Microsoft Store Cache
Many times corrupt Microsoft Store Cache can cause 0x8D050002 error which downloading files from Microsoft Store. Here’s how to reset Microsoft Store Cache on your Windows 11 PC.
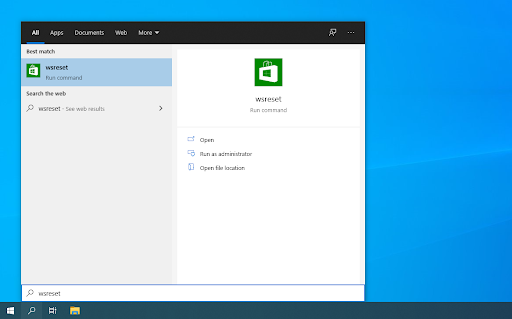
- Click on the Windows icon in the Start menu and type Powershell in the search bar.
- In the Powershell Window type the ‘wsreset.exe’ command and press the enter key.
- Wait until the screen goes black and then goes back to normal.
Now go back and see if the Microsoft Store error 0x8D050002 is solved.
Reset the Microsoft App Store
If none of the above methods work, it’s high time that you reset Microsoft App Store. Here’s how you can do it without any hassle.
- Use the Windows key + R shortcut to launch the Run dialog box on your Windows 11 PC.
- Now type Windows Powershell and choose the ‘Run as Administrator’ option and press ‘Yes’ in the User Action Control window.
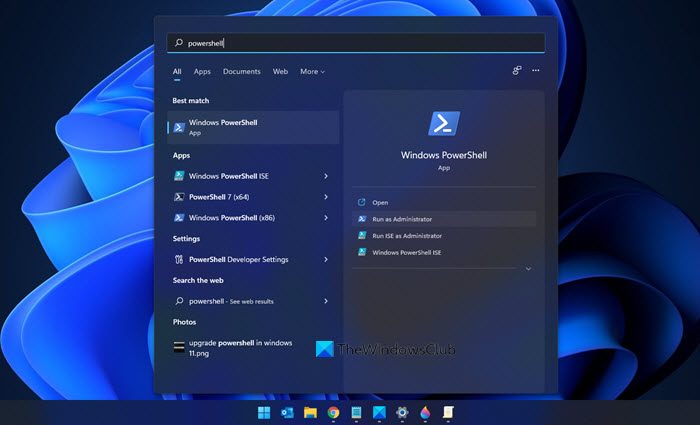
- Now type the following command to reset your Microsoft App Store.
Get-AppXPackage *WindowsStore* -AllUsers | Foreach {Add-AppxPackage -DisableDevelopmentMode -Register “$($_.InstallLocation)\\AppXManifest.xml”}
Conclusion
These are the methods that can help you resolve the Microsoft Store error 0x8D050002 in Windows 11 PC. Make sure to follow the above methods in chronological order. Doing so will help you fix the error and download your favorite apps from the Microsoft Store.
































