Black Screen of Death is quite synonymous with Windows’s Blue Screen of Death. Apple laptops have always been reliable with a stable operating system. But, at times, even they fail to combat multiple issues residing within and without the system.
No need to panic whatsoever, as I will be talking at length in this blog post by handholding you step by step through each method. Starting with the simple fixes, we will go to the complex ones. By the end of it, you will be able to completely fix the Black screen of death without chasing down Apple technicians for days.
So, without any further ado, let’s get started.
Also Read: How To Enable Picture-in-Picture (PiP) Mode In Microsoft Edge
1. Recheck Power Source And Cable
First, check if you have switched on the main source and the cable is transferring power to your Mac. If the Green light is on, then it’s alright. Check if there are any sounds from the fans of your Mac or any other odd noises coming from the hardware.
Moreover, if your Mac is not charging or the battery is out, do not expect it to start anyway. The same is true for all your Apple devices. So if you fear this is the case, I suggest you charge your Mac for at least fifteen minutes and then try to switch it back on.

However, if none of this is a problem and the BSOD persists, we can go to the next step.
Also Read: How To Set Up A VPN On Mac In 2021?
2. Disconnect External Peripherals
Secondly, disconnect all the external peripherals from your Mac like the printer, mouse, keyboard, USB drive, cables, etc. The only peripheral that you should keep is the charger for the power source.
The reason why we are doing this is that these external peripherals can be at fault too. When they are at fault, they can interfere in Mac’s workings and prevent it from working properly.
If the Black screen does not go away, we can move ahead to the next step.
Also Read: How To Fix Mac Not Charging?
3. Hard Restart On Your Mac
Determine if the issue is due to Mac not starting properly. If this is the case, then force reboot or hard restart is your way to go. To do this:
Step 1: For a good six-seven second, long-press the Power button on your Mac.
Step 2: Let your Mac shut down.
Step 3: Once it does, hold down the Power button to reboot.
When you do this, there are good chances that it will automatically fix all the bugs and errors that came up the last time. And it should also fix your Black screen.
However, if it does not, let’s go to the next one.
4. Increase Screen Brightness On Mac
Yep! You read that right. It is possible that you may have accidentally reduced the screen brightness to zero, which makes your screen look, Black. Thankfully, there are some keys on your Mac keyboard that can help you to fix this issue. You can tap on the F1 and F2 buttons to resolve it.

I know this is not an ultimate fix, so you can check the next method if the screen brightness is not an issue.
5. Power Cycling On Mac
As we were discussing before, noises coming from your Mac, this method could help with that. Or, in another way, if you hear noises from the cooling fans or just the hardware while rebooting, you can try this method.
If you have one of the latest MacBook Pro or Air, you can long-press the power button and shut it down. Moreover, just for a while and reboot it again. However, if you have an older model of Mac with removable batteries, you can forcefully shut it down and disconnect it from the power source.
Once again, please wait for a while and put the battery back in its socket, and reboot it. If your mac battery is at fault, it should resolve the Black screen. However, if the Black screen issues don’t improve, you can try the next technique.
Also Read: How To Update Apple iOS 14.8 In Your Devices -Apple Security Update
6. Wake Mac From Sleep Mode
It does not happen very often, but if this is the reason behind your Mac displaying a Black screen, you can resolve it in no time.

To figure out if this really is the problem, you must see the cursor on your Black screen. It means your mac machine is stuck and has gone into Sleep mode. You have to type the first letter of your username and press Enter on the keyboard.
When you do this, your computer will recognize your wrong input and be forced to respond. Moreover, it will let go of the blank screen and go back to normal in this case.
However, if your Mac is not responding, it faces a different issue that will tackle in the next step.

7. Start-Up Disk Repair For Black Screen On Mac
Another way to resolve the Black screen issue if none of the above-mentioned techniques worked is this. You can try to boot your Mac in recovery mode. To do that in macs with an Apple silicon M1 chip, do the following:
Step 1: Shut down your Mac and long-press the Power button till the startup options appear on the screen.
Step 2: Tap on Options followed by Continue.
Step 3: Your Mac might prompt you for an administrator account password.
Also Read: How To Upgrade RAM On Your MacBook
For Mac with Intel chip
Step 1: Restart your Mac.
Step 2: Simultaneously press either of the following:
- Command + Shift + Option + R
- Command + Option + R
- Command + R
Step 3: You can let go of the buttons once the spinning Globe or Apple icon appears on the screen.
Once you have completed this process, you can use First Aid in Disk Utility to repair the startup disk. Moreover, restart to check if the Black screen on Mac is still there or not.
8. Reset NVRAM/PRAM
If the above methods did not work for you, you could give this one a try. NVRAM is non-volatile random access memory, and PRAM is Parameter RAM. They store a few functions like the volume settings, display resolution, startup desk selection, time zone, etc.

To reset NVRAM and PRAM, you have to follow the same instructions:
Step 1: Shut down Mac completely.
Step 2: Switch it back on and simultaneously press: Option + Command + P + R.
Step 3: You can let go of the keys after twenty seconds. By now, your Mac will restart.
- Apple recommends that if your Mac plays a startup sound, you can release the buttons after the second time you hear the sounds.
- In addition, they also recommend that if your Mac comes with the Apple T2 security chip, you can let go of the buttons. However, wait for the Apple logo to appear and disappear the second time.
- Thirdly, if your Mac has a firmware password, this button combination will be useless. Moreover, it will get your Mac to boot from macOS recovery.
- Therefore, you will have to switch off the firmware first and then reset NVRAM/PRAM.
Also Read: How To Speed Up Your Mac In Less Than 20 Minutes?
9. Start In Safe Mode
If performing the above task does not solve your problem, you can reboot your Mac in safe mode.
To do that on an Intel Mac:
Step 1: On your mac screen, select the Apple menu and shut down your computer.
Step 2: After ten-fifteen seconds, reboot your Mac and press down the Shift key.
Step 3: Let go of the Shift key when the login window appears.
To reboot Mac on Apple Silicon:
Step 1: Once again, select the Apple menu and click on Shut down.
Step 2: Moreover, after a few seconds, long-press the Power button.
Step 3: You can let go after you see the startup options appear on the screen, and they will be able to show you the available startup disks.
Step 4: Choose a startup disk and simultaneously press the Shift key from the keyboard.
Step 5: Tap on Continue in Safe Mode and let go of the Shift key.
Safe mode allows you to run diagnostics to determine if the problem is caused by a corrupt file or a hardware part.
However, if this also does not work for you, don’t worry; we are not out of options here. Check out the next step.
Read: How To Clear The Cache On Mac
10. Reset System Management Controller
A system management controller is a great option to try as it can fix heating issues, fans, mac sleeping, and of course, the Black screen of death.

For macs with an Apple T2 security chip, do the following:
Step 1: Completely shut your Mac down and long-press the Power button for a minimum of ten seconds before leaving.
Step 2: Moreover, after a few seconds, long-press the Power button and switch on the Mac.
According to Apple, by following these steps, your problem will most likely resolve. However, if it doesn’t, you can proceed with these steps:
Step 1: Once again, shut down your Mac computer while simultaneously pressing these keys:
- The Control button from the left side of the keyboard.
- The Options button is also from the left side of the keyboard.
- Shift button from the right side of the keyboard.
Step 2: For a total of seven seconds, long-press all of these keys along with the Power button. It will switch off your Mac.

Step 3: After another seven seconds, let go of these keys.
Step 4: Furthermore, wait for a few seconds, and restart your Mac using the Power button.
Moreover, if you use a desktop with the T2 chip, then,
Here Is How To Do It:
Step 1: Switch off your Mac and remove the main power plug.
Step 2: After fifteen-twenty seconds, plug in the power cable again.
Step 3: Moreover, press the Power button after five seconds.
For macs with no Apple T2 security chip:
Step 1: Macs with no T2 security chips do not have removable batteries and were released between 2009- 2017. Shut down your Mac completely.
Step 2: Simultaneously press Shift + Control + Option along with the Power Button.
Step 3: For 10 seconds, hold down these keys, after which you can let them go.
Step 4: Long press the Power button to switch it back on.
However, if you have a mac laptop (older models before 2009) whose batteries you can remove, proceed with the followings steps:

Step 1: As we have done earlier, shut down your Mac completely and remove the battery.
Step 2: For about five to seven seconds, press the Power button and reinstall the battery in its socket.
Step 3: Now, once again, press the Power button.
Thus, if you follow these steps and the cause of the Black screen of death comes under the SMC management, it should rectify itself.
But, if that’s not the case and the problem continues, you can try the next strategy.
11. Try Keypress Sequence
We often overlook the small things for the bigger things, and here too, a simple fix may solve our problem. If the Black screen showed up after booting, you could try out the following keypress sequence.
Step 1: Tap on the Power button and wait for a dialog box to appear on the screen.
Step 2: Click on the S key from the keyboard as it is the shortcut for Sleep.
Step 3: We will do a hard shut down by forcing the Power button for a few seconds.
Step 4: Furthermore, you have to wait for it for a good fifteen-twenty second and after that, press the Power button off.

Step 5: Now, you have to turn on the Power button almost immediately by pressing the Power button.
This should work for your Mac and rid it of the Black screen problem.
13. Password + Return On Mac
If your Mac is still not responding and you’re exhausted by now, here’s a simple trick you can try. Softwarekeep.com believes in this trick as they recommended it, and you should try it too.
Step 1: Enter your administrator password when you see the Black screen on your Mac.
Step 2: Tap on the Return or Enter key.
And that’s all for this method. Once you do this, your Mac will withdraw the Black screen of death and start regularly.
Note: In case you are able to restore the computer using the above method but lost your important files on Mac due to this black screen of death error. I have a solution for you. We have personally used Remo Recover Mac software and found it to be one of the best options available. With its powerful algorithms, this software can safely scan your Mac sector by sector to restore all your lost data, including photos, videos, documents, and more. So, instead of worrying about your lost data, give Remo Recover Mac a try, and trust us when we say that you won’t be disappointed!
14. Reinstall macOS
Well, if you are still reading this, I am assuming that your Black screen of death is still bugging your computer. Thus, it may be the software that may have got corrupt or a virus that attacked your computer in a way the anti-virus could not catch.
Therefore, your second last resort is to reinstall the macOS.

You can reinstall macOS by the following method:
For macs with Apple Silicon,
Step 1: Go to recovery. Switch on your Mac computer and long-press the Power button.
Step 2: The startup options window will appear on the screen to tap on the Gear icon.
Step 3: Click on Continue. Apple will prompt you to choose a user and log in with an administrator password.
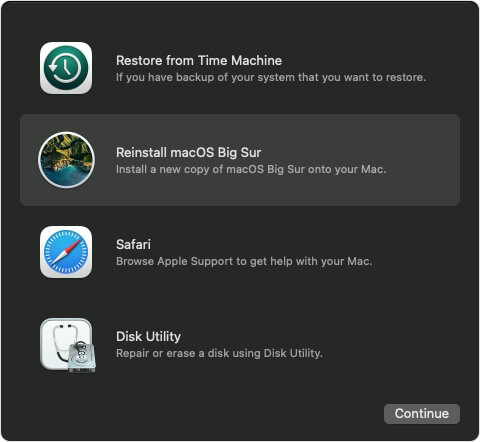
Step 4: Choose and click on Reinstall macOS Big Sur and tap on Continue.
Thus, by following these steps, you will easily be able to reinstall macOS on your computer. If the problem is grave, you can try reinstalling macOS from a USB flash drive.
Conclusion
Some sources on the internet will recommend you to try third-party software or switch off automatic graphics. Some websites will also suggest changing your password to fix it all. But these are not practical methods and will only confuse you more. So, I suggest that you steer clear of any such sources and rely on your common sense. The methods we have discussed are not only practical but also recommended by tech experts.
Also Read: How To Record A FaceTime Call On Your iPhone Or Mac





































