MacBook making crackling noise when you’re watching a movie or listening to new music might be one of the most irritating things to hear.
Stuttering audio was a problem in Mac around the time OS X 10.9 Mavericks was released in late 2013. “Why are my speakers crackling?” people are still asking on the Apple Community forums. Users report that their MacBook makes cracking noises and has poor audio quality when utilizing specific apps.
Most of the time, these problems are simple to resolve and do not necessitate professional assistance, but it is critical to identify the source of the problem correctly.
Let’s take a closer look at the issues that can cause your MacBook Pro speakers to crackle, as well as how to get amazing sound back on your Mac quickly.
Also Read:The Best MacBook Deals for April 2022
Why are the speakers on my MacBook crackling?
The most time-consuming component of the process may be analyzing the audio issues on your Mac and discovering their cause. It’s easy to fix speaker popping, buzzing, and crackling once you know what’s causing it.
All speaker-related difficulties can be attributed to either your Mac’s hardware or software.
- Hardware problems are typically caused by a partial tear in the speaker’s diaphragm, or what we refer to as a “blown speaker.” While there are temporary fixes for this issue, the only long-term remedy is to replace the damaged speaker entirely, which can cost between $350 and $650.
- Software-related issues are caused by firmware, macOS, or other application-specific defects. The good news is that you should be able to resolve these issues independently! Unlike hardware issues, which frequently focus on a single issue, the origins of a software-related issue can be more challenging to ascertain.
If you hear your MacBook Pro sound crackling sporadically or while using a specific app, this is a strong indication of a software-related issue. If you’ve ever encountered this annoyance, continue reading to learn some efficient solutions for troubleshooting and repairing laptop speakers that are crackling.
Also Read:Frozen Macbook Or Mac: Fixed
Fix the MacBook Pro’s crackling and buzzing speakers
Perhaps the most recent macOS update destroyed the audio service, or perhaps the incorrect audio settings are to fault, or perhaps the program you’re using is incompatible with the software on your Mac?
There are a few tried-and-true steps you may follow immediately to resolve the crackling issue with your MacBook Pro speakers:
- Restart your computer. It’s a straightforward strategy that addresses many problems more effectively than magic. Restart your Mac by selecting Restart from the Apple Menu, then check to see if the audio difficulties have been repaired.

2. Mac OS X should be updated to the newest version. Apple is quick to address the bulk of software-related faults, and the new macOS version is likely to be bug-free. Select System Preferences Software Update from the Apple menu. You can check here to see if there are any available updates for your Mac.
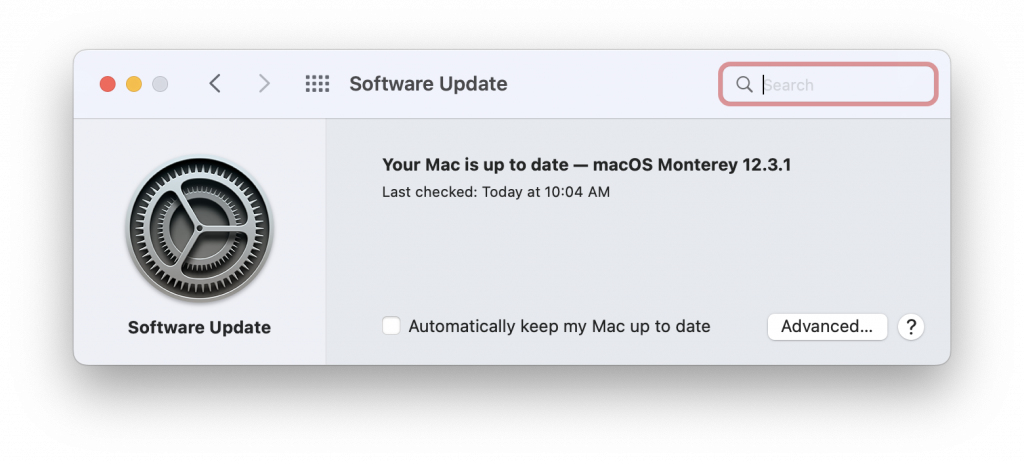
3. Prevent the system from becoming overloaded. When a MacBook is conducting many processor-intensive tasks and playing audio concurrently, it’s not uncommon to hear a cracking noise. Open Activity Monitor to see whether the CPU on your Mac is being overburdened. Select Window CPU Usage and run the job that causes the MacBook speaker to crackle when the CPU widget is open.
4. Disable sound effects associated with the user interface. Perhaps all you require is a simple repair of that nature. Select Sound in System Preferences. In the Sound Effects tab, deselect “Play user interface sound effects.”
5. Alternately, you can change the sample rate of your audio equipment. This is another simple method for resolving audio difficulties. Select MacBook Pro Speakers in the Audio MIDI Setup software. From there, you can switch to 44kHz or 48kHz and verify that the difficulties have been resolved.
Also Read:17 MacBook Pro Tricks You Should Know
How to fix a MacBook that makes a crackling sound
If none of the above options worked to resolve your MacBook Pro’s audio crackling, you can delve further into your Mac’s system to attempt to resolve the issue.
Step1- Examine your sound preferences
Is there no audio emanating from your Mac? The first thing to do is to check macOS’s sound options.
If this is the case, the solution is as simple as the following four steps:
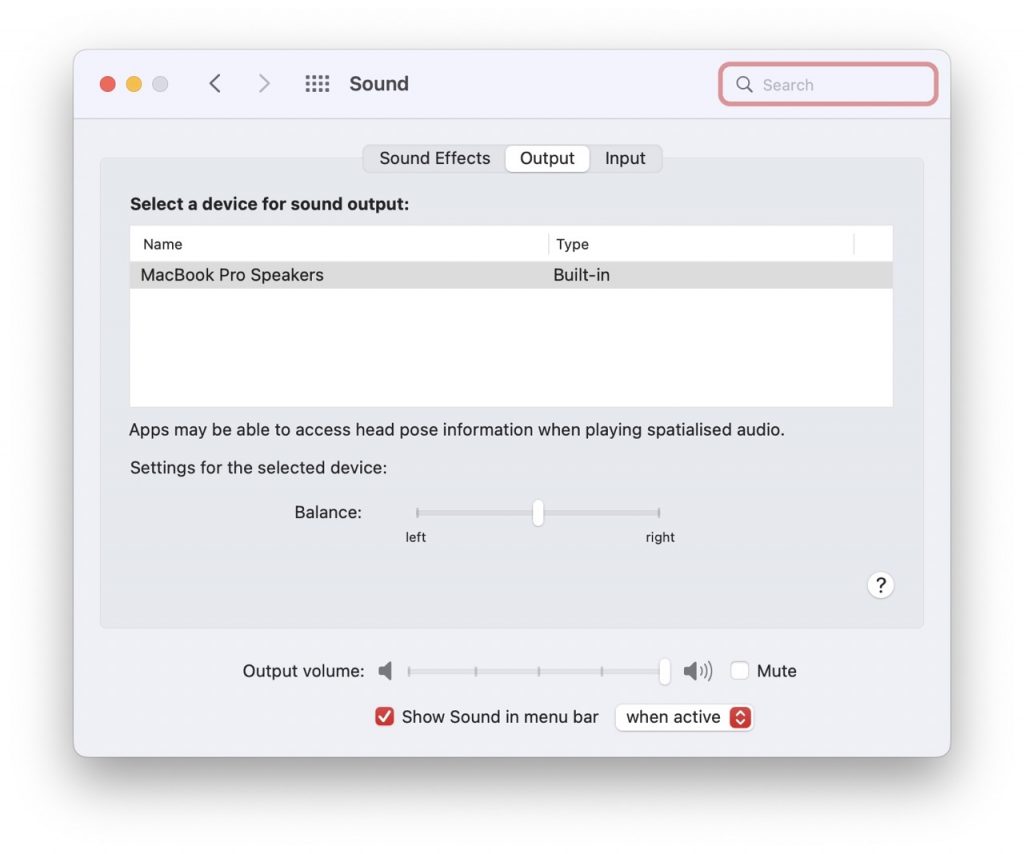
- Go to System Preferences > Sound
- Check the volume slider at the bottom and, if necessary, uncheck the Mute box.
- Select the Output tab to see how your audio is routed.
- If another device is selected, pick Internal Speakers.
If you do not see any output devices, you may have encountered an issue during an update or upgrade to macOS. To resolve this issue, try resetting the NVRAM.
Also Read:MacBook Air 2022 – All You Need To Know
Step 2- To resolve laptop speaker crackling, reset the NVRAM.
NVRAM is an acronym for Non-Volatile Random Access Memory, which Macs use to save customised settings such as sound level, screen resolution, startup disc selection, and time zone. Because NVRAM is in charge of keeping sound preferences, clearing its memory may assist in resolving sound issues.
For the most reliable method of resetting the NVRAM on your Mac, follow these steps:
- Switch off your Mac.
- Depress the Power button.
- For 20 seconds, press and hold the Command Option, P, and R keys simultaneously.
You should reset your NVRAM. You may now need to adjust the date and time, as well as a few other macOS settings.
Also read:Android Emulators For MacBook M1
Step3- Remove Core Audio from your Mac to restore sound.
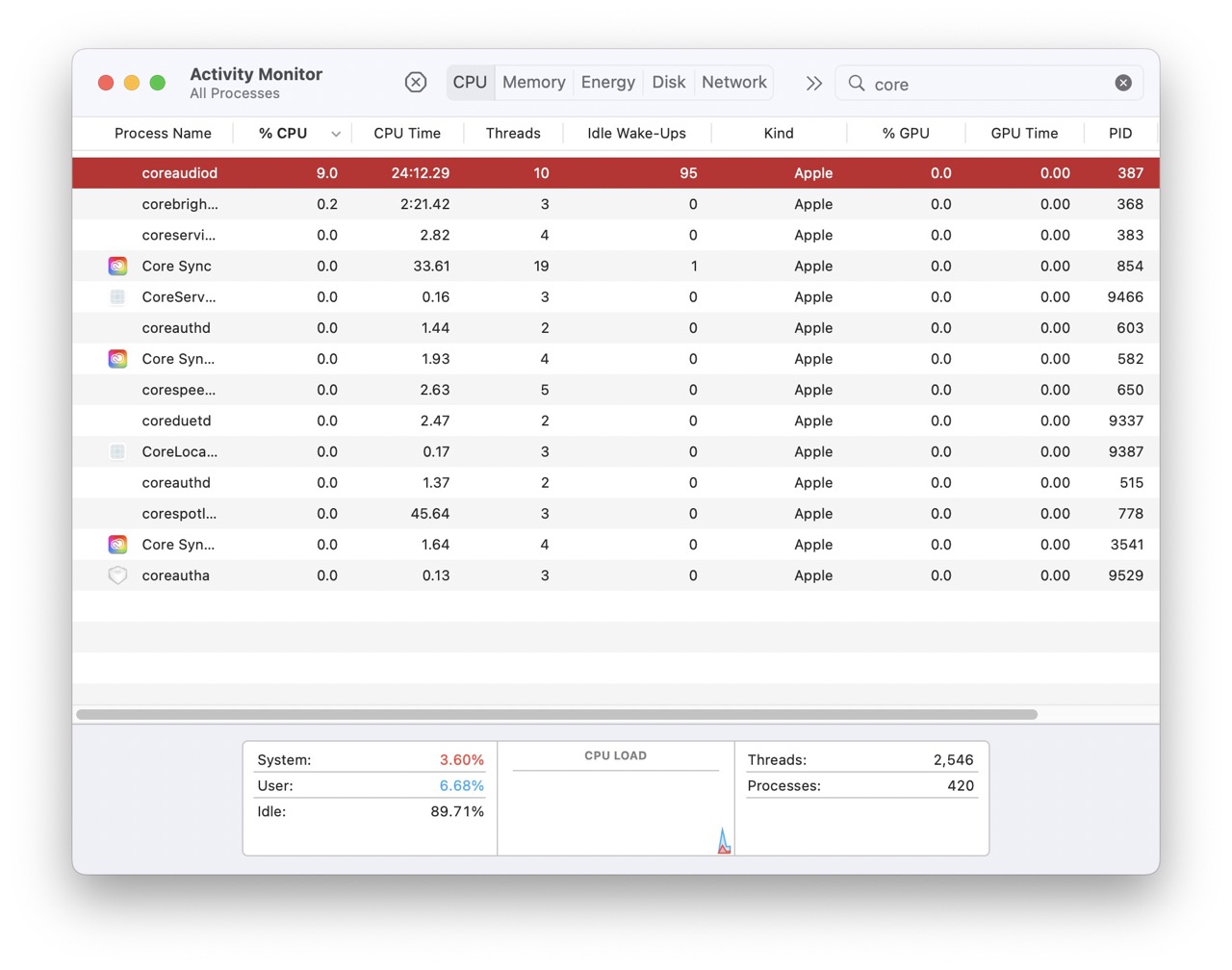
Crackling or stuttering audio was a common issue for many users following the release of OS X 10.9 “Mavericks” in late 2013. If you’re having problems with your sound and are still running Mavericks, it’s a good idea to upgrade your Mac to a newer version of its operating system.
While restarting your computer may resolve this issue, another alternative is to terminate the Core Audio service in macOS, which is responsible for audio processing.
This can be accomplished with a single terminal command. To begin, start “Terminal” by searching for it in Spotlight or by selecting it from the Applications > Utilities menu.
This will function only if you have administrator access. Enter the following in Terminal while it is open:
sudo killall coreaudiod
Now, provide your user password to authorise the command (if you have administrator access). The coreaudiod process will be terminated and should relaunch automatically. Play some music or another sound to determine if the issue persists.
If you have no audio at all, you may need to manually restart Core Audio using the Terminal command below:
sudo launchctl stop com.apple.audio.coreaudiod && sudo launchctl start com.apple.audio.coreaudiod
While you can use these commands to temporarily resolve crackling audio, a permanent cure will almost certainly require a system update, operating system upgrade, or a full macOS install.
Bear in mind that using this command may also disrupt any programmes that rely on audio, such as FaceTime or Skype chats, voice memo recording, or music listening.
Also Read:MacBook Pro Ethernet Stops Working- Fixed
Step4- Reboot your Mac in Safe Mode.
In contrast to the standard and straightforward restart, Safe Mode enables your Mac to undertake certain checks and prevents some non-essential software from loading or opening automatically.
Follow these instructions to restart an Apple M1 Mac in Safe Mode:
- Shut down your Mac and then restart it.
- Maintain pressure on the Power button until the screen displays startup options.
- Choose your boot disc.
- While holding down the Shift key, select the Continue in Safe Mode option.
- Log in to your Mac and verify that the speakers continue to emit that crackling sound.
If the audio sounds good in Safe Mode, restart your Mac normally.
Conclusion
Finding the source of your MacBook Pro’s audio problems is a challenging undertaking. Perhaps the most recent macOS upgrade corrupted the audio service. Perhaps the issue is with your audio settings, and you should increase the I/O buffer size to 1024 and the sampling rate to 48kHz. Alternatively, the hardware may be defective and requires replacement.






































