Are you also wondering if there is a fix for your computer as Mac keeps restarting every other day now? I understand. You have just upgraded to the new macOS Big Sur 11.4, and life started getting better. Moreover, many of you have bought a brand new mac with the new upgrade pre-installed.
Check out this picture below. Do you receive the same error message every time your mac restarts?
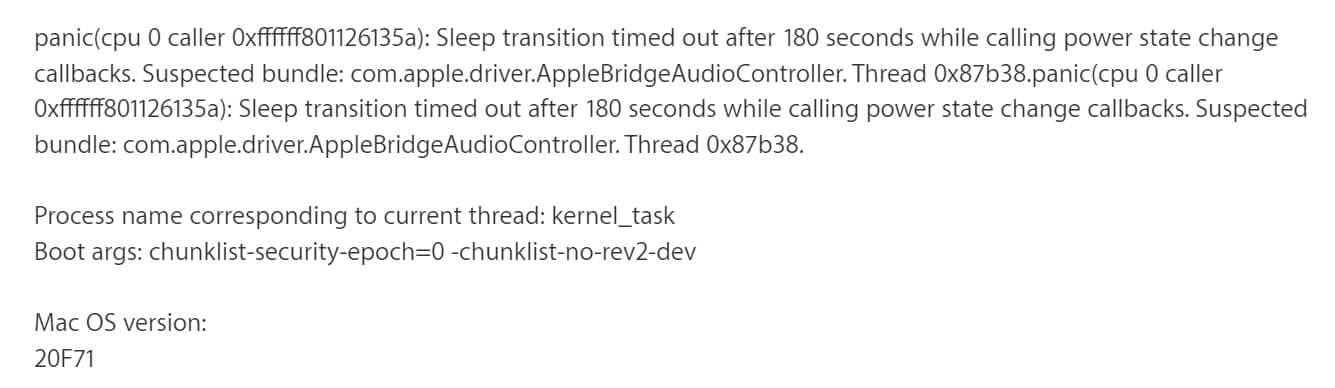
Well, if that’s the case, then it’s time to find some solutions not just for you but for the Apple community in general. Let’s check out the suggestions that Apple gave us to fix this issue.
Must Read: How To Use NTFS Formatted Drive On MacOS Big Sur?
Install Available Updates
An outdated macOS version or program can cause your computer to restart rapidly. Therefore, go ahead and install these updates as soon as possible. They will help fix the restart issue and make your operating system safer with no bugs and errors.
Your Mac computer might restart a few times during the process, and experts say that it’s alright. Once the update is complete, your Mac will not have the same problem.
Read: How To Fix iTunes That Won’t Open On Mac?
Fix Mac Keeps Restarting: Remove Third-Party Software
Many technicians say that faulty third-party applications can cause a MacBook to restart randomly. This usually happens when a third-party application causes a macOS to run into a kernel panic. If this is the case for your Mac, go ahead and update the faulty application to its latest version.
Moreover, if it does not work, simply uninstall the application from your device and install a stable alternative.
Must Read: How To Fix Mac’s Black Screen Of Death?
Fix Mac Keeps Restarting: Remove External Peripherals
If your MacBook is restarting randomly on its own after connecting to a peripheral, the external peripheral might be the root cause of your problem. Moreover, in this situation, remove the connected device, and your MacBook will no longer restart.
However, in case you are not sure which peripheral is causing the problem, disconnect all of the USB drives from your Mac to start with to fix the problem. Furthermore, connect each drive and device one by one until you find which device is causing the issue.
Then you can replace it or fix it. However, if your MacBook still keeps restarting on its own, we will proceed with the next step.
Must Read: How To Use Apple Diagnostics To Check Your Mac’s Hardware?
Fix Mac Keeps Restarting: Disable Startup Items On Mac
When there are too many startup apps, this may cause MacOS to run into a kernel panic. Thus, to troubleshoot the problem in this situation, you need to disable the unnecessary startup items. To do this, follow the steps I have written below:
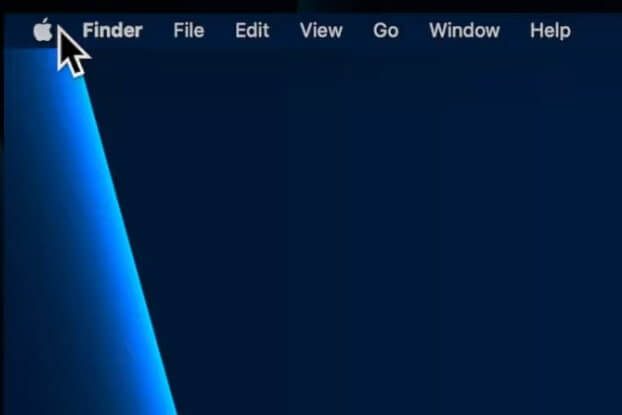
Step 1: Go to the Apple menu and click on System Preferences.
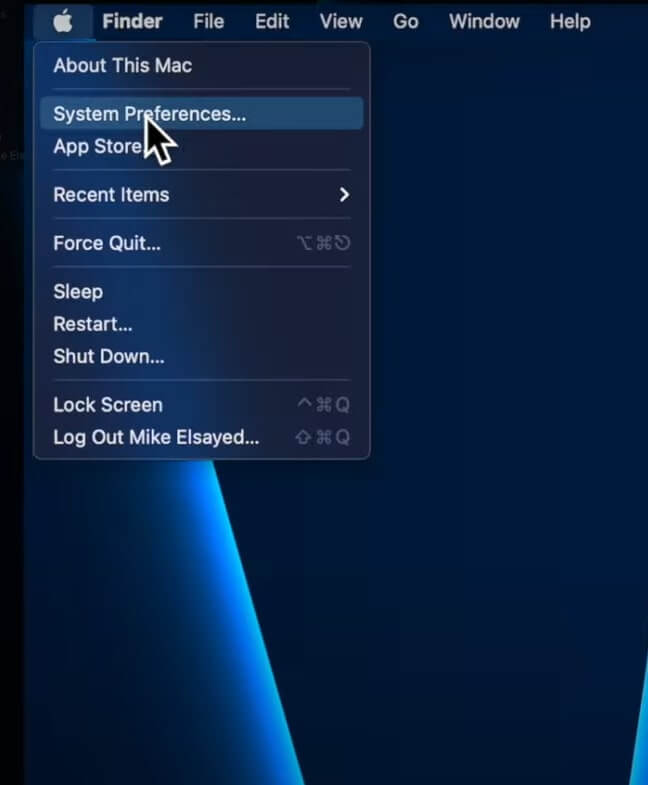
Step 2: Furthermore, click Users and Accounts and choose your Primary Account.
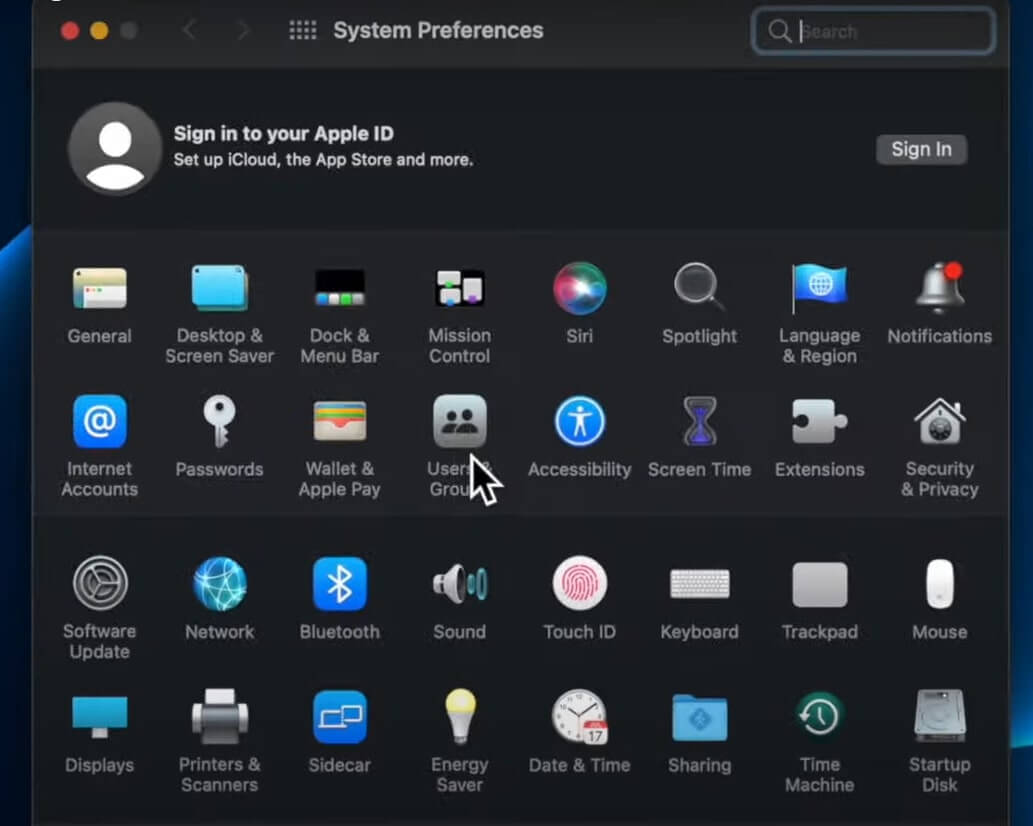
Step 3: Switch to the Login Items, and you will see a list of all the Startup Items. Furthermore, browse through the list and select the Startup items you want to disable. Then tap the minus button at the bottom to remove the selected startup items from your list.
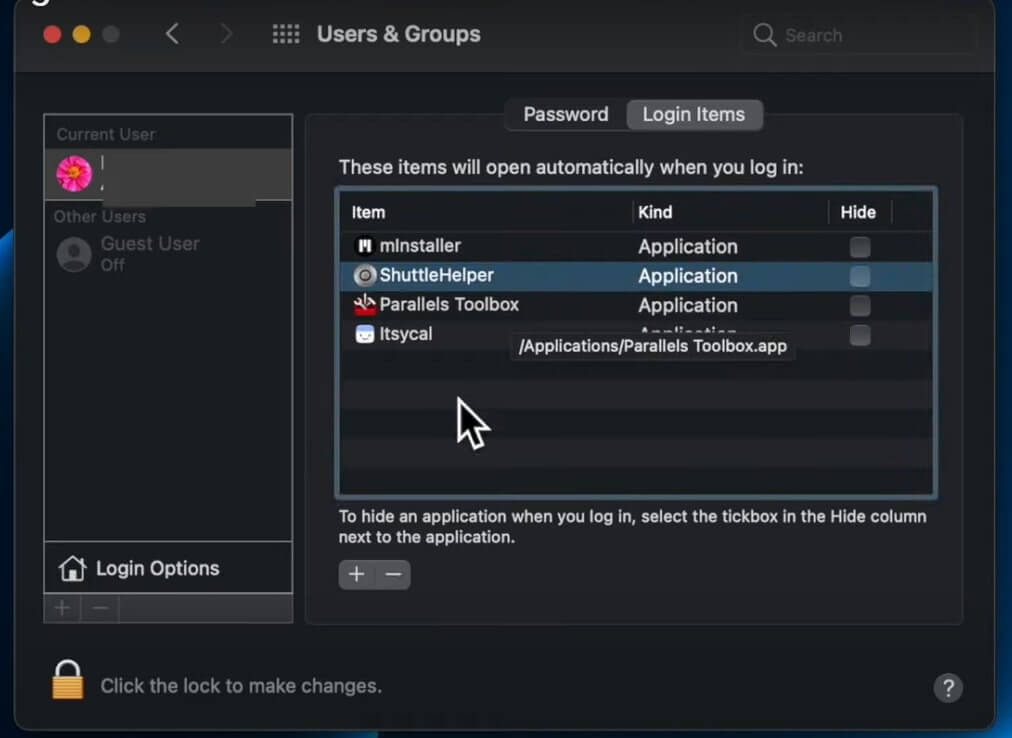
Step 4: Furthermore, manually restart your computer.
You will no longer have to deal with the sudden restart error. However, if this method does not solve your sudden restart issue on your MacBook or your iMac, then read further for the next solution.
Should Read: How To Upgrade RAM On Your MacBook?
Fix Mac Keeps Restarting: Reset NVRAM/PRAM
NVRAM/PRAM are types of non-volatile memory used to store a few MacBook settings so that your system can easily access them. However, sometimes third-party apps can manipulate these settings, which eventually causes the device to enter into a kernel panic causing the restart issue.
Moreover, the only way to fix the issue is to reset the NVRAM/PRAM in this situation.
Step 1) Shut down your Mac, press the Power button, and immediately press and hold the Option + Command + P + R simultaneously.
Step 2) Release these keys after 20 seconds and let the device reboot again.
This will reset the NVRAM/PRAM, and it won’t hopefully restart unexpectedly.
Read: How To Speed Up Your Mac In Less Than Twenty Minutes?
Fix Mac Keeps Restarting: Reinstall macOS
If none of the methods above worked for you, then the only remaining thing is to reinstall your macOS from scratch. Let’s see how we can do that:
Step 1) Shut down your system completely and long-press the power button till you see the startup windows on your screen.

Step 2) Click on the Settings icon and tap on Continue.
Step 3) Different startup options will appear on your screen. Select Reinstall macOS 12 Beta.
Step 4) Moreover, tap on Continue.
Step 5) In addition, you might have to follow a few more instructions on the screen to complete the process.
By reinstalling the macOS, you will stop the problem of randomly restarting macOS Big Sur.
Read: How To Fix An Application That Won’t Start In Mac?
Conclusion
At times you may even lose valuable data while reinstalling. In this case, you can use a third-party application to retrieve them from the hard drive. Many people claim that you have to boot your Mac in Safe Mode or boot it into recovery mode, but they don’t work. At times, it may happen when you leave a player open in your browser.
Therefore, close all your video player tabs like Netflix and Prime, and it should start working fine. However, if nothing works, contact Apple customer care and take it to them.






































