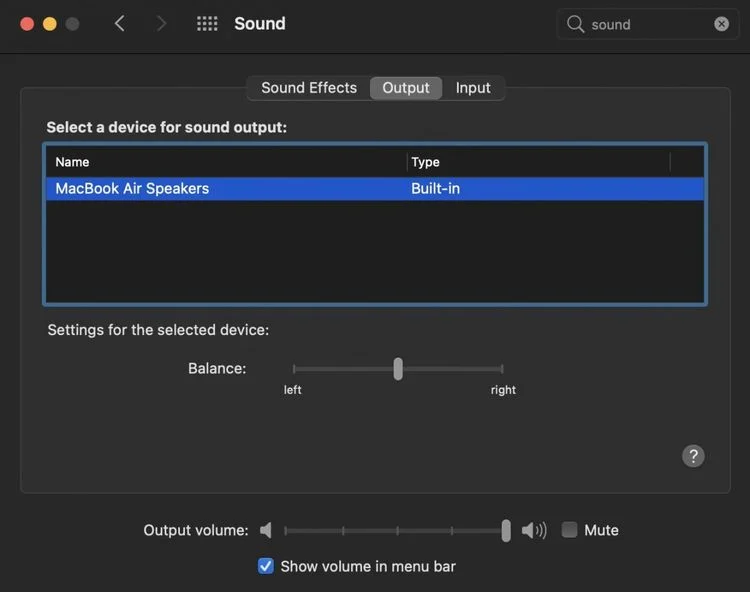Bluetooth is a vast technology that many people overlook until it stops working. E.g., everything will look to be working fine until your AirPods refuse to connect. The majority of the time, this is a simple repair. However, it might be challenging at times. When your Bluetooth is not available on your Mac, it’s one of the most aggravating problems.
Also Read: Unnecessary Windows Programs and Apps You Should Uninstall
1. Bluetooth stops working? Restart your PC.
Yes, you’ve heard about this step before, but there’s a reason for it. A reboot will usually address a bulk of problems in your Mac, including Bluetooth troubles.
Restarting your Mac by navigating to Apple > System Preferences > Restart, almost all the Bluetooth problems get resolved only by restarting from the menu bar, especially when the Bluetooth module has crashed, and the system is not responsive. According to Apple, removing any USB devices from your system can also work, so you might want to try that as well.
Read: How To Transfer Files From Mac To iPad Or iPhone And Vice Versa.
2. Check the Setting of your Bluetooth Device on your Mac
Check twice that your Bluetooth is turned on and charged to get connected to your Mac. This may seem self-evident, but it works most of the time, and double-checking before you go to tremendous lengths to solve a problem that doesn’t exist now, if you’ve linked this device and cross-check that you’re doing it correctly or not (and that it’s visible to your Mac).
If you’re also having trouble getting a Bluetooth speaker or other audio devices to function after pairing it, always make sure it’s set as your primary output in System Preferences > Sound > Output.
Read: How To Create And Remove A Hard Drive Partition On Mac?
3. Turn off and on Bluetooth
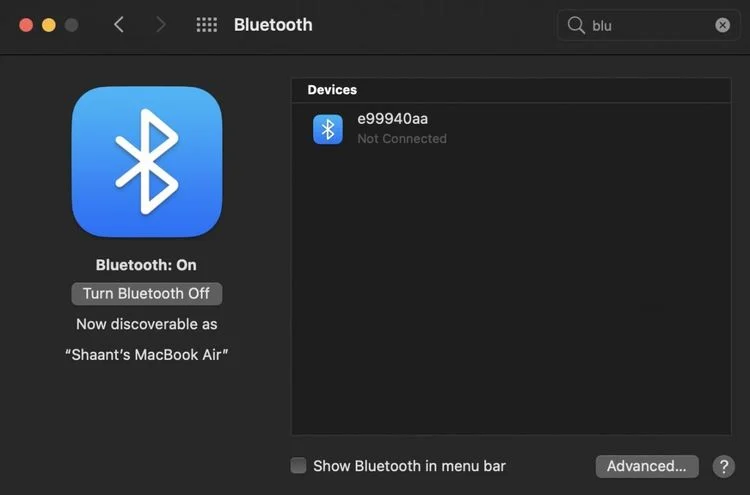
Go to the System Preferences settings > Bluetooth and then select and turn Bluetooth Off to reset Bluetooth without having to restart your Mac. You can also operate the menu bar icon to toggle the Bluetooth—click Turn Bluetooth On and then try again. Toggling this setting can typically cure your problem if you’re experiencing problems using AirDrop on your Mac.
Read: How to AirPlay From Your Apple Devices To Your TV
4. Connect your Mac to your Bluetooth device again
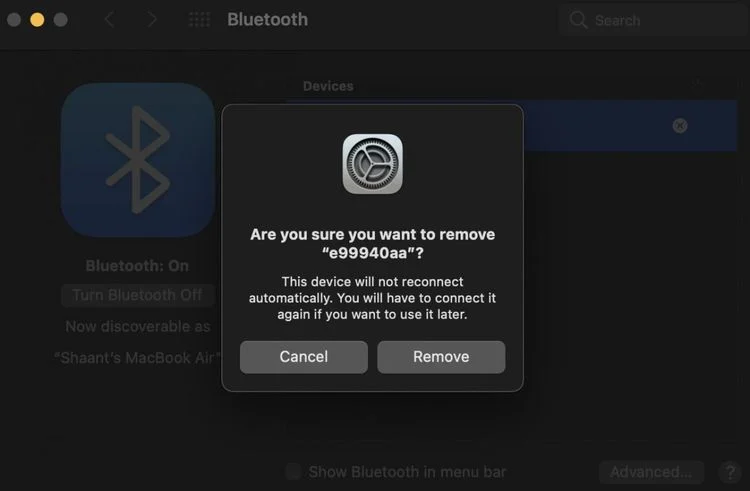
If you have already paired your Bluetooth device with your Mac, you may set it as to forget network in your mac and then start over. Under the System Preferences > Bluetooth setting, you will get a list of all presently associated Bluetooth devices. To get rid of anything causing you trouble, find it, select it, then click the X followed by Remove.
Also Read: Top 6 Security Blunders That Put Your Computer At Risk
5. Reset the PRAM or SMC on your computer.
Reset your Mac’s PRAM, or SMC, is one of the most famous ways that is also widely advised fixes for various difficulties, other than the fact that it’s a more complicated operation. If we talk about Bluetooth, the system management controller (SMC) will be significantly less compatible to be the fault than the PRAM or NVRAM. However, since an underlying issue could still be causing your Mac Bluetooth issues, restarting both shouldn’t hurt.
Read: How To Remove Spyware On Mac?
6. Remove a Few Important PLIST Files
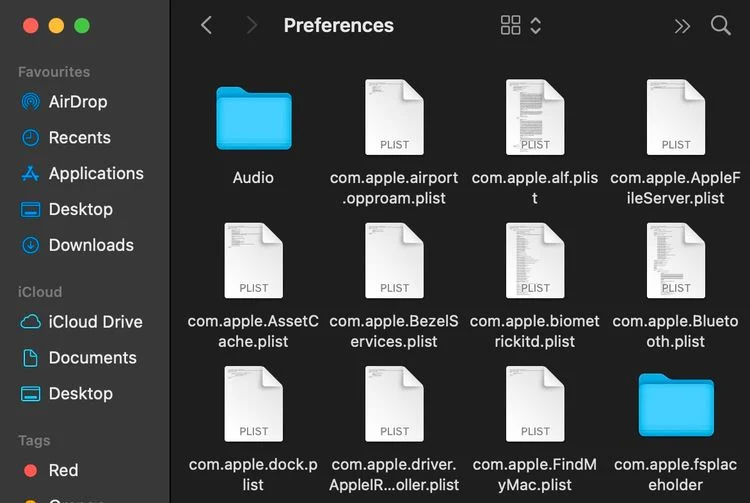
Your Mac has all the Bluetooth devices saved in two files on your hard drive: the first one that is personal to you and another that all users share. When you face Bluetooth troubles, deleting these files is often recommended since it requires macOS to create new files when your computer restarts.
Both the files are PLIST files, which are widely used in macOS to store XML-formatted application data. Follow the below-mentioned steps To delete and recreate these files:
- Go to Folder by right-clicking in the Finder and selecting Control-click.
- /Library/Preferences can be typed or pasted.
- Locate and drag the file com. apple.Bluetooth.plist to the Trash.
- Go to Folder once more, and type or paste /Library/Preferences/ByHost into the address bar.
- Look for a file that begins with the letters com.apple.
- Drag the Bluetooth file to the Trash, followed by numbers and letters (ending in.plist).
- Shut down your computer and disconnect any USB devices.
- Restart your Mac after turning off your Bluetooth devices.
- Restart the pairing process by turning on Bluetooth on your devices.
Mac Bluetooth troubles a lot sometimes. So it’s essential to learn quick ways to fix your mac Bluetooth in minutes. Now, you can fix your mac Bluetooth following any of the above steps.
Also Read: How To Fix Google Chrome Crashes On Mac?