In this guide, we will help you troubleshoot the Keyboard Shortcuts not working on Windows 11. Keyboard Shortcuts are an essential part of the Windows Operating system as they let us do some tasks on your computer without having to reach out for a mouse. Therefore they help to improve the workflow and productivity by letting us do the work in less time. For instance, if you need to copy some sentences from one document of Word Processor and paste it into another, you will have to highlight those sentences.
Then, you have to right-click to access the context menu and then choose the Copy option. Then, you will have to go to the new document and then access the context menu in the same way and finally click on the paste option. It’s time taking, isn’t it?
However, if you take the help of Windows Shortcuts, the same task is accomplished within a couple of seconds. Just highlight the sentences and press the ‘Ctrl+C’ keys together. Now go to the new document and hit the ‘Ctrl+V’ shortcut keys and you’re done. So you see how important keyboard shortcuts are. However, several Windows users are unable to use these keyboard shortcuts after they have installed Windows 11 on their PC. If you are too struggling with this issue, we understand the gravity of the situation. However, this issue is not new to the Windows ecosystem. Users have been facing a similar issue in the previous versions of Windows namely Win7/8/10.Also Read: Windows Key Not Working – Fixed
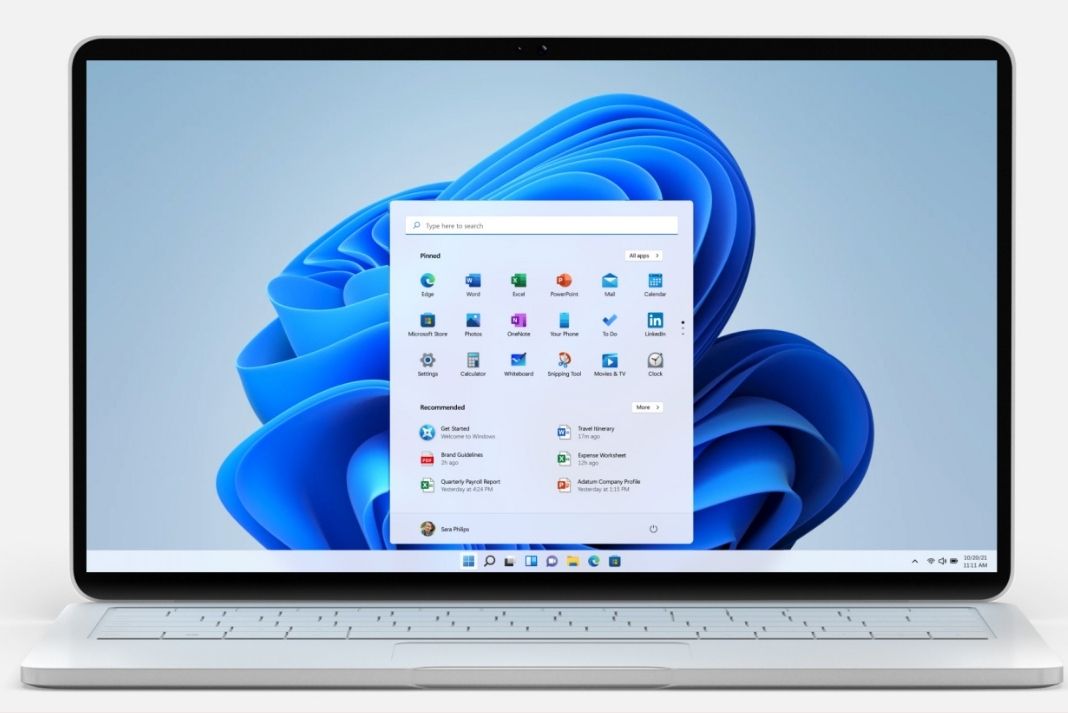
To help you out with fixing the keyboard Shortcuts Not Working on Windows 11, we have brought this troubleshooting guide that includes all the potential fixes that can make the Windows 11 shortcut keys functional again.
Also Read: How To Use Alexa On Windows 11 PC
Restart Your Laptop
Let’s start the troubleshooting guide by Restarting your laptop or PC. This may seem too basic and you may think this won’t work at all. But at this moment your laptop needs some rest. If you have not restarted your Windows PC for a long time, such wired issues are bound to creep in. When you will restart your laptop, the background processes will refresh and random glitches will hopefully be fixed automatically. If this does not fix the problem, there is no reason to be frustrated; we have plenty of fixes for you!
Update Keyboard Driver
When you are unable to use certain keys of the keyboard like in the current situation, and outdated keyboard driver can be the cause of this inconvenience. So it will be a sensible step to install new driver updates if available. Here are the steps to update your PC’s keyboard driver:
- Firstly, Access the Quick Access Panel of the Start menu.
- Look for Device Manager in the list of apps here and double-click to open Device Manager on your PC.
- In the Device Manager Window, double click on the arrow preceding the keyboard menu to expand the entire keyboard list.
- Next, right-click on the keyboard listed here. You will see your system’s keyboard (Whichever Applicable) of your PC.
- Now right-click the keyboard here and choose the Update Driver option.
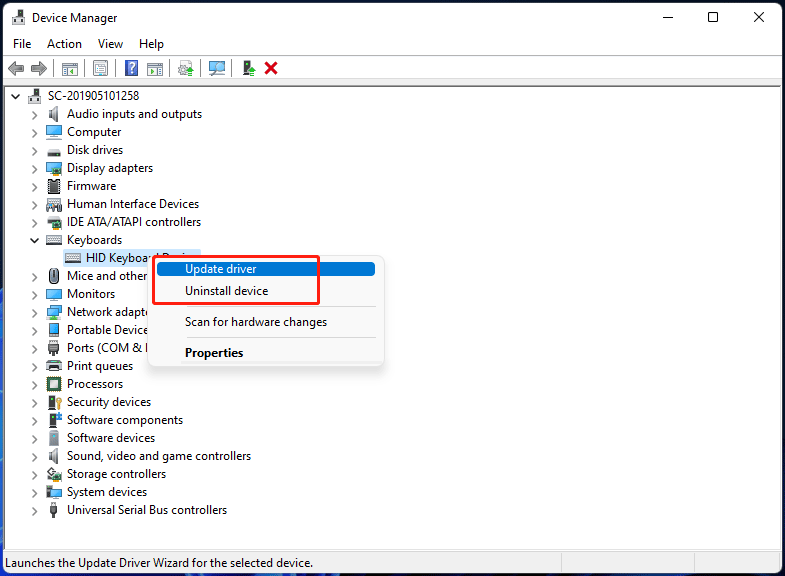
- This will open a new window on the screen. Choose the ‘Search automatically for drivers’ option here.
- Now Windows will automatically look for a driver. If it finds one, the driver will be automatically installed.
- Finally, restart your PC.
Check for pending Windows Updates
Since Windows 11 is a relatively new Operating System, it is bug-laden. Hence there is a possibility that some bug or issue is interfering with the execution of Windows 11 shortcuts.
Since Microsoft is actively releasing new patches for Windows 11, hopefully, they may have addressed this issue in the new software update. So it is important to install the new Windows 11 updates if they are available for your PC. This will not only restore the keyboard/touchpad functionality but also improve the overall performance. Follow the steps here to update Windows:
- Open the Start Menu and type Settings in the Search bar. Double-click on the Windows Settings icon in the search result.
- Now click on the System tab present in the left sidebar of the Settings Window.
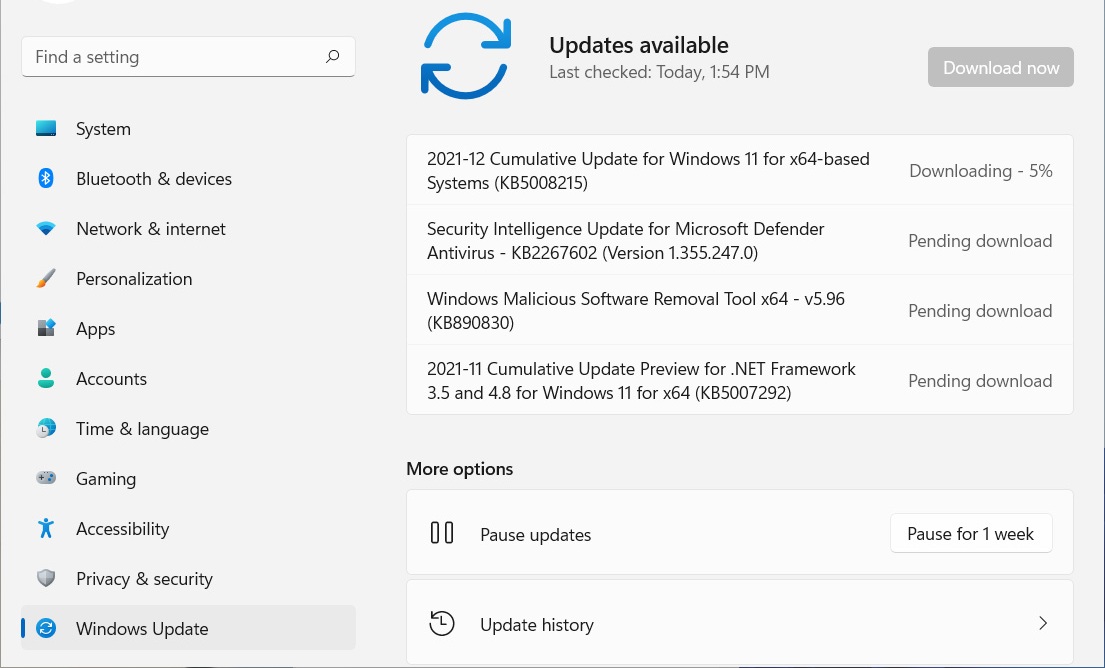
- Now click on the Check for Updates button and Windows will automatically start downloading the update if it finds one.
- This process will take some time so you need to wait patiently until the process is completed.
- Once Windows installs the update, restart your PC to apply the changes.
Reset Keyboard Settings
If you have not had any success in fixing the keyboard issue until now, you should also think about resetting the keyboard settings. Doing so will roll back your keyboard to the default settings. Hence, this can help you fix the no functional shortcut keys issue. Here’s how you can reset the keyboard settings of your keyboard:
- Open the Start Menu and type Settings in the Search bar. Double-click on the Windows Settings icon in the search result.
- When in the Settings window, click to expand the ‘Time & Language’ settings on the left sidebar.
- Next, click on the Language & Region option.
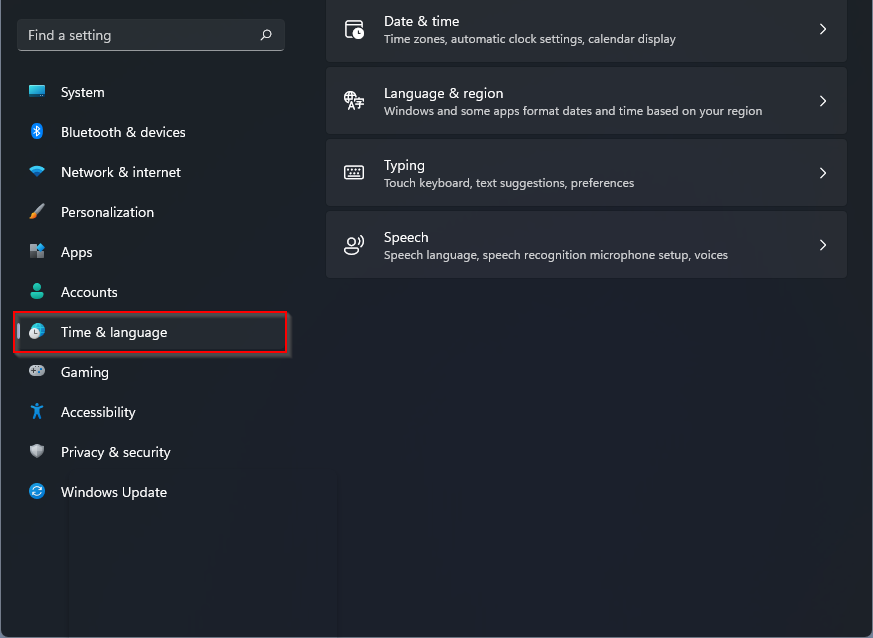
- Now you need to select your system’s default language and move it to the top by dragging.
- Doing so will reset any changes that you’ve made to the keyboard settings in the past.
- Now close the Settings window and restart your Windows 11 PC.
Also Read: 8 Ways To Delete Temp Files In Windows 11
Reinstall the Generic Keyboard Driver
If the problem is still not fixed, you should also try uninstalling the Generic Keyboard Driver for your Windows PC and then install it back. Don’t worry, doing so does not require and expertise. Here is how you should begin:
- Open the Run dialog box on your computer’s screen and type ‘devmgmt.msc’ in the text box following the ‘Open’ label. This will take you to the Device Manager Window
- Now double click on the arrow preceding the keyboard menu to expand the list of keyboards.
- Next, right-click your keyboard name in the list to open the Content Menu.
- Finally, click on the ‘Uninstall Device’ option present here.
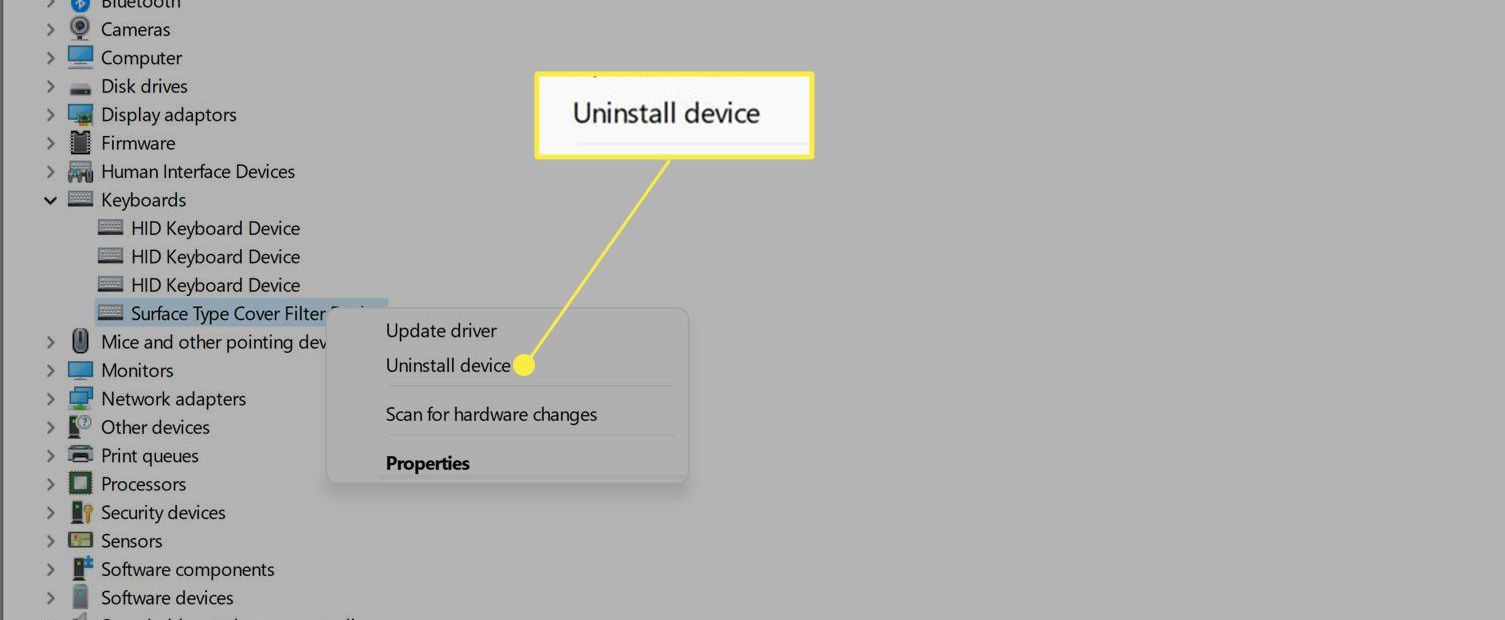
- If a pop-up window appears, press the Uninstall button again.
- This will uninstall the keyboard driver from your PC. Finally, restart your PC.
Now that the un-installation process of the generic keyboard driver is completed, let’s begin installing the driver.
- Go to the Device Manager Windows again. Now in the top menu of the Window, click on the Action tab.
- Next, click the ‘Scan for hardware Changes’ button and then follow the instructions that appear on the screen.
- Now your PC will automatically look for the missing drivers and reinstall the keyboard driver.
- After the process is completed, restart your PC.
Restart HID (Human Interface Devices) Service
If you are here, this means the above methods were of no use. Now the troubleshooting method to try is restarting the HID service on your PC. Doing so is known to fix random glitches in the peripherals connected to your Windows 11 PC. Here’s how you can go about it:
- Once again you need to open the Run dialog box on your PC.
- Now type ‘services.msc’ in the command box here and press the enter key. Doing so will take you to the Services window of your Windows 11 PC.
- Now look for the Human Interface Device HID Service among the services in the list.
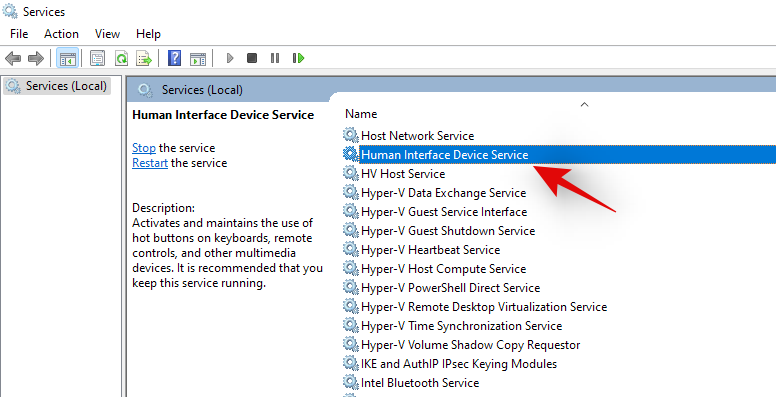
- When you find it, right-click it and choose the Restart option from the context menu.
- Now close the services window and try using the shortcut keys again.
Run Keyboard Troubleshooter
If none of the methods have fixed the keyboard Shortcuts Not Working on Windows 11, your last resort is to use the Keyboard Troubleshooter to solve the problem. When you will do it, Windows will look for the problem itself and solve it. Let’s see how to run the Keyboard Troubleshooter:
- Once again go to the Windows Settings and click on the System tab present on the left sidebar. This will open the System settings on your Windows 11 PC.
- Next, click on the Troubleshoot option in the right section and then on ‘Other Troubleshooters’.
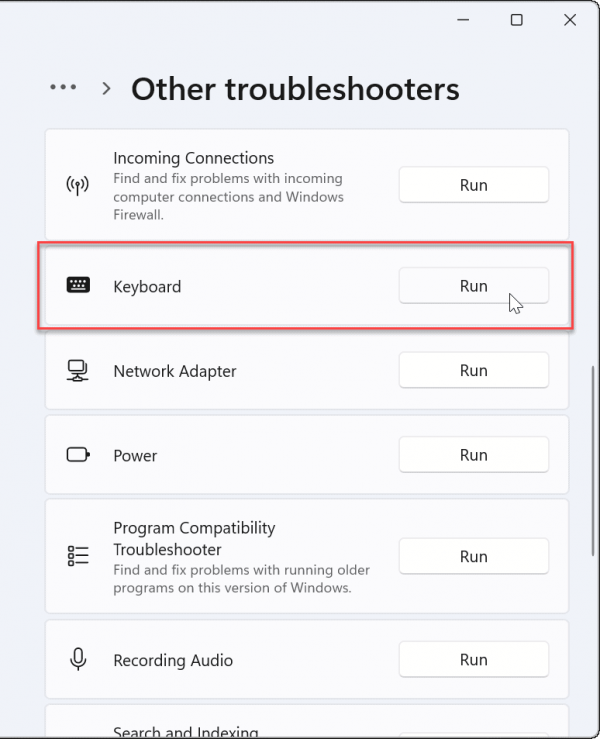
- Now look for the Keyboard Troubleshooter and hit the Run button present on the right side of the tile.
- If Windows will detect any issue, it will solve it automatically without your intervention.
Conclusion
That’s it, guys! We hope one or the other method listed above will surely help you fix the keyboard Shortcuts Not Working on Windows 11. If you find this guide helpful, don’t forget to share it with others. After all, sharing is caring!
Also Read: How To Fix Keyboard Not Working Issue In Windows 11
































