In this troubleshooting guide, we will help you to fix the keyboard not working issue in Windows 11. The keyboard is one of the most important yet underrated input devices of your PC. We always tend to sideline the keyboard’s importance and take it for granted. We realize this only when the keyboard stops functioning normally and we are unable to complete most of the basic tasks.
There are several problems that can make your keyboard malfunction. It can stop functioning completely at once or some of the keys may not respond to the keystroke. Recently my keyboard’s spacebar and enter keys started to act up out of nowhere. When this happens, there is no limit to frustration; the workflow is thrown off track.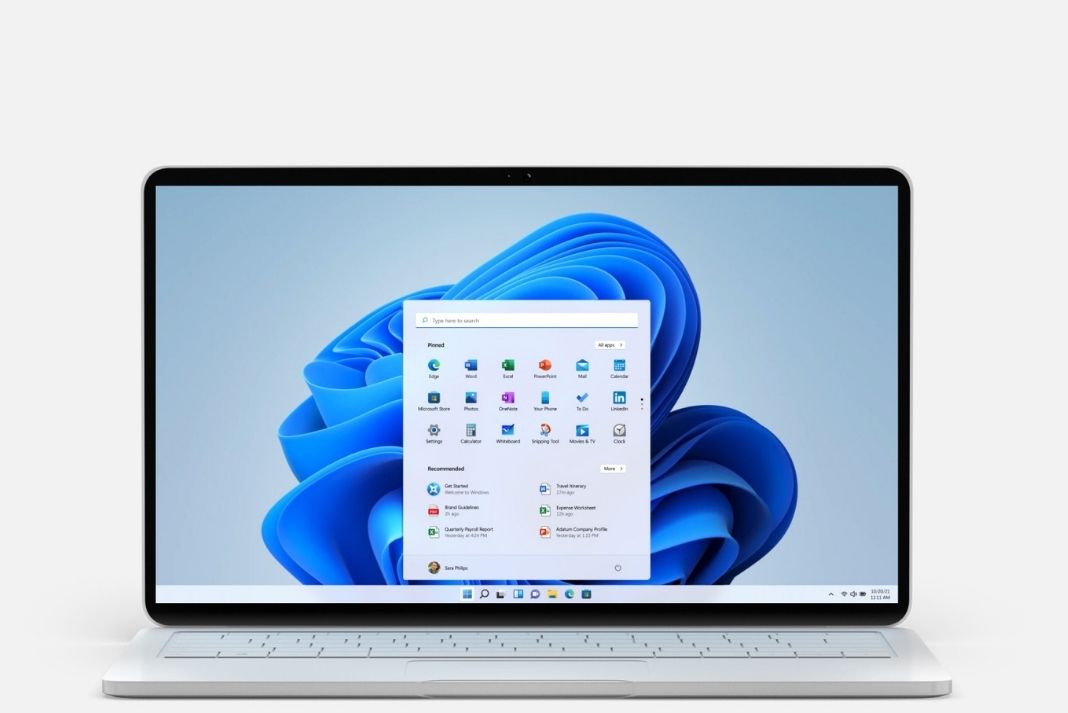
However, I was able to make these keys work after trying a couple of workarounds. If you are someone who is facing the same issue with the keyboard of your Windows 11 PC, don’t worry! You have finally reached the right place. In this troubleshooting guide, I have put down the most useful workarounds that will surely fix the keyboard not working issue on Windows 11.
Also Read: How To Fix The 0x8000ffff Error Code On Windows 11 PC
Update your Keyboard DriverAnother hack worth trying here is updating the driver of your keyboard. If the keyboard’s driver is causing the problem here, updating the driver will surely solve it. So let’s update your keyboard’s driver and see if it solves the problem here.
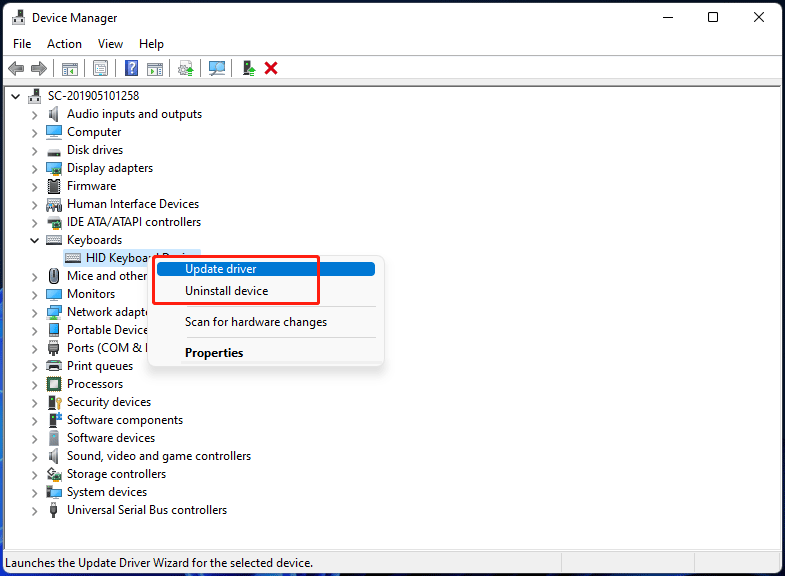
- Now click the ‘Update Driver’ option here. After the keyboard’s driver is updated successfully, restart your PC and see if the issue with the keyboard drivers is fixed.Disable Sticky and Filter Keys on your PC
Several users on the online forums have mentioned that sticky keys most often than not interfere in the proper functioning of the keyboard. Hence, if you turn them off, there is a good chance that your keyboard issues will be solved completely. So let’s try this simple yet effective workaround:
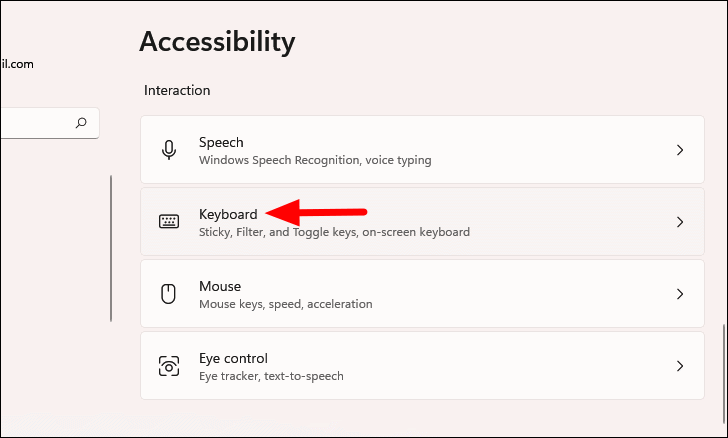
- Now look for the Sticky Keys option on the next page and turn off the toggle present next to it.
- Now go back and see if the keyboard is back to normal. Use the Keyboard TroubleshooterIf any of the above methods did not fix the malfunctioning keyboard, it’s best to take help from Windows itself. For this, you need to run the in-built Windows troubleshooter specifically made to sort out keyboard issues. When you will do it, Windows will itself see what is exactly causing the problem. Then it will present you will the solutions depending on whether the issue is hardware or software specific. Let’s see how you can run the keyboard troubleshooter on your Windows 11 PC:
- Firstly, click the Windows icon on your Windows 11 taskbar to open the Start menu.
- Now type Settings in the search bar given above and click on the first search result you see in the result section. You can also use the Windows+I shortcut to open the Settings App if these keys are still working on your keyboard.
- When the Settings app opens up, click on the ‘System’ tile present on the left sidebar.
- Now click the ‘Troubleshoot’ option present in the right panel of the Settings window.
- Next, choose the ‘Other Troubleshooter’ option present under the Troubleshoot section of the Window.
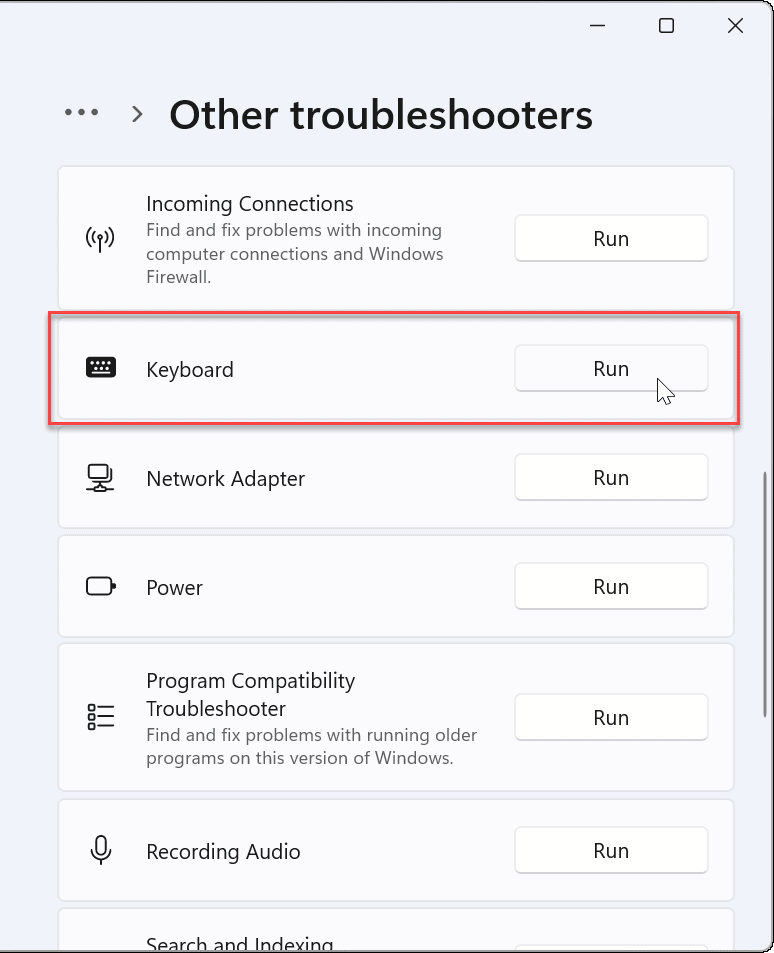
- Now scroll down the window until you reach the ‘Keyboard’ option under the ‘Other’ section of the troubleshooting page.
- Finally, press the Run button present next to the ‘Keyboard Troubleshooter’. Now Windows will examine the problem with the keyboard and let you know what the underlying cause of this problem is.Conclusion That was the quick guide about fixing the Keyboard not working issue on your Windows 11. If none of the above hacks work for you right now, this means there is some hardware issue with your keyboard. You need to invest in a new keyboard or take this one to the repair center. Hope this helps!Also Read: Turn Your Windows 11 Taskbar Into A macOS Like Dock
































