How to fix iTunes that won’t open on mac or is not responding is a common question many are having. Since the upgrade of Mac OS Big Sur, many users have been reporting issues with their iTunes app. Specifically, they are getting an error that says iTunes is no longer responding after the last OS upgrade.
While this is true for many users, if you are facing a similar issue, we have discussed how to fix this in this blog post.
iTunes has been an integral part of the Apple operating system as it is responsible for managing programs, playing music, downloading a wide range of multimedia and much more. In the past, iTunes has played a significant role in troubleshooting. But in recent times and as we advance into the future, their role is becoming less important.
In either case, let’s get started at what you can do to fix this problem at your home.
Also Read: How To Use NTFS Formatted Drive On MacOS Big Sur?
Update iTunes
If you have recently upgraded to macOS Big Sur, this is an obvious solution. Updating your iTunes will fix this problem in no time if you follow these steps.
Step 1: Go to the Apple logo from the top-left corner of your screen and choose App Store.
Step 2: You will see a series of options from where you have to select the Updates Tab.
Step 3: Moreover, you will see an option to update the software if you have not done it in a long time. However, since iTunes is outdated, we will click on the More option.
Step 4: You will see iTunes in a list of options. Furthermore, click on Update.
Step 5: Wait for a while for the app to update properly.
Once the update is complete, reboot your Mac computer and check if it’s working perfectly now. If yes, great, you’re good to do. Moreover, if your programs update automatically, check for your iTunes updating when the error shows up.
I am trying to say here that sometimes we launch apps that are updating in the background, which can hamper the app’s working. So, if something like that is happening, close the app, wait for the iTunes app to update and then restart.
But if not, don’t worry, we have more ways for you.
Small tip for mac users here: Use Restore Repair to scan the repositories and replace corrupt files, some of which may even be missing. In short, check if the problem is originating from your laptop’s system corruption.
Also Read: How To Use SharePlay In FaceTime On iPhone
Fix iTunes That Won’t Open On Mac: Reinstall iTunes
At times, the app itself can become corrupted due to unknown reasons. It could be a bug in the app itself or a virus in your operating system. Despite what the issue is, deleting and reinstalling is the way to go.
You can easily delete it by:
Step 1: Look for Finder and select Applications from the drop-down menu.
Step 2: Drag and drop the iTunes app in the Trash.
Step 3: Moreover, tap on Ctrl on Trash and click on Empty Trash.
To Reinstall iTunes
Step 1: Go to support.apple.com/downloads/itunes
Step 2: Click on macOS. A series of options will appear, and you have to select the one for your operating system.
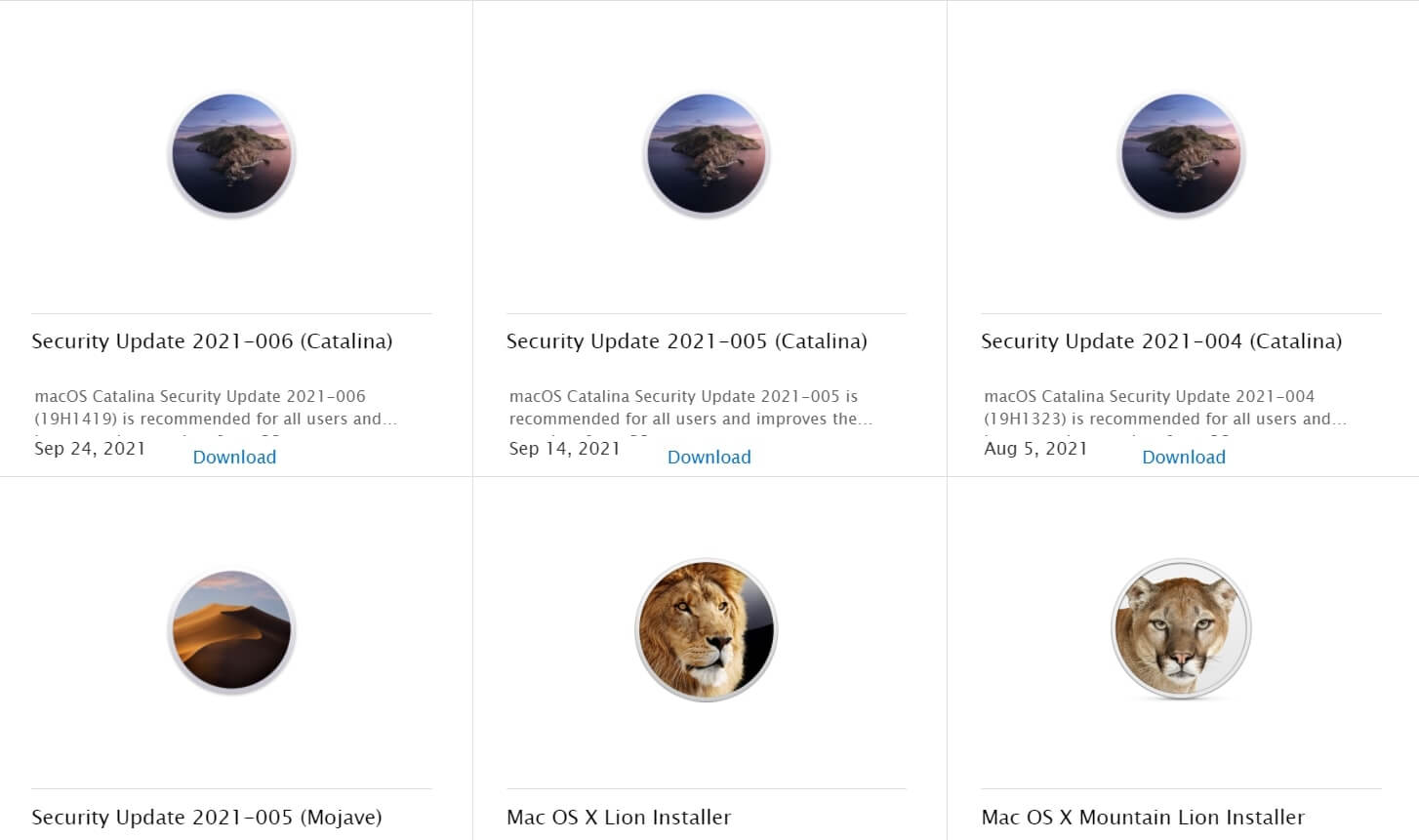
Step 2: Click on Download and follow the on-screen instructions.
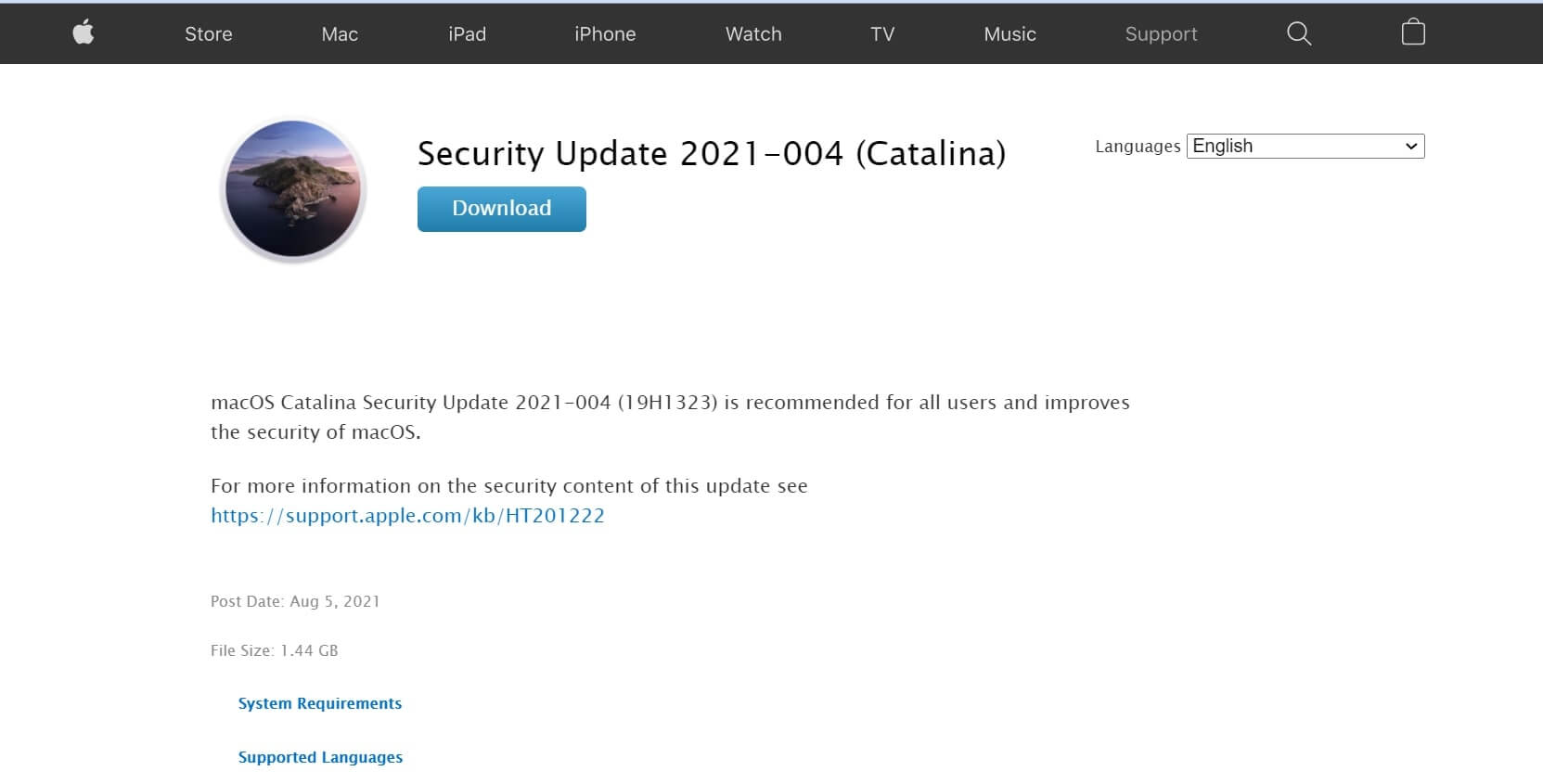
Once you have installed it properly, reboot your mac computer to check if the problem has resolved itself or not.
Reboot Mac And Restart Application
The problem of iTunes not starting can be as simple as restarting your macOS. The reason is that sometimes we hurry to switch on the operating system or improperly switch it off, which can cause programs to become corrupt and not starting.
So shut down your Mac and restart it. Moreover, restart the iTunes app by following these steps.
Step 1: After rebooting your Mac, tap on Finder from the dock.
Step 2: From the drop-down menu, click on Applications.
Step 3: Moreover, under Application, choose Utilities and click on Activity Monitor.
Step 4: Locate iTunes left-click on it.
Step 5: In the Octagon, tap on x to close the Application from the background.
Once done, you can restart it to confirm if it’s working fine or not.
Also Read: How To Set Up A VPN On Mac In 2021?
Remove iTunes Preference Files
Some files in iTunes can slow down your app and make it difficult to run. In that case, deleting these unnecessary files will fix the problem.
Step 1: Go to user/library/preference.
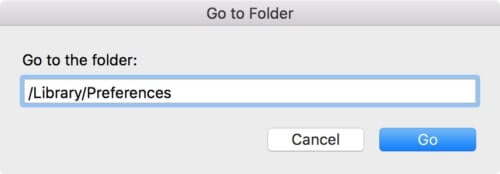
Step 2: Find the files you deem unnecessary in the preference library.
Step 3: Select them and click on Delete.
Now try opening the iTunes program on your Mac and see if it’s working.
Fix iTuenes That Won’t Open On Mac: Use Third-Party iTunes Repair Tool
There are many third-party applications on the internet for this job, and I suggest you use AnyFix as it is one of the best and reliable options out there. It can fix two hundred iTunes issues on all your Apple devices, including the app, not opening. So, let’s see how we can get it started.
Step 1: Go to https://www.imobie.com/anyfix/ios-system-recovery.htm and download AnyFix for Mac.
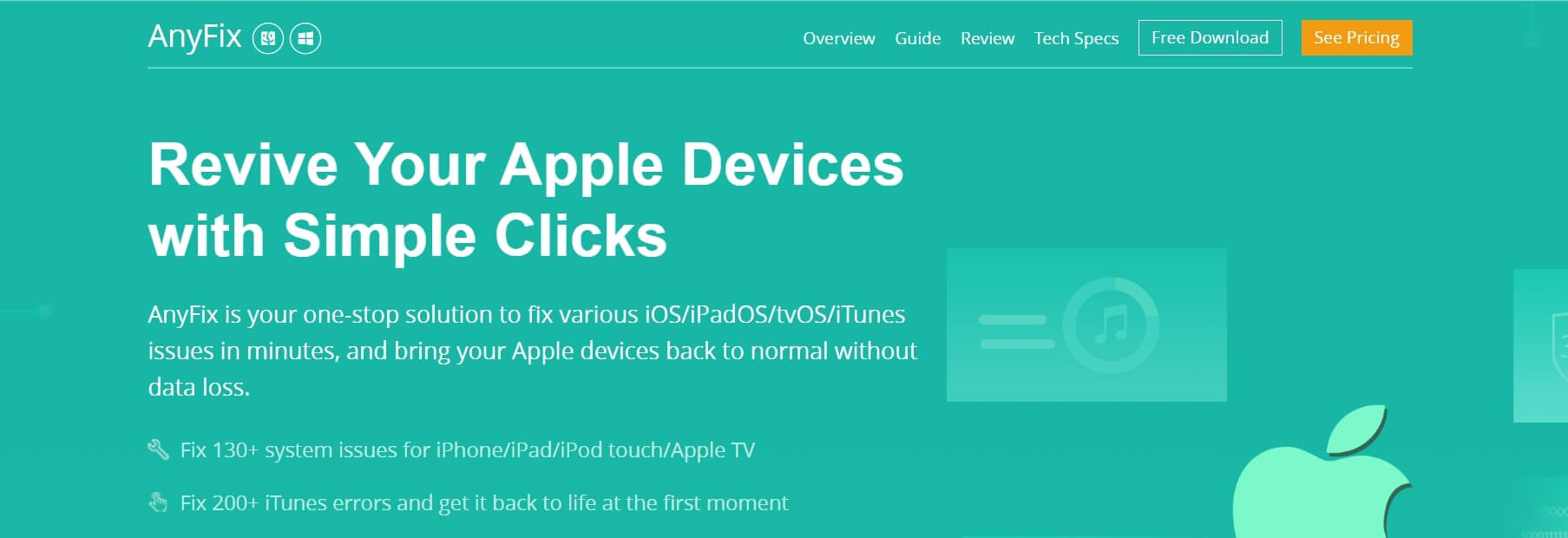
Step 2: Launch it on your device and tap on iTunes Repair.
Step 3: Moreover, tap on iTunes errors to display a list of options that AnyFix can repair.
Step 4: Scroll down and click on Other iTunes Errors, and tap on Fix Now.
Step 5: Wait for a while for the analyzing process is going on. After it is over, it will display the components that need fixing.
Step 6: Click on Fix Now. A prompt will appear asking you to give it permission to Administrator Rights. Tap on Okay.
The process for fixing the problem will begin. After it is done, restart your computer and check if iTunes is working fine now.
Fix iTunes That Won’t Open On Mac: Run iTunes As Administrator
You can execute this method in two different ways. Let’s start with the first one.
Step 1: Go to iTunes and right-click on it. From the drop-down menu, tap on Run As Administrator.
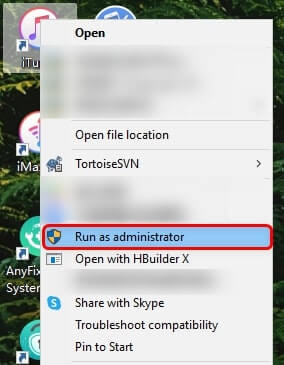
Step 2: Secondly, from the iTunes shortcut, right-click and select Properties.
Step 3: Scroll to find the Shortcut Panel and click on Advanced Button.
Step 4: Enable Run As Administrator and click on Okay. Furthermore, click on Apply.

By doing this, your iTunes not working problem will get resolved. If not, proceed to do the next method.
Start iTunes In Safe Mode In Mac
Step 1: While launching iTunes, simultaneously hold down Command + Option.
Step 2: A pop-up message will appear to which click on Continue.
Launching iTunes in Safe mode increases its chances of working fine. Moreover, if a problem comes up at all, you will identify it and fix it here.
Also Read: How To Fix iPhone Screen Stuck On The Apple Logo?
Conclusion
There could be a host of reasons for your iTunes not to work. For instance, you may not have been able to download and install it the first time. If this is the case, go for uninstalling and reinstall. Secondly, your external peripheral devices are creating conflicts in starting your app. So you can remove all of these except for the power cable and check.






































