Finder is the native File Manager on macOS that lets you organize your files, photos and network. Apple first introduced Finder in macOS Catalina as a new means to launch other apps, transfer files between Mac and iPhone, and back up your iPhone data. You can also see Finder as an alternative to iTunes.
However, iPhone is not visible on Finder is a very common problem among users especially after iOS 11 update. If you are also stuck in the same situation and now you are looking for a fix, we will help you eliminate the issue using the tested methods.
So let’s start fixing this issue without wasting any time so that you can easily transfer your data from your iPhone to Mac.

Connect an unlocked iPhone
One of the common mistakes users do is to connect iPhone to Mac when it is still locked. When you connect your iPhone in a locked state via USB cable, Finder is not able to detect it. So you need to unlock your iPhone and then try connecting it to the Mac.
However, if the iPhone is still not visible, you need to try the next fix given below.
Also Read: How To Use Apple Diagnostics To Check Your Mac’s Hardware?
Reconnect your iPhone
This step may seem very obvious but unplugging your iPhone and connecting it back via USB can solve the problem in most cases. This is so because a new connection is set up when we use USB to plug-in the device again. With this fix, iPhone will be visible if the USB connection was not properly set up the last time.
If the issue is not fixed, let’s move on to the next step.
Enable ‘CDs, DVDs, and iOS Devices’ option on Finder
To make sure that iPhone is visible in the Location section of the sidebar, you need to enable the ‘CDs, DVDs, and iOS Devices’ option on Mac.
Follow the steps below to ensure that the ‘CDs, DVDs, and iOS Devices’ option is enabled:
- Right-Click Finder on the top left of screen.
- Choose the preferences from the list of options.
- Select the ‘Sidebar’ Tab on top
- Make sure to check ‘CDs, DVs, and iOS devices in the Location category.
- After selecting the option, close the Finder.
- Now, you need to unplug your iPhone and restart both the devices- iPhone and Mac.
- Once the devices restart, connect the iPhone with Mac and go to Finder again.
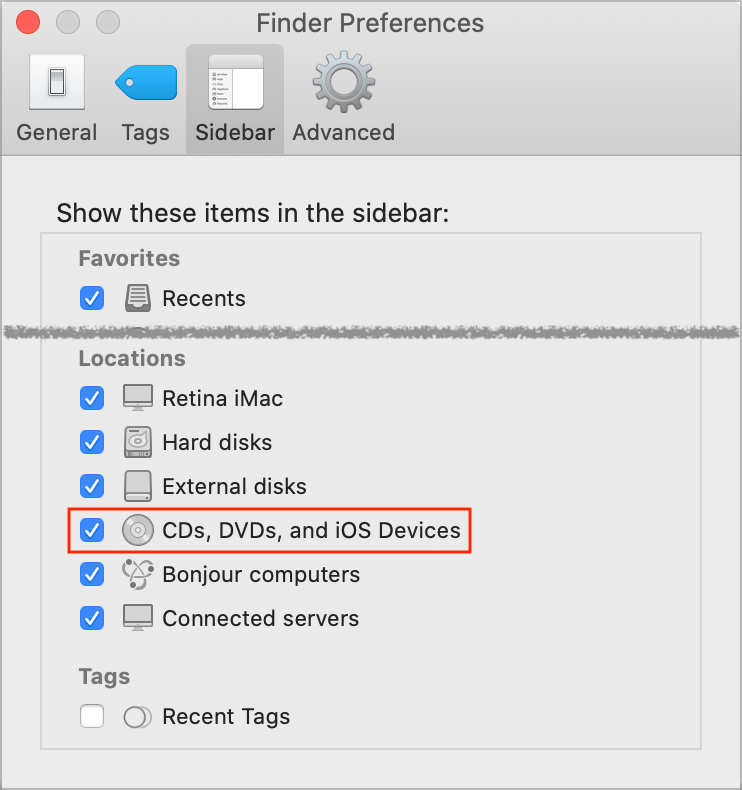
We hope now your iPhone will be visible on Finder. However, if the ‘CDs, DVs, and iOS devices’ option was already enabled, you can move to the next fix!
Also Read: How To Use iOS 15’s Built-in Password Authenticator On iPhone And iPady
Restart your iPhone and Mac
You should try rebooting your devices to eliminate the problem. Your devices can encounter such issues if you haven’t rebooted your device for a long time.
To restart your iPhone follow the steps below:
Restart iPhone X and later:
- Press and hold one of the volume buttons along the side button until the power off slider shows up.
- Now you need to swipe the ‘power off slider’ to turn off the device.
- After the devices shuts down, press and hold the side button of iPhone until the device starts rebooting.
Restart iPhone 8 and earlier:
- Press and hold the side button until the power off slider is visible.
- Now drag the slider to switch off the device.
- Press and hold the side button until the device is turned on.
Restart a Mac:
- Tap the Apple icon on the top left of screen.
- Choose Restart option.
- Tap ‘Restart Again’ when you are prompted.
Update your iPhone and Mac
Software issues can also prevent your iPhone from being visible on Finder. In such a case, you need to install new updates on your iPhone and Mac. Follow the steps below to update your iPhone and Mac:
Update your iPhone
- Open Settings.
- Go to General > Software Update.
- Download and install the update if it is available.
Update your Mac
- Tap the Apple Logo and Choose ‘About This Mac’.
- In the overview tab, look for ‘Software Update’.
- Download and install the update if it is available.
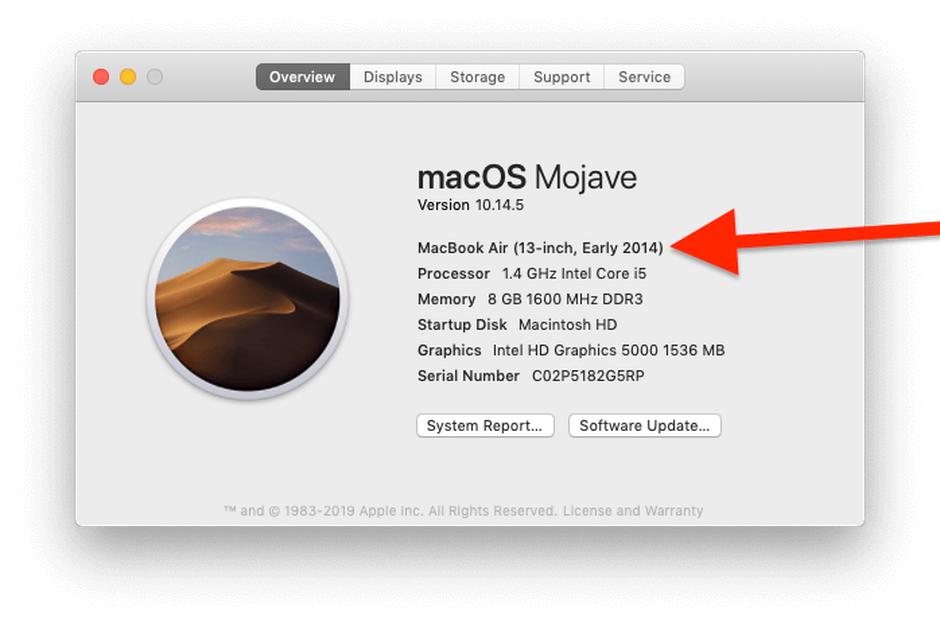
Choose ‘Trust This Computer’
When you set up a USB connection between your iPhone and Mac, you will be asked whether you trust this computer.
You need to tap ‘Trust This Computer’ so that Mac can establish the connection and access iPhone’s data.
If you select ‘Don’t Trust’ your iPhone will not be visible on Finder. So you need to select ‘Trust This Computer’ when you are asked to do so.
Also Read: How To Fix Overheating Issues On MacBook?
Check the USB connection
There can some issue with the USB connection if the iPhone is still not visible on Finder. Let’s see if there is any issue in the USB connection:
- Plug your iPhone with Mac using a compatible USB.
- Tap the Apple Logo on the top-left of screen and choose ‘About This Mac’.
- Now select ‘System Report’.
- From the left sidebar, choose the USB option.
Now you should see the iPhone under the USB tree. If it is not visible, there may be some issue with the USB cable or USB port. Try the different USB port or use another USB cable.
Conclusion
We hope this article will surely help you fix your ‘iPhone not showing up in Finder on Mac’ issue. However, if the issue is still not fixed, there may be some hardware problem with your Mac or iPhone. You can try connecting with the Apple Support for further assistance.




































