If you are facing an Inaccessible Boot Device Error in Windows 11 PC after your PC crashed to death, keep reading this guide.
Blue screen of Death is one of the most common problems that occur on your Windows 11 PC. However, it can happen due to several reasons, and to identify the exact cause of the error, Windows presents you with the stop code. Many times, you get the ‘INACCESSIBLE_BOOT_DEVICE’ stop code along with the ‘0x0000007b’ error code as the reason for the blue screen of death.
This error occurs when Windows cannot access the memory partition while booting that houses the system files. This causes the ‘INACCESSIBLE_BOOT_DEVICE’ error. If you are someone who is getting an inaccessible boot device error on your Windows 11 PC, keep reading below to find ways to fix it easily.
Also Read: Unable To Get Out Of S Mode In Windows 11? Try These Fixes
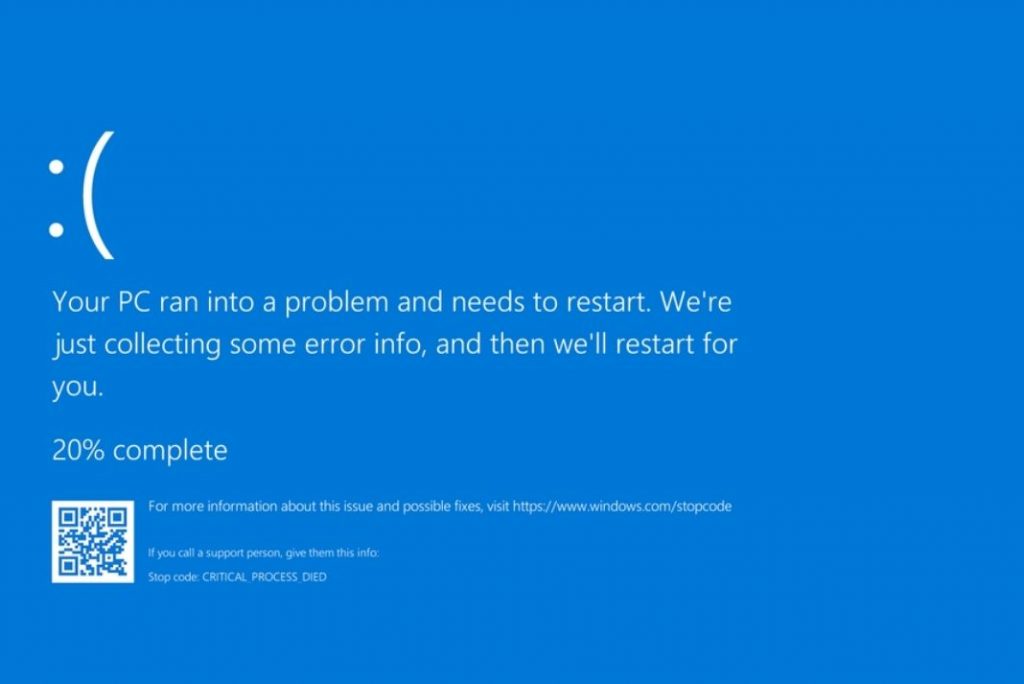
Perform A Safe Boot
- Firstly, you need to open the System Configuration app on your Windows 11 PC.
- For this use, the Windows+R shortcut opens the Run window and type ‘msconfig’ in the text box and press Enter key.
- Now access the Boot tab in the ‘System Configuration’ window and now check the Safe Mode option in the Advanced Section and then press OK.
- Also, make sure to choose the Minimal option under Safe boot and click on the Restart button on the pop-up that appears and this will boot Windows 11 in Safe Boot.
Also Read: How To Use Clipboard History On Windows 11
Run SFC Scan
- Open Command prompt in Administrator mode. For this search for CMD in the command prompt search bar and click on ‘Run as administrator from the right panel.
- When the Command Prompt window opens, type the following command in the CMD window and press the Enter key

sfc /scannow
This will start a scan on your Windows 11 PC and it may take a considerable amount of time. It may take up to 5 to 10 minutes and will automatically display any issue that is prevailing on your Windows 11 PC.
After the SFC scan will finish, you will not receive this error anymore.
Also Read: How To Remove Ads From Windows 11
Run a DISM Scan
Similar to the SFC scan, the ‘Deployment Image Servicing and Management (DISM) scan also solves several issues on your PC. So if you were unable to fix the inaccessible boot device issue in Windows 11 using SFC scan. You should try a DSIM scan in place of an SFC scan. Here’s how to run a DSIM scan on your PC:
- First of all, search for Command Prompt in the Windows search bar and choose the Run as Administrator option from the right sidebar.
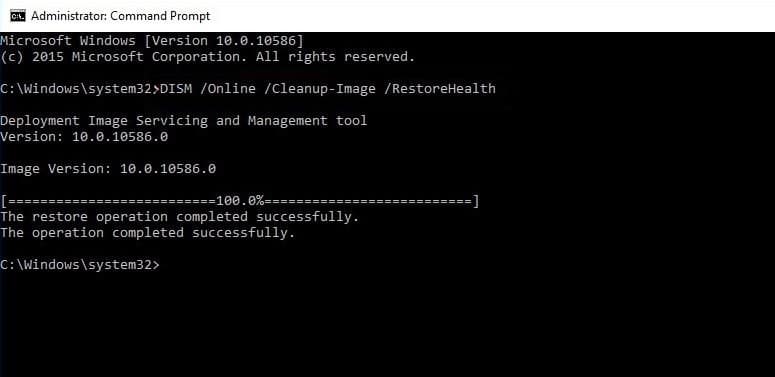
- When the Command Prompt is open in Administrator mode, type the command given below inside the Command prompt window.
DISM /Online /Cleanup-Image /RestoreHealth - Now press the Enter Key. As soon as you will do it, the DSIM scan will start on your PC.
- Wait until the scan finishes, hopefully, this will resolve the ‘Inaccessible Boot Device Error’ error.
Reinstall GPU Driver
For installing Graphics Driver on your PC, you need to access Device Manager on your PC. Here’s how to go about it:
- Firstly, type Device Manager in the search bar of the Start menu and then double-click on the first search result.
- When within the Device Manager window, tap the arrow preceding Display Adapters to access the hidden menu.
- Next, right-click to access the context menu of the installed graphics driver and choose the ‘Uninstall device’ option.
- Doing so will open a dialog box on your PC. Choose the ‘Uninstall’ option to uninstall the driver from your Windows 11 PC.
- Now restart your Windows 11 PC. During the boot-up process, the uninstalled driver will be installed automatically and will help resolve the problem.
Also Read: 5 Tips To Fix No Battery Detected Error In Windows 11
Look for Corrupt files in System Drive
If you are still encountering the ‘Inaccessible Boot Device Error’ on PC after trying out the above methods, it is important to scan your drive at this moment. Here’s how:
- Head to the Command Prompt on your Windows 11 PC again. For this, go to the search bar and type CMD in the search bar.
- Now right-click the first search result and choose Run in Administrator Mode.
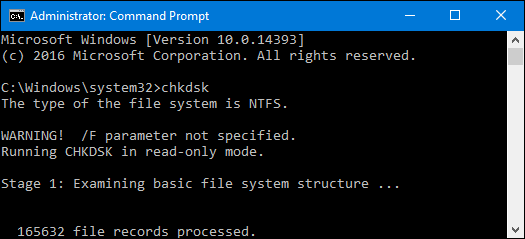
- After you are in the Command Prompt window, you will have to copy & paste the following command inside it and then press the Enter key.
chkdsk /r C: - As soon as you will press the enter key, a message will appear in the window. It will ask you to schedule the disk scan for the next time the PC restarts.
- Press the Y key followed by the Enter key to schedule the scan until the next reboot.
Now go ahead and restart your PC to trigger a disk scan. - After the scan gets completed, the inaccessible boot device error will no longer appear on your Windows 11 PC.
Also Read: How To Fix Wireless Display Install Failed Error In Windows 11?
Conclusion
That’s all in this quick guide. We hope you were able to fix the inaccessible boot device error on your Windows 11 PC and no longer encounter the blue screen of death caused due to inaccessible boot device. If you know some other method that helps in this situation. Don’t forget to let us know.




























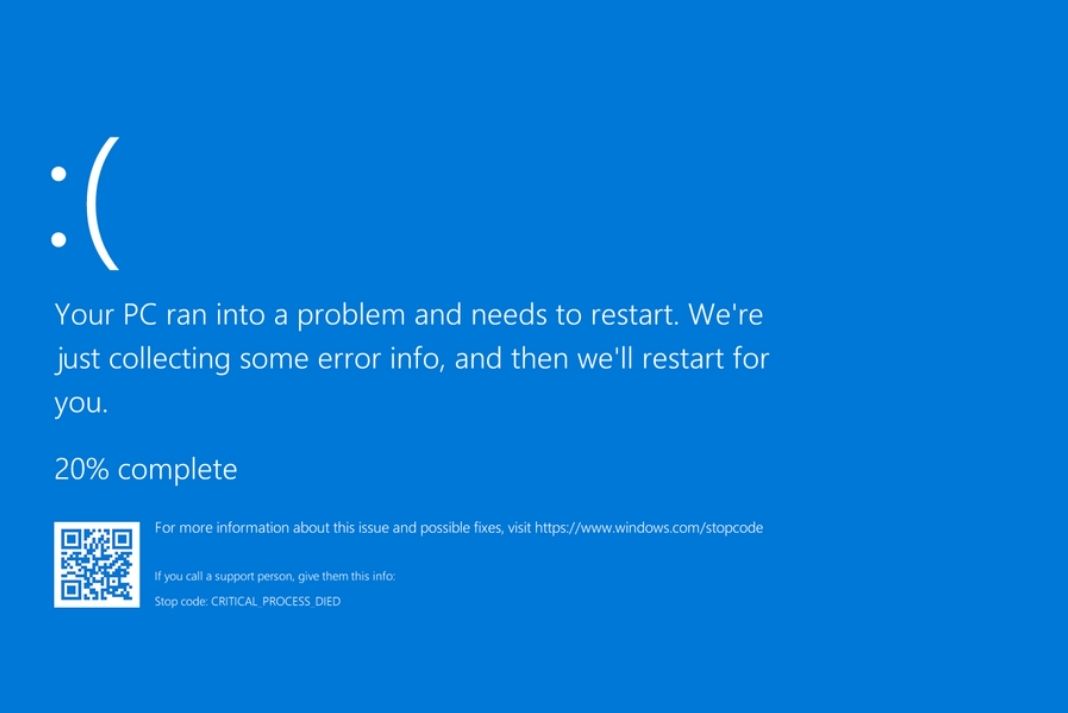





If is an unnacessible boot device – as the error say, how can someone do those steps using the OS (win)?