Discord supports Voice Chat capabilities during gaming sessions that occur through the WebRTC technology that lets you communicate with your team members and friends. However, there are many occasions when Discord gets stuck on RTC connecting on your Windows 11. When this weird problem happens, the ability to talk to your friends is hampered.
If you are also stuck on RTC Connecting on Windows 11 issue, try changing the server region. If the problem does not go away by this, don’t be grief-stricken.
In this article, we have put down several troubleshooting methods that can help fix the Discord Stuck on RTC Connecting on Windows 11. So, let’s do everything and go through the steps given here to try fixing the issue.
Also Read: How To Make A Discord Channel Read Only
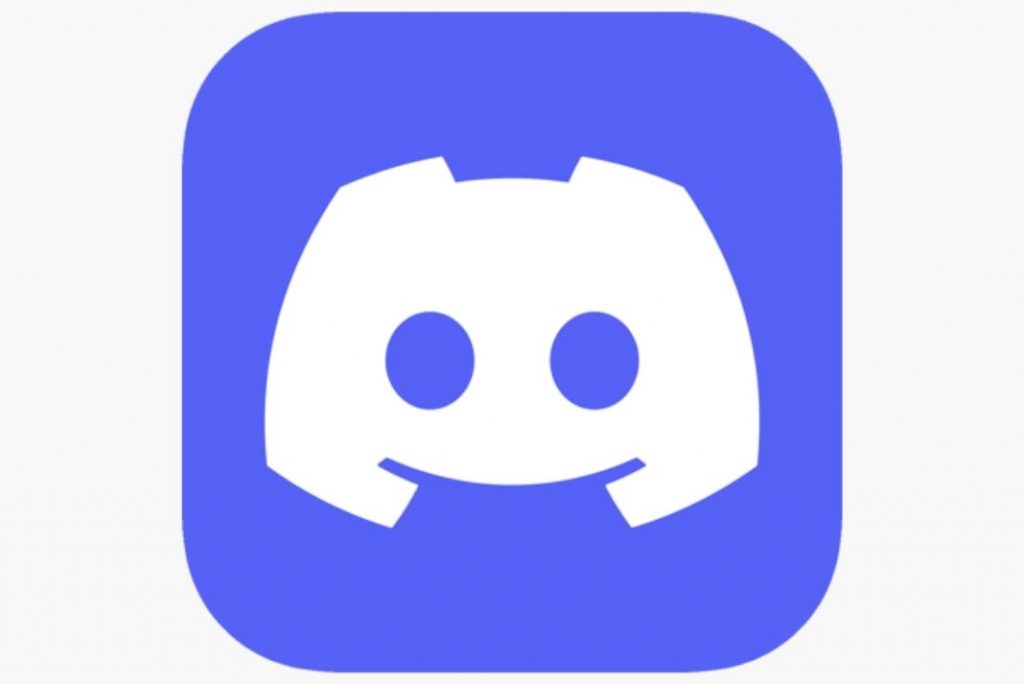
Start afresh
Before we go ahead and try some genuine troubleshooting methods, you should try restarting the Windows machine and discord app itself. This is essential because making a fresh start helps wipe off the temporary issues bugging your PC and discord app.
Once done, see if the Discord Stuck on RTC issue is fixed or not.
Change Date and Time
If the above method did not work, it’s important to see if the date and time on your Windows 11 PC are correct. If you are wondering why it is because incorrect time zone or time prevents the app from working properly as it should be.
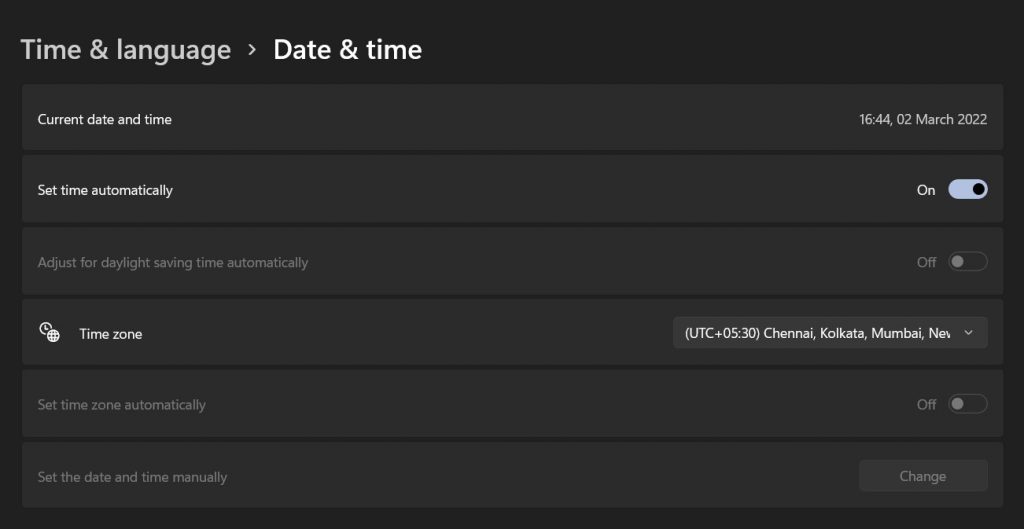
Once the Date and Time are set to the correct value, see if the issue is resolved or not.
Also Read: 10 Fixes For Discord Notifications Not Working On iPhone
Run the Internet Troubleshooter
If none of the above methods worked out until now, it’s time to start troubleshooting the internet connection.
First, you should reboot your router to try wiping out the temporary glitches in the network connection. Now try using some other app or load a web page using this network. If the page does not load as it should, this means there is some issue in the network. To find and fix the problem with the network, you should try using the Windows internet troubleshooter. Here’s how:
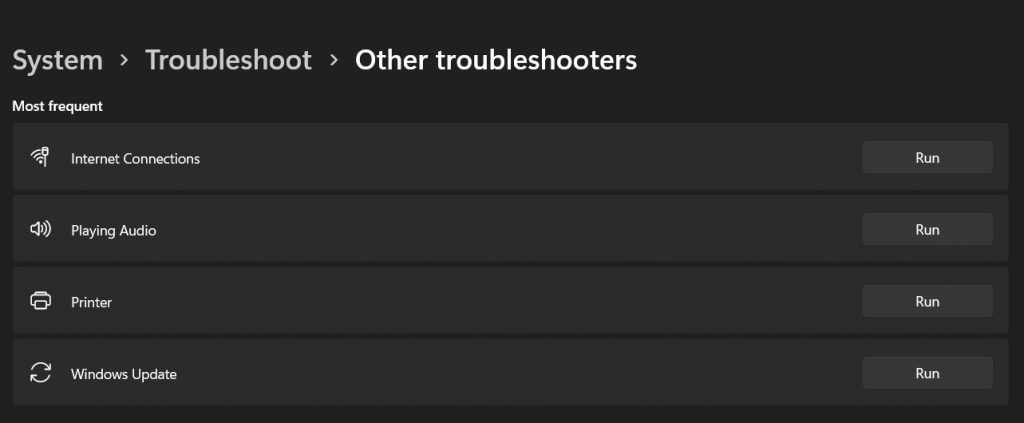
- Open the Settings app on your Windows 11 using the Windows+I shortcut key.
- Now click on troubleshoot tile on the left navigation pane and then choose the Additional Troubleshooters option here.
- Keep scrolling until you reach the Internet Troubleshooter and press the Run button next to it.
Also Read: All About The Discord Streamer Mode
Disable VPN Service
Discord uses the UDP Protocol to transfer voice data from you to your family and vice versa. So if the VPN does not like UDP protocol, it can block that protocol and can be the reason you are facing the Discord’s Stuck on RTC Connecting on Windows 11 issue.
To see if this is the cause of concern, disable the VPN momentarily.
If doing so fixes the problem, use some other VPN service or turn off the VPN when using Discord.
Also Read: How To Use Discord On iPhone – An Ultimate Guide!
Flush the DNS Cache
If VPN is not the culprit behind the Discord’s Stuck on RTC Connecting issue, you should try also to give the flushing DNS cache a try. When you flush the DNS cache, all the IP addresses and DNS records stored on your Windows machine are gone forever.
To use the Internet services once again, your PC will be forced to fetch the new DNS address. Doing so will help set up a more stable connection and felicitate error-free communication through WebTRC. Here’s what you need to do to flush the DNS cache:
- Open the Windows Start Menu and type cmd in the Windows search box.
- Now select the Command Prompt option from the search result and choose the Run as administrator option from the right window.
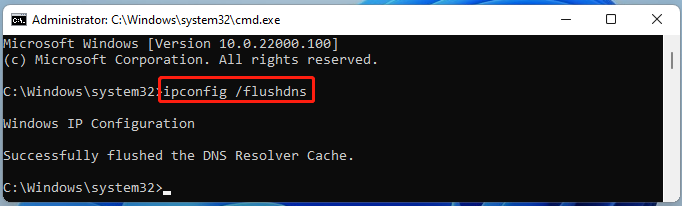
- Now type ipconfig /flushdns in the Command Prompt and press the Enter key.
- Once done, reboot your Windows 11 PC and then launch the Discord app.
Also Read: Discord Stream Stuck On Loading? Try These Fixes
Change DNS Servers
If the issue persists, then you should consider upgrading to a better DNS server. Doing so will help load the data faster and enhance web surfing and faster fetching of data.
This can help fix the Discord’s Stuck on RTC Connecting issue on your Windows 11.
Here’s how you can change the DNS server on your Windows 11 PC:
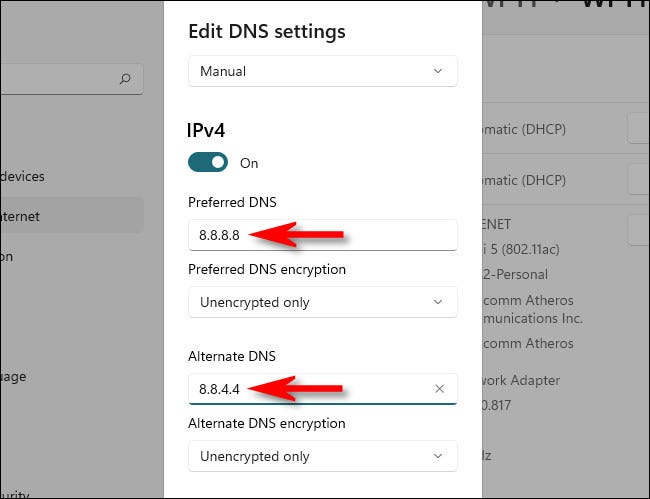
- Launch the Windows Settings app using the Windows+I key.
- Now go to Network and Internet settings
- Next, choose the Wi-Fi option from the left sidebar.
- Now choose the Wi-Fi connection option and under the IP settings and choose the Edit option.
- Here you will have to switch the IP settings from Automatic (DHCP) to Manual.
- You can turn on the switch for IPv4 or IPv6 toggle. It depends on which connection is supported on your router or ISP.
- Now type 8.8.8.8 for Preferred DNS and 8.8.4.4 for Alternate DNS.
- Finally, press the Save button.
- After you tweak the settings successfully, restart the internet and relaunch the Discord app.
Wrapping Up
Well, that’s all we have in this guide. Hopefully, the Discord’s Stuck on RTC Connecting issues are fixed on your Windows 11 PC. Do you know some other method that can help fix this issue on your PC? don’t forget to mention it below.

































