Keep reading the article to find out how can you fix the Discord Overlay not working issue.
Discord is a streaming platform that does not need any introduction. Mostly, Discord is used by games to interact with other users using the messaging tools and join the community. Besides being a messaging platform, Discord is packed with tons of features that make it easy to play games. These features include in-game overlays, low resource consumption, a system-wide push to talk, and others.
Ironically, these features do not always offer the best performance and are known to run into one or the other issue from time to time. About the different issues plaguing Discord, the most common issue you are going to come across is that the in-game overlay does not work as intended in Discord.
Generally, the problem is mostly triggered due to server outages. However, misconfigured settings and corrupted application files can use cause the discord overlay not working issue.
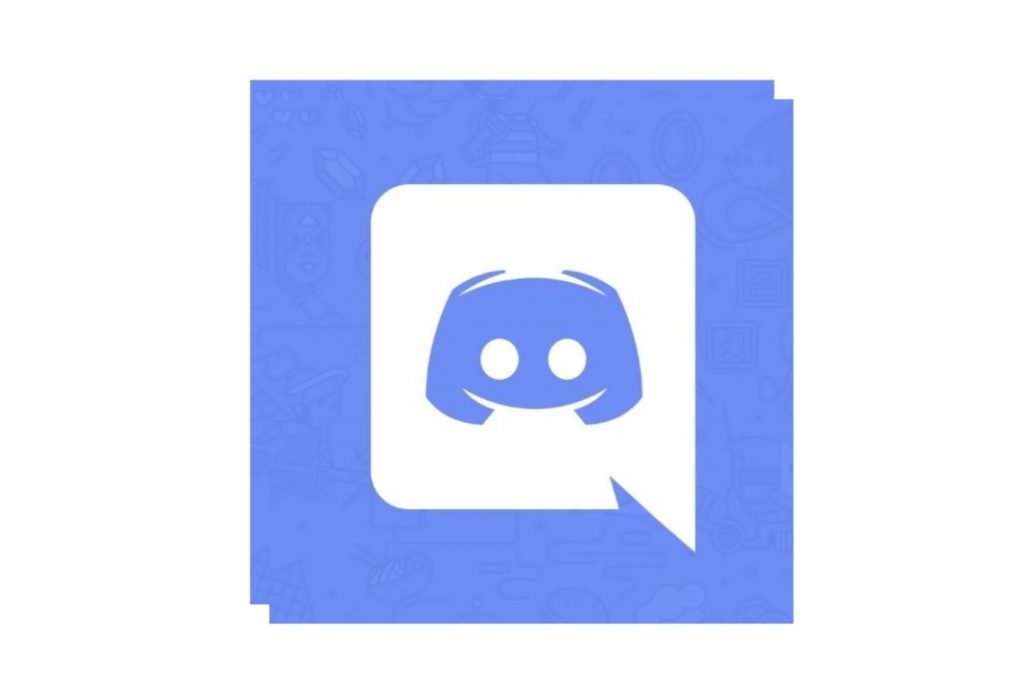
If you are also annoyed by this issue on your PC, you are at the right place. To help the users resolve the Discord overlay not working issue on your PC, we have decided to put forward this troubleshooting guide. Go through this guide to see the potential fixes that can fix discord overlay not working issue in Windows 11.
So, let’s start straight away!
Also Read: 8 Best Fixes: Discord Not Opening On Windows 11
Check Discord Servers
As you know that Discord is a cloud-based platform, it employs servers to deliver its functions. So when you come across problems with discord overlay, the most common reason can be an issue with the Discord servers. At the most, the servers could be facing server outrages for maintenance issues. To rule out the issue, you can go to Discord’s server status page and then the current status of their service page.
If Discord is currently facing a server issue, you cannot do anything from your end except wait until the problem is resolved.
Also Read: All About Developer Mode In Discord
Reboot your PC
If Discord’s system is working at the moment, the very first thing that you should do before trying the mainstream fixes is to reboot your PC. Doing so with resetting the system settings, freeing the discord resources, and wiping off the system cache eliminates this issue.
To reboot your PC:
- Hit the Windows key to launch the Start menu and then click on the power icon located below the window.
- Now choose the Restart option from the flyout menu and you are good to go.
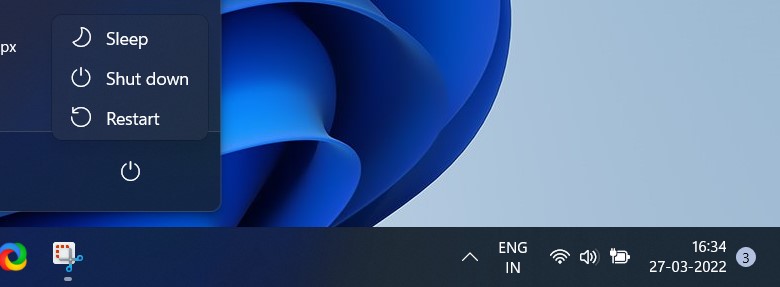
- As soon as the PC reboots, launch Discord and see if the overlay is working.
Also Read: How To Delete Servers On Discord
Run Discord with Administrative Privileges
Discord needs administrative privileges to make its features work the way they should. If not launched in administrative mode, some features including the overlay will not work properly.
So let’s launch Discord with administrative privileges:
- Open the Desktop and right-click to access the context menu of the Discord app icon.
- Now choose the Properties option from the context menu and then open the Compatibility tab.
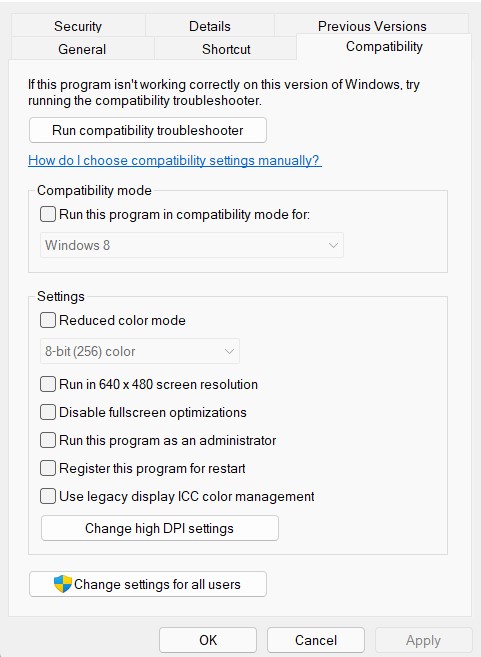
- Now tick the checkbox for the ‘Run this Program as an Administrator’ option.
- Press the OK button to save the changes.
- Now relaunch the game and see if the issue is fixed.
Check If Discord Overlay Is Enabled
If the Discord overlay feature is disabled on your PC, the overlay will not work even after trying all the methods mentioned above. There is a good chance that you might have disabled this feature unintentionally in the past. So it is sensible to enable this feature:
- First of all, launch the Discord app on your PC.
- Now, access the Discord settings and then click on Activity Settings to open it.
- Now look for the Game Overlay option and then see if the feature is enabled at the moment. If not, go ahead and enable the toggle for Discord Overlay feature.
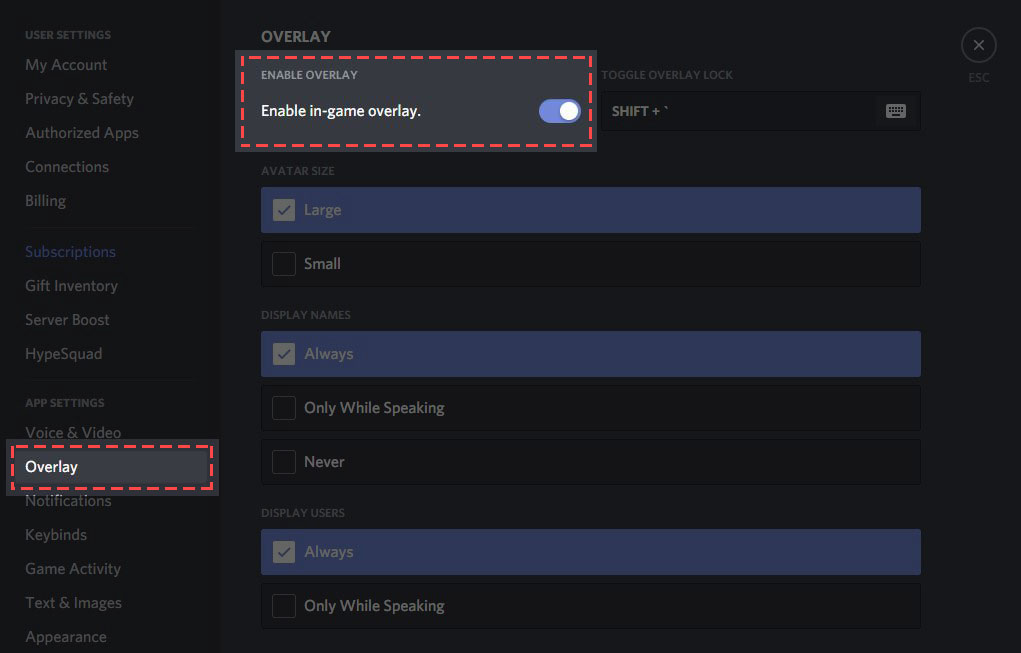
- Now quit the Discord app and then relaunch it once again.
- Hopefully, the Discord app will begin working normally.
Also Read: How To Fix Discord Stuck On RTC Connecting On Windows 11?
Disable Your Antivirus
Another reason why Discord overlay is not working on your PC is that it is being restricted by the third-party anti-virus. While anti-virus protects you from malicious programs, sometimes, they become overprotective and even restrict such apps that do not pose any threat to your PC. To avoid that from happening, you need to disable anti-virus while using the Discord app.
If you don’t want to do so, you can add the Discord app to the list of allowed apps of your anti-virus.
Also Read: How To Use Discord On iPhone – An Ultimate Guide!
Wrapping Up
That’s all in this quick guide. Hopefully, you were able to solve the Discord overlay not working issue. If not, your last resort is to uninstall the Discord app and then re-install it again. This will help remove the corrupt installation files and will fix the issue with Discord overlay. With this, signing off!






































