The release of iOS 18 brought exciting new features and performance improvements to Apple devices, but some users have encountered an issue where apps aren’t working properly on cellular data after updating. Whether it’s messaging apps, social media, or even browsers, being unable to use apps without a Wi-Fi connection can be frustrating, especially when you’re on the go.
If you’re facing this issue on your iPhone after updating to iOS 18, don’t worry. There are several potential solutions that can get your apps back up and running on cellular data. In this article, we’ll guide you through all the methods to fix this problem.
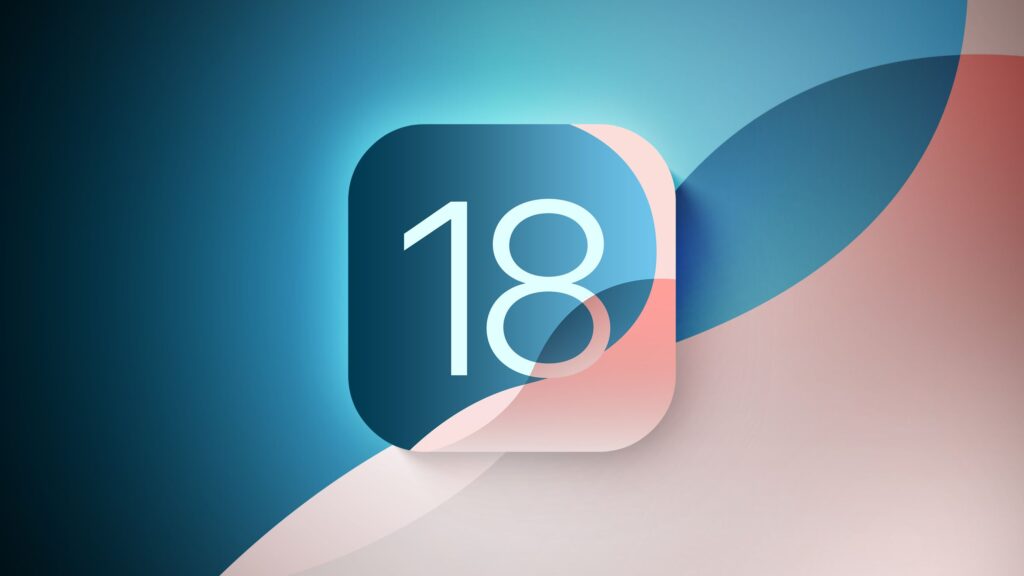
1. Check Cellular Data Settings for Individual Apps
One of the most common reasons apps might not work on cellular data after an iOS 18 update is that the Cellular Data settings for individual apps may have been toggled off during the update process. iOS allows you to control which apps can access cellular data, and sometimes these permissions get reset.
How to Check Cellular Data Settings:
- Go to Settings > Cellular.
- Scroll down to the Cellular Data section.
- Ensure the toggle next to the apps that aren’t working is turned on.
If the toggle is off, the app won’t be able to use cellular data. Turn it on and check if the app is now functioning as expected.
2. Toggle Airplane Mode On and Off
Sometimes, simple network glitches can cause apps to malfunction on cellular data. A quick and easy way to refresh your network connection is by toggling Airplane Mode on and off.
Steps to Toggle Airplane Mode:
- Open the Control Center by swiping down from the top-right corner of your screen.
- Tap the Airplane Mode icon to turn it on. Wait for about 10-15 seconds.
- Tap the icon again to turn it off.
This forces your iPhone to reconnect to the cellular network, which may resolve the issue of apps not working on cellular data.
3. Restart Your iPhone
A restart is a classic troubleshooting step that can fix minor software glitches after an update. Restarting your iPhone refreshes the operating system and can help resolve connectivity issues.
How to Restart:
- Press and hold the Side Button and one of the Volume Buttons until the Slide to Power Off slider appears.
- Slide to turn off your iPhone.
- Once the device is completely powered off, press and hold the Side Button again until the Apple logo appears.
After the restart, try using the apps on cellular data again to see if the issue is fixed.
4. Update Carrier Settings
Carrier settings updates are sometimes released to improve network performance and resolve issues related to cellular connectivity. It’s possible that after the iOS 18 update, your carrier settings need to be updated.
How to Update Carrier Settings:
- Go to Settings > General > About.
- If a carrier update is available, you will see a prompt to install it.
- Follow the on-screen instructions to update your carrier settings.
Once the carrier settings are updated, restart your iPhone and check if the issue persists.
5. Reset Network Settings
If you’re still experiencing issues with apps not working on cellular data, resetting your Network Settings can resolve the problem. This will erase all saved Wi-Fi networks, Bluetooth connections, and VPN settings, but it can often fix connectivity issues.
How to Reset Network Settings:
- Go to Settings > General > Transfer or Reset iPhone > Reset.
- Tap Reset Network Settings.
- Enter your passcode to confirm.
Your iPhone will restart, and you’ll need to reconnect to Wi-Fi networks. After this, check to see if the cellular data issue has been resolved.
6. Check for an iOS Update
Sometimes, minor bugs and performance issues occur after major iOS 18 releases, and Apple often follows up with small updates to address them. If your apps aren’t working on cellular data after the iOS 18 update, check if there’s a new iOS update available that might fix the problem.
How to Check for iOS Updates:
- Go to Settings > General > Software Update.
- If an update is available, tap Download and Install.
After updating, restart your iPhone and try using cellular data to see if the issue is fixed.
7. Turn Off Low Data Mode
Low Data Mode is a feature designed to reduce data usage on both Wi-Fi and cellular networks. If this feature is enabled, it may limit app performance on cellular data.
How to Turn Off Low Data Mode:
- Go to Settings > Cellular > Cellular Data Options.
- Make sure the Low Data Mode toggle is turned off.
After turning off Low Data Mode, test the apps again to see if they work on cellular data.
8. Disable VPN
If you’re using a VPN (Virtual Private Network), it might interfere with cellular data connections for certain apps. Try disabling the VPN and check if the issue persists.
How to Disable VPN:
- Go to Settings > General > VPN & Device Management.
- Toggle off any active VPN connections.
If the apps work after disabling the VPN, there may be a conflict between your VPN settings and the iOS 18 update.
9. Check Data Limit Settings
Some users have set data limits or restrictions on their iPhone to prevent excessive data usage. If this setting was active before the iOS 18 update, it may be causing issues now.
How to Check Data Limit Settings:
- Go to Settings > Cellular > Cellular Data Options.
- Look for any settings related to Data Limit or Data Saver and make sure they’re disabled.
Once this is done, check if the apps are functioning correctly on cellular data.
10. Reinstall Affected Apps
If a specific app is still not working on cellular data, there could be an issue with the app itself. In this case, try deleting and reinstalling the app.
How to Reinstall an App:
- Press and hold the app icon on your Home screen.
- Tap Remove App > Delete App to uninstall it.
- Open the App Store, search for the app, and reinstall it.
Reinstalling the app might resolve any issues related to data permissions or glitches introduced by the iOS update.
11. Contact Apple Support
If none of the solutions above work and apps still aren’t functioning on cellular data, it might be time to contact Apple Support. They can provide more in-depth diagnostics or help resolve any bugs related to the iOS 18 update.
Conclusion
The iOS 18 update brings exciting new features, but sometimes performance issues like apps not working on cellular data can arise. By following the solutions outlined in this guide—ranging from checking app permissions to resetting network settings—you should be able to resolve the issue and restore full functionality to your apps.
If all else fails, updating your software or reaching out to Apple Support can help ensure that any underlying bugs are addressed. With these steps, you can get back to enjoying your iPhone 13 Pro Max and all the benefits of iOS 18 without connectivity interruptions.





































