Mac computers have a stable and reliable operating system that seldom goes haywire. This is why when a mac computer freezes or the apps do, it may scare a user in the midst of work. It may even cause paranoia if you do not know what to do next and how to solve it.
Therefore, you should remain prepared before something like this happens. And in case you are already facing a frozen mac, then this post is where you need to be. You may also wonder why out of the Blue, your Mac is facing this issue. So mostly, it happens when your computer is running too many programs and apps in the background.
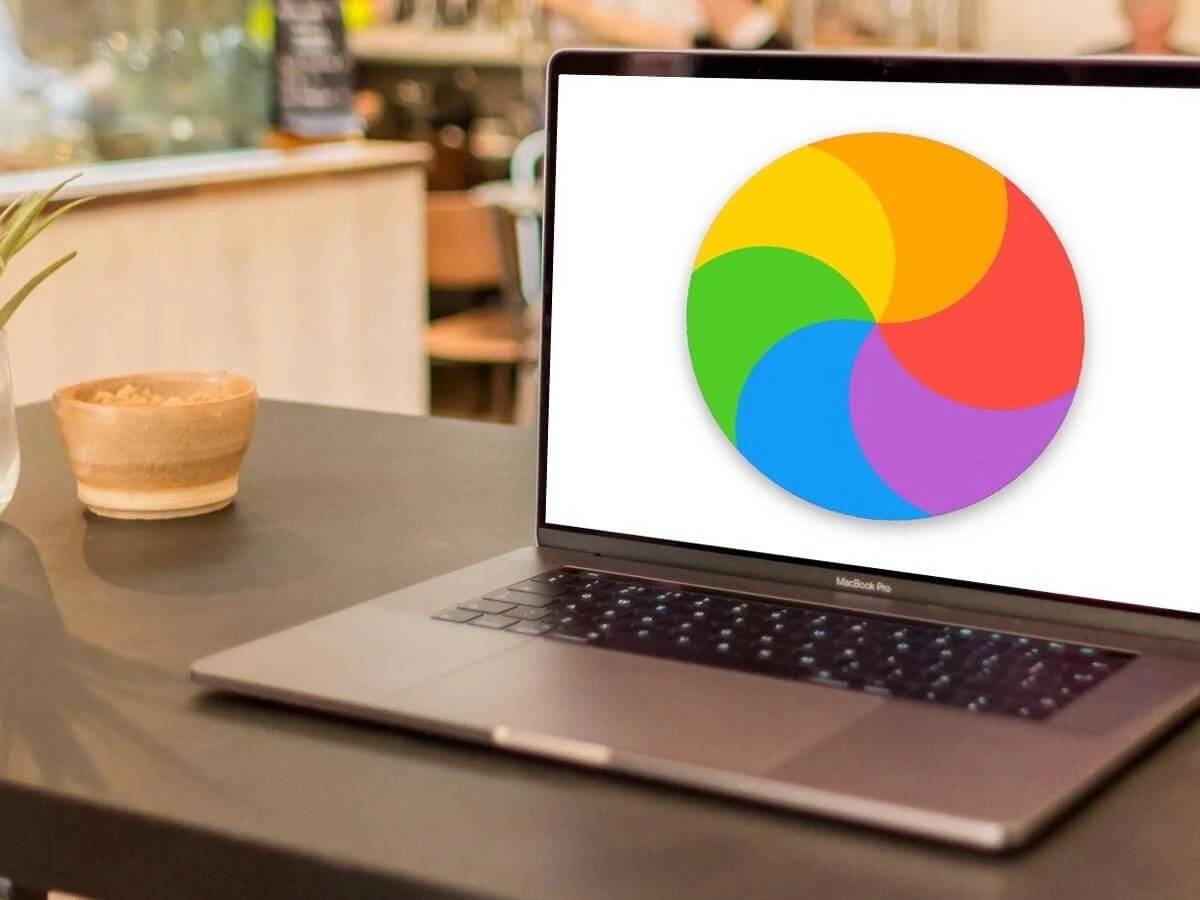
Moreover, it may also happen for one app that crashed, emails with too many attachments, slow browser, and system junk. In either case, the steps for resolving this issue are the same.
Also Read: 7 Tips To Charge Your iPhone Faster
How To Force An App To Quit To Fix A Frozen Mac?
One of the common reasons for mac freeze is an app that is causing a problem. If your computer, keyboard, and other peripherals are working fine, this is a sign of relief. All you have to do is follow the steps below to unfreeze the app/program.
Step 1: Go to your desktop and click on other windows or apps to switch focus from the problematic app.
Step 2: Then go to the Apple Menu app and choose Force Quit. Once again, tap on Force Quit by highlighting the frozen app.
Step 3: From your Mac keyboard, simultaneously press Command + Option + Esc. This way, you will be able to open the Force Quit menu. Further, tap on the program and click on Force Quit.
Step 4: You can also long-press the Option and Ctrl button and from the dock, click on the app program. And once again, choose Force Quit.
Also Read: How To Set The Default Web Browser In Windows 11?
How To Reboot Frozen Mac?
At times, one is not able to force quit an app or a program. You will find that your mouse is not working, and maybe even your whole operating system is frozen. Thus, you will not be able to use any other method apart from forcing your Mac to reboot.
Step 1: From your Mac keyboard, simultaneously tap on the Command button + Ctrl +Eject button. These will force your laptop or computer to reboot. However, the latest MacBook models may not have an Eject key.
Step 2: If your Mac does not have an Eject key, you can long-press the power button on your Mac. Locate the power button on your device and force your Mac to shut down.
Also Read: What’s New With The Apple Health App In iOS 15
How To Troubleshoot Mac Freeze Issues?
1. Check For Storage Space
You have to first determine what is causing your macOS to freeze. Whether it’s an app, a program, an external device, or your operating system in general, depending on that, you can take action for your Mac. Moreover, check if the boost drive has enough space in it. Experts suggest keeping at least ten gigabytes of free space to keep the operating system running well.
Shortage of space in the boot drive may cause the operating system to freeze. To check for space availability, on the Apple menu, choose About this Mac and select Storage. Here you will be able to see the amount of space left while using the OS. And if there isn’t enough free space, it will be a good idea to delete unnecessary files and data and free up some.
2. Update Software Program
Go to Apple Menu and select Software Updates to check if there are any pending updates on your Mac. It is necessary to keep your apps and OS updated to avoid bugs and errors that cause your Mac to freeze. To update apps from the Apple App Store, they will happen automatically from the store. While for the non-store ones, you will have to update them manually.
3. Disconnect External Devices
As we discussed before, the computer peripherals like mouse, printers, drivers, etc., are causing a problem. Remove all of them and then plug them one by one to check which one is the problem. You can then take it to the Apple service center or check online if there is a solution from the manufacturer.
4. Go For A Safe Boot
When your Mac is running into freezing problems, shut it down forcefully. After some time, reboot it again, and while the machine starts, long press on the Shift Key button. This process will launch your computer in safe boot mode. Here, only necessary files and programs will run. Moreover, your Mac will run various scripts to check the problem. Once your Mac stops freezing in the safe mode, you can safely reboot it normally.
Conclusion
At times, the problem may lie in the boot disk of your computer. To fix this solution, restart your Mac and press both Command button + R. A menu dialog box will appear, choose Recovery HD, and select Disk Utility. Find and select the drive that you want to fix and tap on Repair. Moreover, select Disk Repair and let it do its job. This way, you will be able to fix your Mac and unfreeze it. In the comments below, let us know which one worked better for your Mac.
Also Read: What’s New With The Apple Health App In iOS 15






































