Looking for the right fix for your corrupted hard drive on Mac is a challenging feat. The internet has tons of solutions for your problem, but not all of them are effective. We have discussed all possible ways to fix the corrupted hard disk and retrieve data in this blog post. And if you find yourself questioning whether you can do it all on your own, then the short and simple answer is yes.
It’s not rocket science, after all. Unless you want to make it complex, if you stick to the methods mentioned below, you will come out of this problem in no time. So without any further delay, let’s get into it.
Also Read: How To Create And Remove A Hard Drive Partition On Mac?
How To Fix A Corrupted Hard Drive On Your Mac?
When there is something wrong with the hard drive on Mac, we usually see that applications stop running out of the blue. Moreover, there are symptoms like Mac refusing to take any input, files don’t respond, transfer of files and folders have stopped, and in some worst-case scenarios, Mac does not start.
Read: Test your Hard drive for errors and problems before you lose your important files
Method 1# Using Disk Utility
Therefore, after assessing your mac symptoms, you will be able to confirm if its a problem with a corrupted hard drive or not. And follow these steps.
Step 1: Go to the Terminal and type diskutil repairVolume / Volumes/[Drive Name].
Step 2: Here in Drive name, you have to enter the hard drive’s name that you want to fix. Click on Enter.
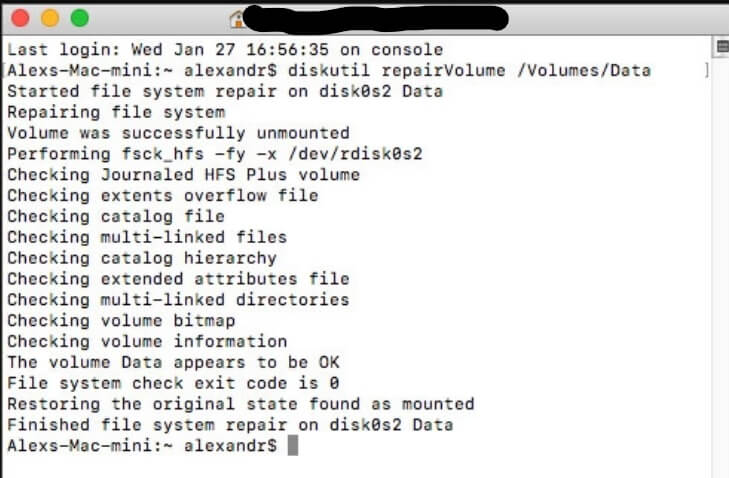
Step 3: If the Disk Utility says your Hard Drive repair is done, restart your Mac. Furthermore, check if you can access your files and folders and everything is working well.
Step 4: Moreover, another way to access the Disk Utility is through the First Aid button. It is available through the Disk Utilities’ GUI.
Read: How To Recover Data From Dead/Damaged Hard Drive
Method 2# Start The FSCK Command
Check for corruption in an external drive or internal HDD through this process.
Step 1: Go to the Terminal and type the diskutil list again, followed by the enter key.
Step 2: It will flash a dialog box with a number of corrupt partition disks. Reboot your Mac.
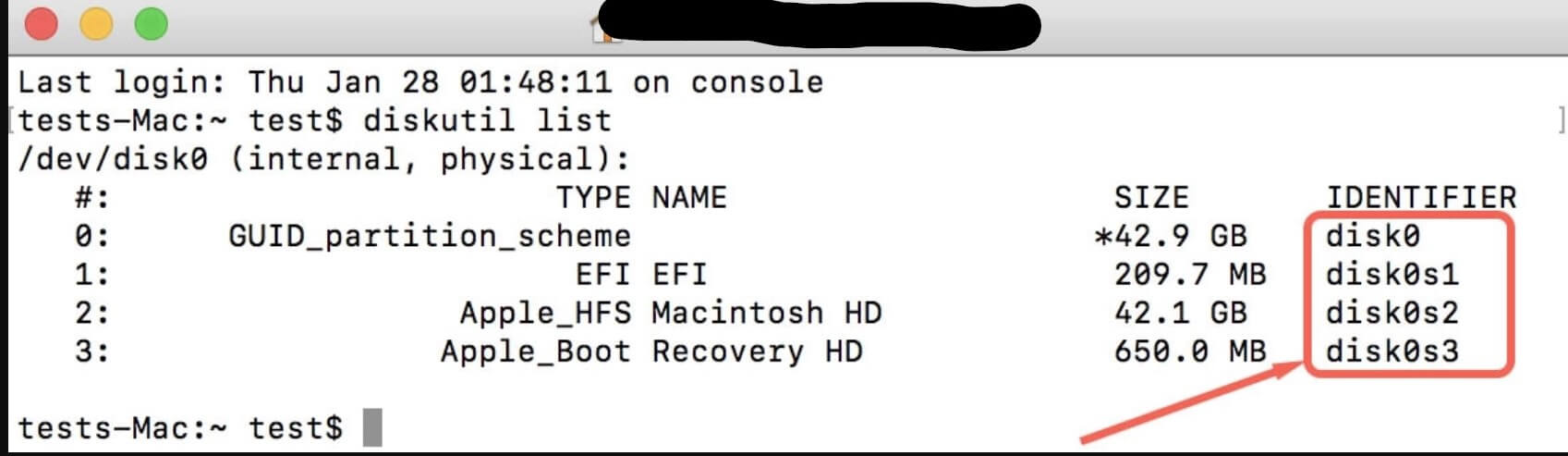
Step 3: In single user mode type this: /sbin/fsck_hfs -fy /dev/[partition number]. In the partition number section, enter the code from the diskutil list.
Step 4: Moreover, once you tap on entering, Terminal will scan for any errors and fix them.
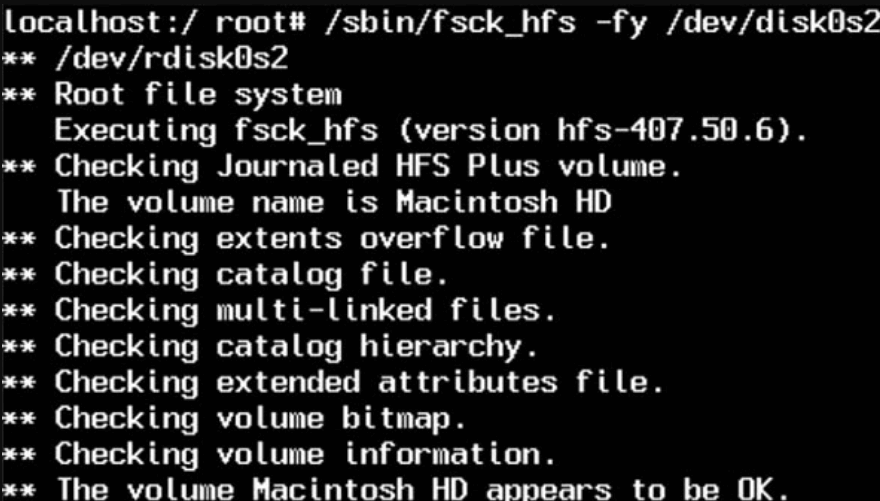
Step 5: However, if you get the message that the system or file was modified, the FSCK command repaired it already.
Steps 6: Re-run the command one more time to confirm everything is repaired. Once done, enter restart. This command will take you to the login screen.
Macs with T2 or M1 chips have to follow these instructions.
- For recovery mode in T2, press the keyboard shortcut Command + R while rebooting your Mac. Next, follow the steps mentioned above.
- For recovery in M1 mode, Apple Silicon, shut down your Mac directly from the Apple Menu. Long press the power button, and soon the Loading Startup options will appear on the screen. Go to Options and press Continue. Furthermore, enter your admin credentials and move to the next steps, also called Common Steps.
Read: How To Fix Blue Screen Crashes In Windows 10?
Common Steps
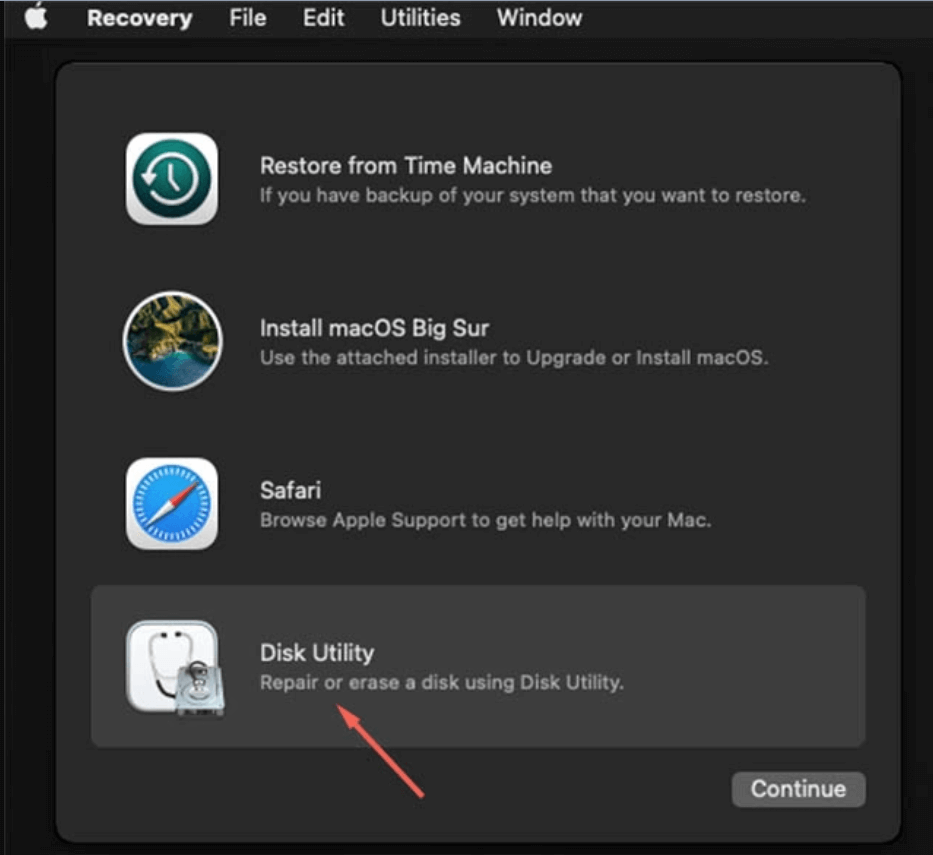
Step 1: Go to Disk Utility and select the choose the regular boot volume. You can also choose to mount it using the Mount command.
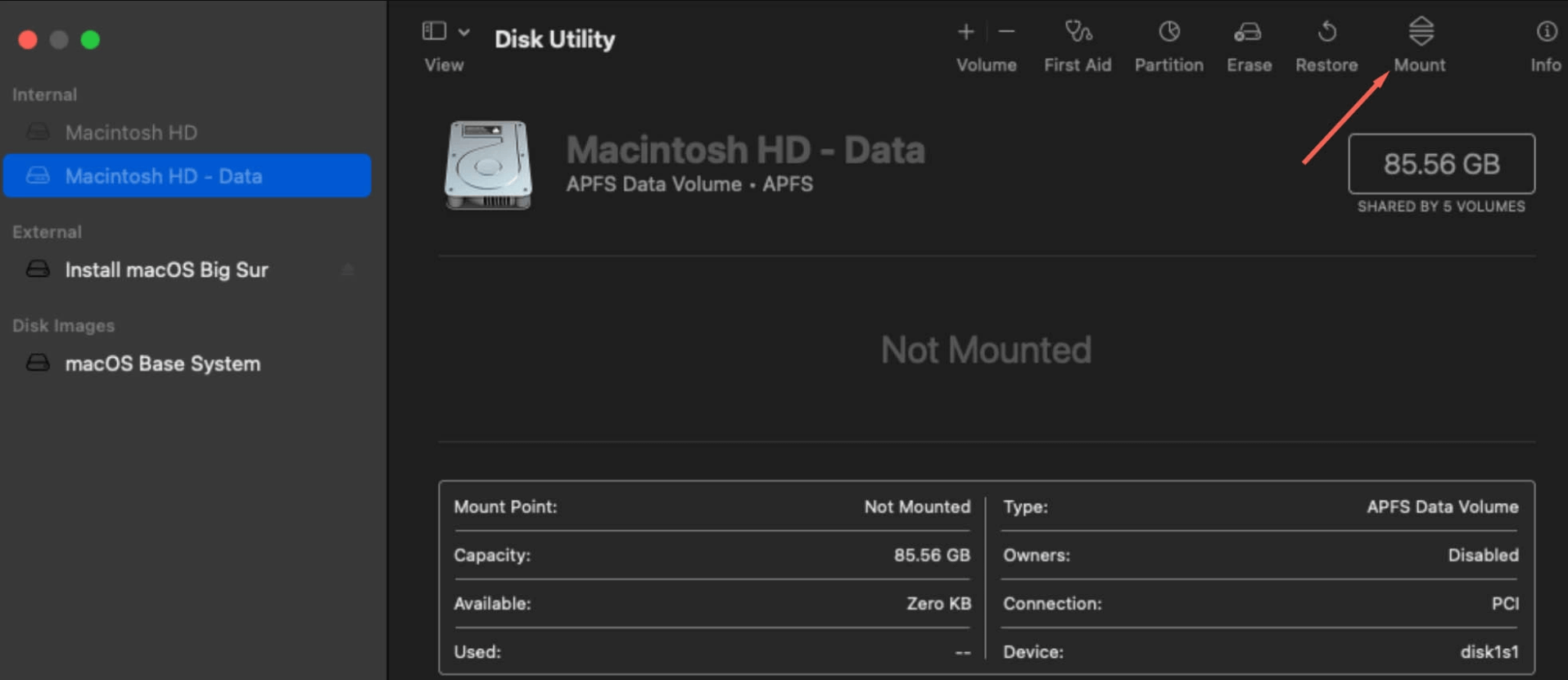
Step 2: After finishing this process, close the Disk Utility and resume Terminal.
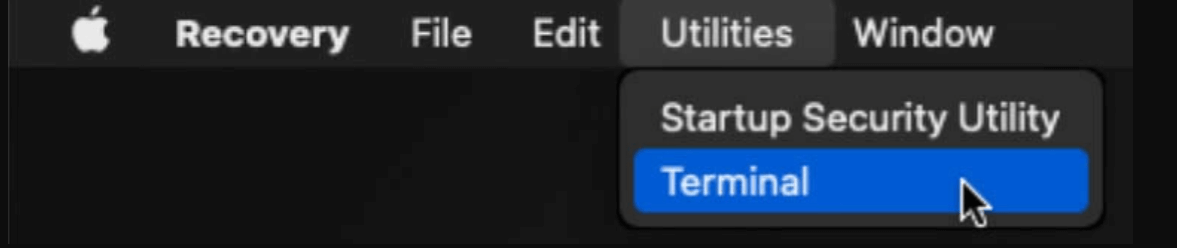
Step 3: In Terminal, run your command, which will look something like this: diskutil repairVolume/ Volumes/[Drive Name].
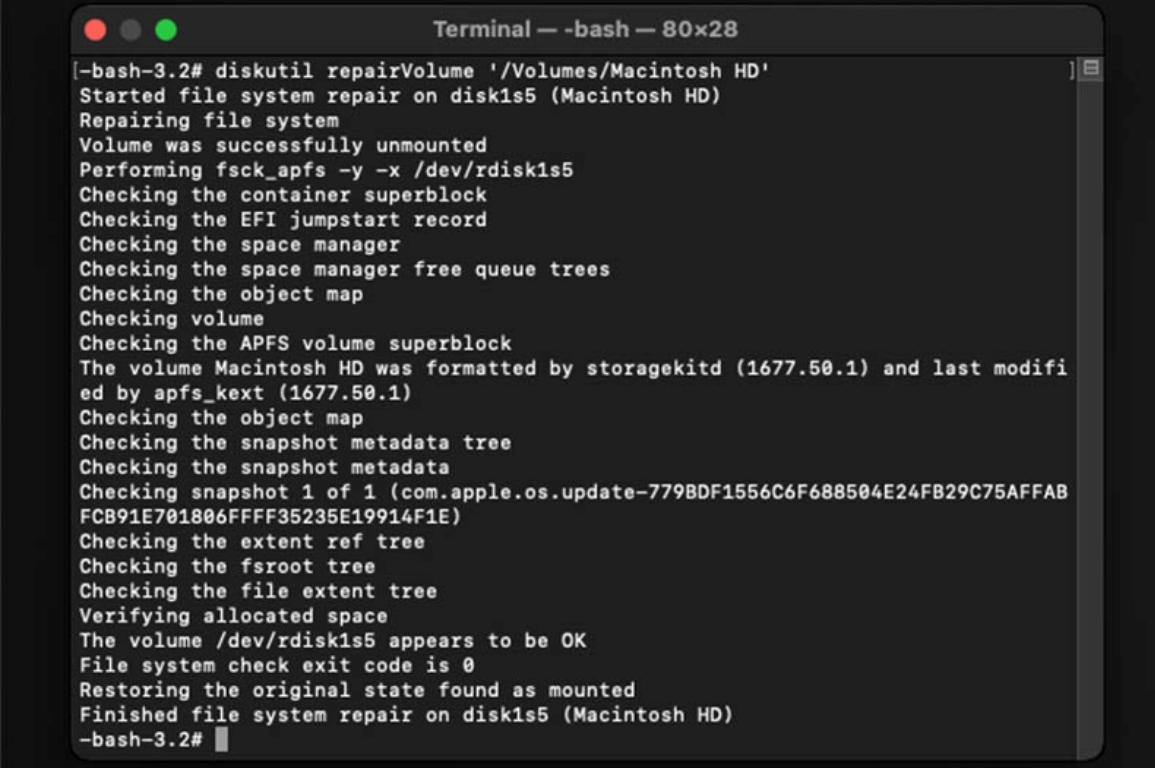
By following these steps, you will be able to fix your corrupted hard disk drive.
How To Recover Data From Hard Drive In Mac?
At times, the hard drive may damage to an extent beyond repair. And since there are valuable data stored in it, it becomes necessary for professionals to retrieve them. Here are a few methods to do the same.
Use Third-Party Software
Third-party software will not be able to find out the reason for the disk corruption. However, they will be able to determine the recoverable files from the corrupted ones. For those whose priority is to get their data, do the following.
Step 1: Download and install Disk Drill, a free yet premium software. It lets you recover all your important files and folders from even completely corrupted drives.
Step 2: Launch the Disk Drill software on Mac and tap on the Search For Lost Data option.
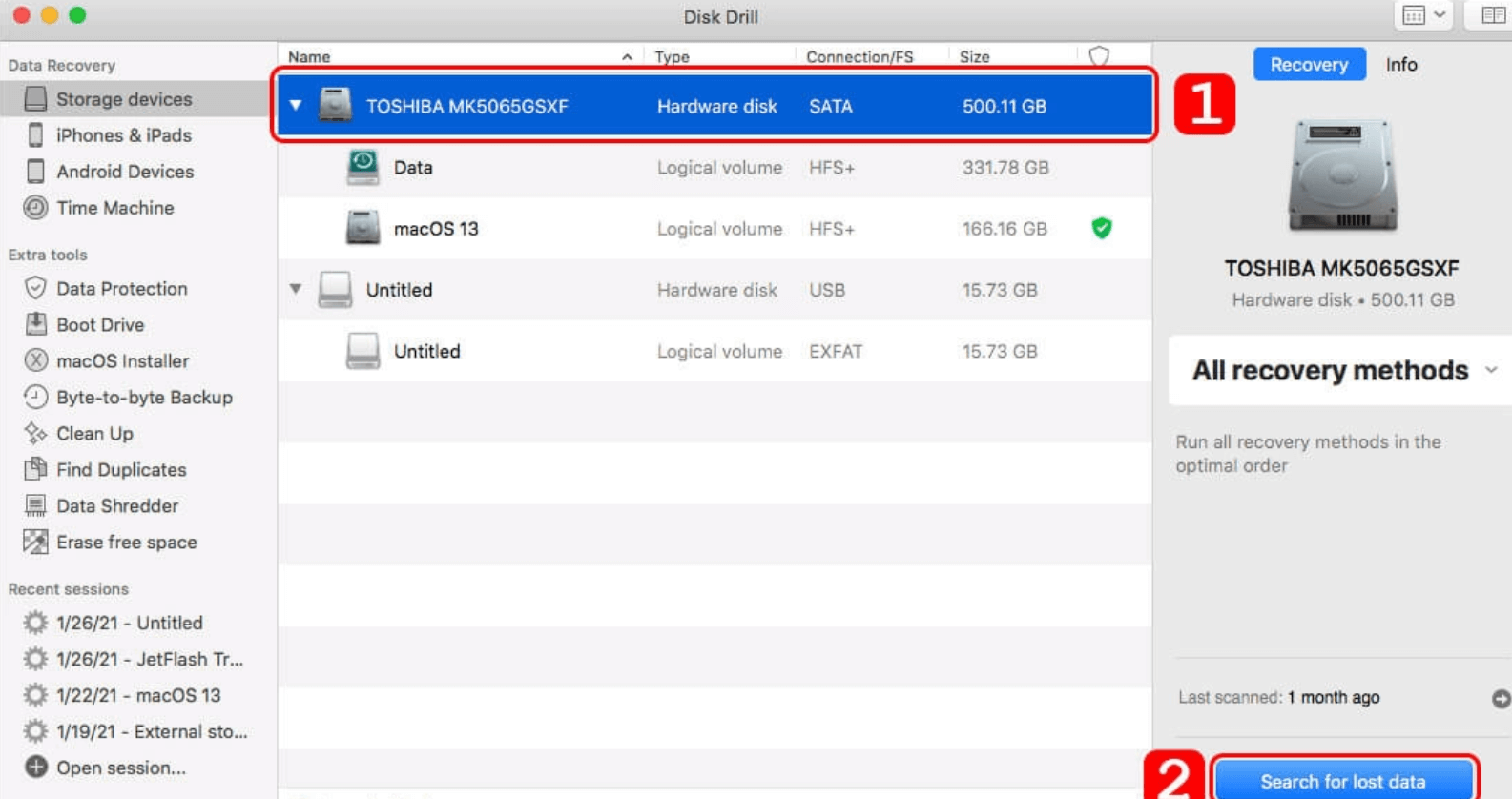
Step 3: Scan to preview files that are still recoverable.
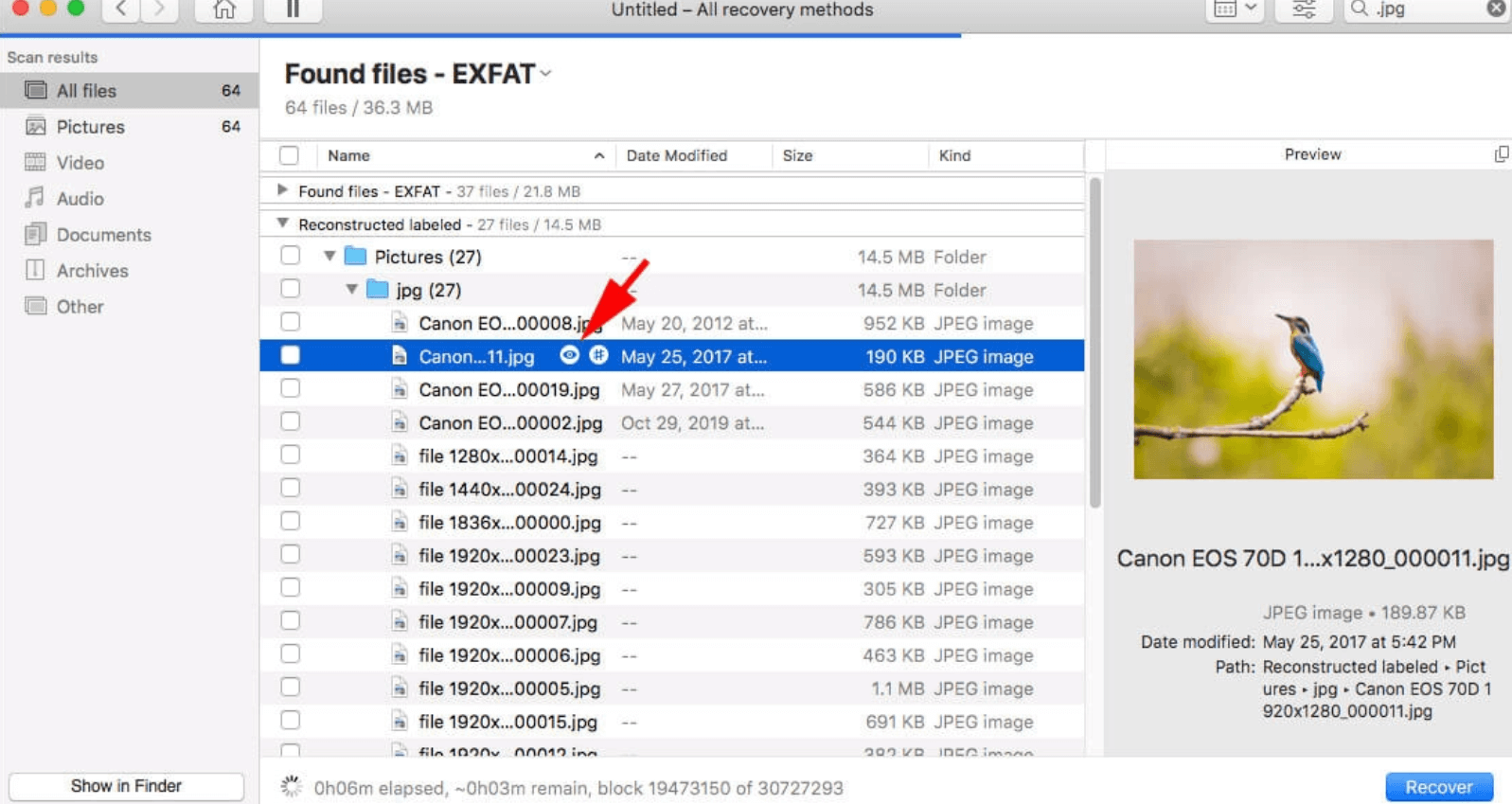
Step 4: Select all the files that are recoverable and tap on Recover.
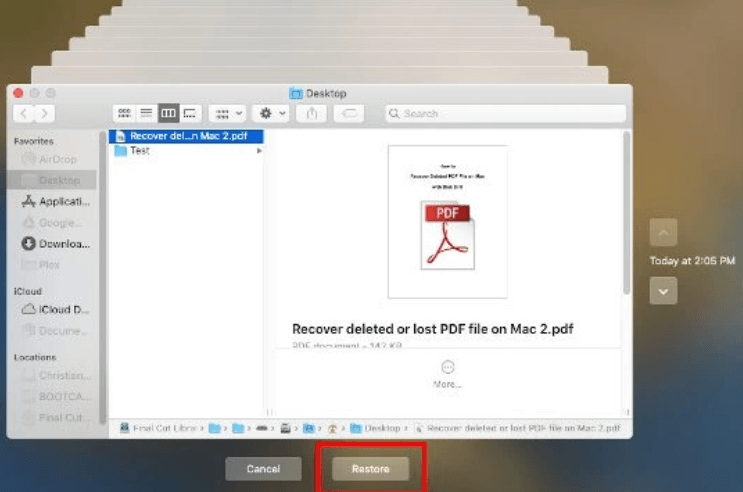
This way, you will be easily able to recover all your files from the corrupted disk.
Use Time Machine Backup Drive
On Mac, if you use Time Machine, it can save all your files when you need them the most. You can revert to the previous version of the drive that does not contain the corrupt image through this feature. Do the following:
Step 1: Connect your Mac with the Time Machine Backup drive and open it.
Step 2: Go to the folder containing your deleted files and select them.
Step 3: From the Menu bar, select the Time Machine icon and click on Enter Time Machine.
Step 4: Look for the files you want to recover from the right side of the screen through the Time Machine tool.
Step 5: Tap on Restore.
In this way, you will be able to retrieve all your lost files and data.
Steps To Prevent Hard Drive Corruption On Mac
The best possible option to ensure that your Mac does not have to run into a problem is by maintaining it well. Therefore, we have discussed some ways to take care of your macOS’s health and prevent disk corruption from happening in the first place.
1. Shut Down Your Mac Properly
Most people take this for granted. They use the power button way too often because it is easier. But experts suggest that this can lead to serious corruption in the hard disk and important files. Therefore, switch off your Mac from the Apple menu located on the top-left of the screen.
2. Maintain Proper Hygiene While Working On Your Mac
We often neglect to maintain cleanliness on our desks and workplace for two reasons. First, we are too busy, and secondly, the dust and clutter will come back again, so why waste time on unnecessary cleaning. But that attitude will cost you tons of corrupted files and hard drives. Therefore, make a cleaning schedule that involves cleaning your Mac regularly. This will prevent dust from clogging the hard drive and other particles from entering.
3. Optimize Mac Storage Space
Even though your Mac can do a lot and is one of the fastest and most efficient computers in the world, it is still prone to internal issues. Storage is one of them. So, run First Aid and check for any internal problems regularly. Ensure no hidden malware or virus is hiding in the mac storage.
4. No Replacement For Backup
The best way to ensure that all your data is safe and secure, even if something happens accidentally, is to create a backup regularly. Though it may look like a huge waste of time when your machine is running fine, you never know when your Mac may run into a problem.
Read: How To Install Windows 10 From USB
Conclusion
In addition to taking the steps mentioned above, you should also keep your macOS up to date. Moreover, if the problem of a corrupted drive persists, contact the nearest Apple service center. There is no better replacement than letting professionals do their job while you sit back and wait for your Mac to get fixed.
Also Read: How To Change A Wi-Fi Network In Windows 10 From Public To Private?






































