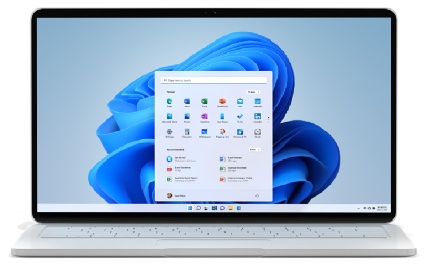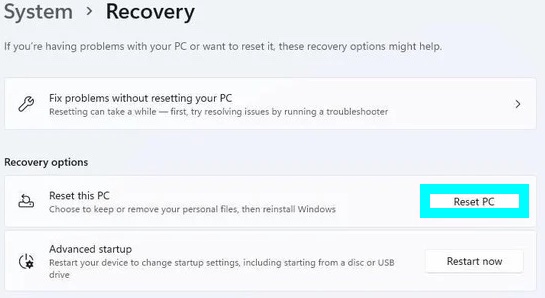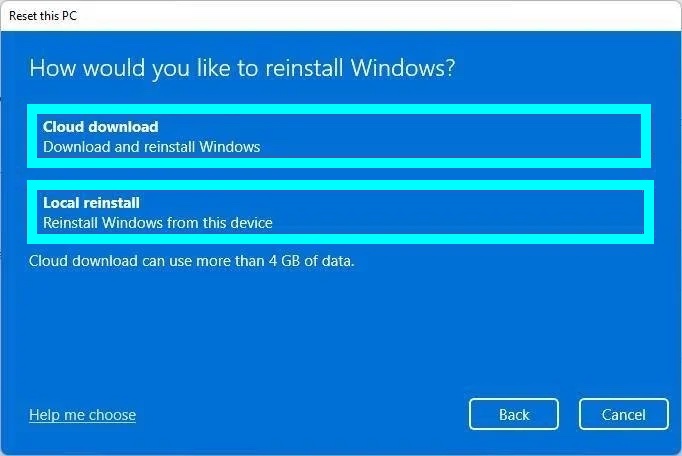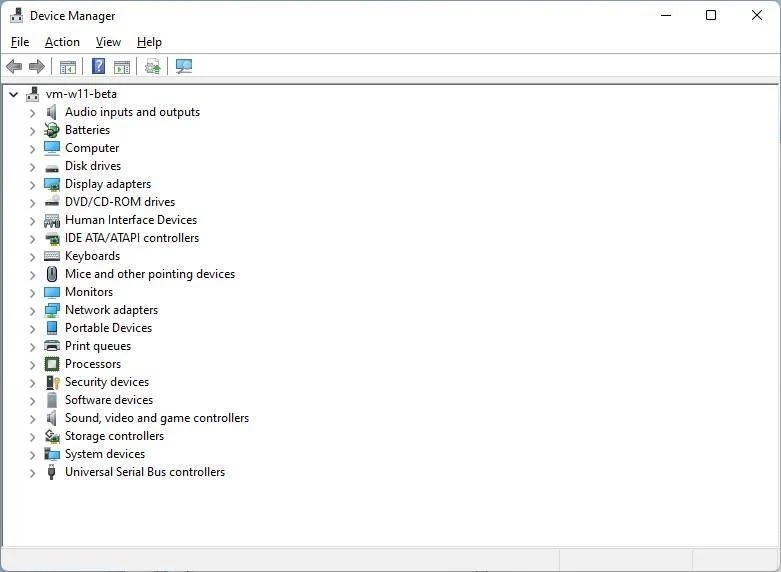Factory Reset a Windows 11
Windows 11 PCs can be reset to resolve problems or prepare them for sale. This clears all of your settings and allows you to start over with a blank slate. We’ll show you just how to do it.
When you reset your PC, Windows 11 gives you the option of keeping or deleting your personal files. In any instance, it deletes all of your apps and settings.
Before you begin, make a backup of your data just in case.
How to Factory Reset a Windows 11 While Preserving Files
Follow these methods to restore a Windows 11 laptop or desktop to its factory default settings without losing any files:
- Navigate to Settings.
- Select System.
- On the right, navigate to the Recovery page.

- For the “Reset this PC” feature, click the Reset PC button under the “Recovery options” section.
- Select the Keep my files checkbox.
- Select the Reset Windows 11 option.

- Cloud download: Reinstall Windows 11 by downloading a fresh copy of the installation from the cloud. This option, however, will not restore the tools, apps, and configuration that were included with the original image provided by the manufacturer.
- Local reinstall: Uses the files that are already on the computer to reset the computer. If this is a branded device (such as a Dell, Asus, or Lenovo), the factory drivers, settings, and tools will be restored.
7. Examine the apps you want to reinstall after the factory reset.
8. Next, click the button.
9. Press the Reset button.
When you finish the procedures, the computer will be reset to factory settings, preserving your files.
Also read:9 Fixes For Outlook Not Connecting To Server Windows 11
Following a factory reset
Check for updates when the reset is complete to confirm that Windows 11 is not missing any security, patches, or drivers. You may also need to reinstall any previous software as needed.
Check back for updates.
Follow these instructions to install Windows 11 updates:
1.Navigate to Settings.
2.Select Windows Update.
3.Check for updates by clicking the Check for updates button.
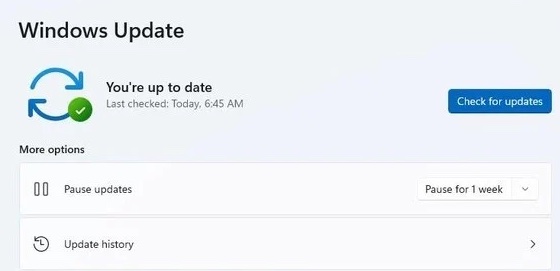
When you finish the steps, Windows Update will download the most recent patches and driver updates (if available).
Look for any missing drivers.
Follow these procedures to look for missing drivers once you’ve “Reset this PC”:
- Start the programme.
- To access the app, search for Device Manager and select the top result.
- Confirm that there is no “Other devices” branch, which normally lists devices without drivers.
If you have one or more devices that are lacking drivers, go to the computer manufacturer’s support website and download and install the most recent drivers.
The final step is to reinstall any previously installed apps on your computer (if applicable).
Also read:How To Fix Wi-Fi Disconnecting Problem In Windows 11?
How to Perform a Factory Reset in Windows 11 Using the Remove Everything Option
To utilise the reset option to remove everything from a computer that you use for home work or gaming, follow these steps:
1.Navigate to Settings.
2.Select System.
3.On the right, navigate to the Recovery page.
4.For the “Reset this PC” feature, click the Reset PC button under the “Recovery options” section.
5.Select the Remove everything checkbox.
6.Depending on how you wish to reset the system, choose Cloud download or Local reinstall.
7.(Optional) Change the settings by clicking the Change button.
8.Toggle the Data erasure toggle switch on.
9.(Optional) To wipe the Windows 11 installation drive and any other storage drive attached to your computer, turn on the Data drives toggle switch.
10.Then, press the Confirm button.
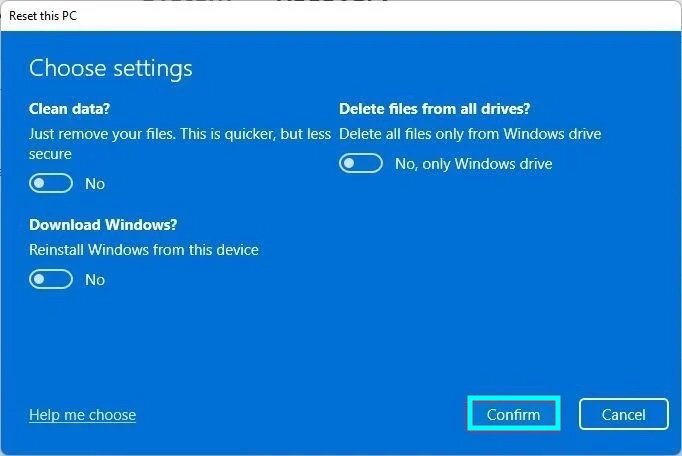
11.Examine the apps you want to reinstall after the factory reset.
12.Next, press the Next button.
13.Press the Reset button.
After you finish the steps, the operation will delete the discs and install a fresh copy of Windows 11 based on your setup.
Also Read:How To Fix Driver Power State Failure Error In Windows 11
Following the factory reset procedures
You don’t need to do anything else if you’re selling the gadget. However, if you are starting over with the device, there are some more tasks to take, such as checking for updates and missing drivers, as well as reinstalling your applications and restoring your contents from backup.
Checking for new information
Follow these instructions to install Windows 11 updates:
- Navigate to Settings.
- Select Windows Update.
- Check for updates by clicking the Check for updates button.
After you’ve finished the steps, Windows Update will download and install any missing updates and drivers (if available).
Look for any missing drivers.
Follow these procedures to look for missing drivers once you’ve “Reset this PC”:
- Start the programme.
- To access the app, search for Device Manager and select the top result.

- Confirm that there is no “Other devices” branch, which normally lists devices without drivers.
If you have components that do not have drivers, go to the computer manufacturer’s support website to obtain and install the most recent drivers.
Restore data from a backup
It’s time to restore your files if you have a backup. Depending on how you backup your files, the recovery process will be different.
If you use OneDrive, for example, the files may already be synchronising on the computer; but, if they are not, you may need to modify the app.
If you manually backed up your files to an external drive, connect the portable drive and follow these steps:
- Launch File Explorer.
- From the left pane, select This PC.
- Double-click the storage with the file backup in the “Devices and drives” section.
- Choose the files and folders.
- Select the Copy option.
- Navigate to the desired folder.
- Select the Paste option.
Once you’ve completed the instructions, you may need to go through them again to recover additional files. If any applications are missing, now is the time to install them.
Conclusion
When your PC has been completely reset, you will be able to configure it from scratch. If you were resetting Windows to address a problem, be cautious about what you install and how you personalise it, otherwise you may have to reset it again!