With the growing importance of video calls, remote meetings, and online communication, clear audio quality has become a priority for Windows 11 users. One common issue is unwanted background noise during calls, which can cause distractions and degrade the overall communication experience. Fortunately, Windows 11 has introduced a feature called Voice Focus, which helps in reducing background noise captured by the microphone. This feature is designed to filter out ambient noise, enabling your voice to be clearer during voice calls or recordings.
In this detailed guide, we will explore how to enable or disable Voice Focus to reduce microphone background noise in Windows 11, along with other useful tips for optimizing your microphone settings.
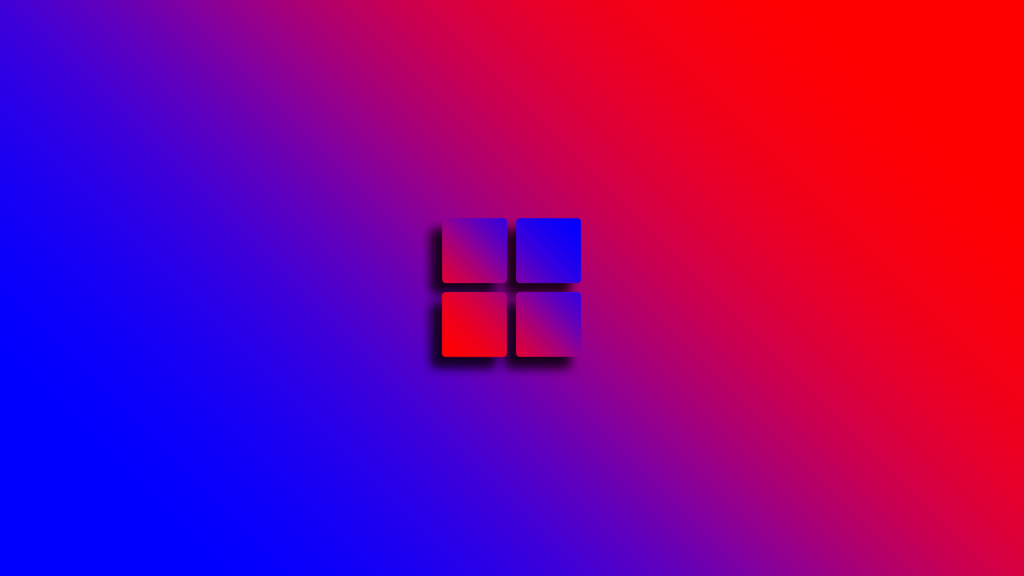
What is Voice Focus in Windows 11?
Voice Focus is an advanced audio feature in Windows 11 that filters out background noise during voice calls or recordings. This technology is particularly useful in noisy environments, such as a bustling office, outdoor areas, or even a home where ambient noises like fans or pets may interfere with your voice. Voice Focus ensures that the microphone primarily picks up your voice and reduces the influence of unwanted sounds, resulting in a clearer and more professional audio experience.
Benefits of Voice Focus:
- Clearer Communication: Voice Focus significantly improves audio clarity, ensuring that the listener hears your voice without being distracted by background sounds.
- Reduced Noise in Calls: It’s especially useful for video calls and meetings where background noise can be disruptive.
- Enhanced Recordings: If you’re recording podcasts, voiceovers, or tutorials, Voice Focus helps minimize unwanted noise for professional-grade recordings.
Also Read- How To Hide Or Show Uninstalled Products In Microsoft Store App Library In Windows 11
How to Enable or Disable Voice Focus to Reduce Background Noise
The Voice Focus feature is often available with built-in or external microphones, especially on devices that have audio enhancements like Realtek Audio or Intel Smart Sound Technology. The settings to enable or disable Voice Focus can be found in the Sound Settings or through third-party audio drivers.
Here’s how you can enable or disable Voice Focus on your Windows 11 PC.
Method 1: Enable Voice Focus from Sound Settings
Step 1: Open Sound Settings
- Press Windows + I to open the Settings app.
- From the left panel, click on System.
- In the right panel, select Sound.
Step 2: Access the Microphone Properties
- Scroll down in the Sound settings until you find the Input section.
- Under Input, select your Microphone device by clicking on it. This will open the properties of the selected microphone.
- Click on Additional device properties to open a new window with advanced settings.
Step 3: Enable or Disable Audio Enhancements
- In the microphone properties window, go to the Enhancements tab.
- Check if the option Noise Suppression or Voice Focus is available. If it is, select the checkbox to enable Voice Focus.
- To disable Voice Focus, simply uncheck the option.
Step 4: Apply and Save Changes
- After enabling or disabling the Voice Focus option, click Apply and then OK.
- Close the Sound Settings window, and the changes will take effect immediately.
Also Read- How To Switch To S Mode In Windows 11
Method 2: Enable or Disable Voice Focus Using Realtek Audio Console
If your PC uses Realtek Audio drivers, you can control Voice Focus directly from the Realtek Audio Console or Realtek HD Audio Manager. Here’s how:
Step 1: Open Realtek Audio Console
- Press Windows + S and type Realtek Audio Console in the search bar.
- Click on Realtek Audio Console from the results.
Step 2: Access Microphone Settings
- Once the Realtek Audio Console opens, navigate to the Microphone section from the sidebar.
- Here, you will find various audio settings related to the microphone.
Step 3: Enable or Disable Voice Focus
- Under the Microphone settings, look for the Voice Focus or Noise Suppression option.
- To enable Voice Focus, toggle the switch or select the checkbox.
- To disable Voice Focus, toggle the switch off or uncheck the box.
Step 4: Save Changes
Once you’ve enabled or disabled Voice Focus, the settings will be applied immediately.
Method 3: Enable or Disable Voice Focus Using Intel Smart Sound Technology
Some devices equipped with Intel Smart Sound Technology provide noise suppression features directly through their audio driver software. Here’s how to enable or disable it using the Intel Smart Sound Technology settings:
Step 1: Open Device Manager
- Press Windows + X and select Device Manager from the menu.
- Expand the Sound, video, and game controllers section.
Step 2: Update Intel Smart Sound Technology Driver
- If you have Intel Smart Sound Technology listed under this section, right-click on it and select Update driver to ensure you have the latest version.
- Follow the prompts to check for updates.
Step 3: Adjust Settings in Audio Driver
- Once the driver is updated, you can open the Intel Smart Sound Technology Console from the system tray or the start menu.
- Look for the Noise Suppression or Voice Focus feature and toggle it on or off as needed.
Step 4: Save and Apply Changes
Save your changes, and they will apply instantly.
Also Read-Enable Or Disable UserChoice Protection Driver (UCPD) In Windows 11 And 10
Alternative Solutions for Background Noise Reduction
If your device does not have a native Voice Focus feature, you can still reduce background noise using third-party software or Windows 11 built-in settings.
Option 1: Use Microsoft Teams or Zoom Noise Suppression
If you’re using video conferencing apps like Microsoft Teams or Zoom, these apps come with built-in noise suppression features. You can enable noise suppression in the settings menu of these apps to reduce background noise during calls.
Option 2: Use Third-Party Noise Cancellation Software
There are third-party tools like Krisp and NVIDIA Broadcast that offer advanced noise cancellation and voice focus features, which can be used alongside Windows 11 to reduce background noise effectively.
Tips for Optimizing Microphone Settings in Windows 11
To further improve your microphone quality and reduce background noise, here are some additional tips:
1. Adjust Microphone Volume
Make sure your microphone volume is set to an optimal level. If it’s too high, it may pick up unnecessary background noise.
- Go to Settings > System > Sound.
- Scroll down to Input and adjust the microphone volume slider.
2. Use a Physical Pop Filter
If you frequently use your microphone for recording or calls, consider using a pop filter or windscreen to reduce popping noises from plosives and wind interference.
3. Reduce Background Noise in Your Environment
While software-based noise suppression is helpful, you can improve your audio quality by reducing ambient noise in your environment. Consider closing windows, turning off noisy appliances, or using soundproofing materials in your room.
Conclusion
The Voice Focus feature in Windows 11 is a valuable tool for anyone looking to improve audio clarity during calls or recordings. By following the steps outlined in this guide, you can easily enable or disable Voice Focus to reduce background noise and ensure your microphone captures clear audio. Whether you’re using Sound Settings, Realtek Audio Console, or Intel Smart Sound Technology, Windows 11 offers multiple ways to manage microphone noise suppression.
Additionally, combining Voice Focus with external tools like pop filters and reducing environmental noise will give you the best results, whether you’re in a professional meeting or recording high-quality audio.
Remember, enabling Voice Focus enhances your communication experience, especially in noisy environments, ensuring that you’re always heard clearly.

































