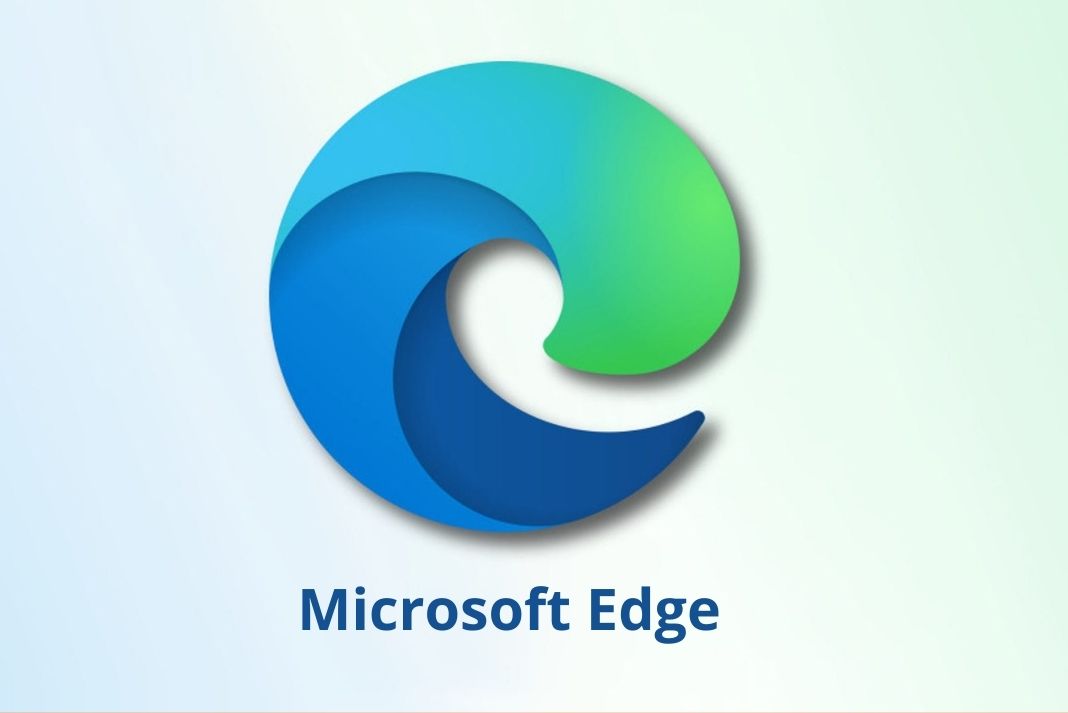In this article, we will learn about the Kids Mode in Microsoft Edge that makes the internet safer for little kids.
Leaving the kids in this nasty world is a dreading thought keeping in mind the threats lurking everywhere. But it is not possible to monitor their online activities all the time. This is the reason why such tools are essential to keep tabs on their activities.
Keeping this scenario in mind, Microsoft Edge has brought something for the parents so that they are in a relaxed state of mind regarding their children. Yes, you guessed it right! Microsoft Edge has brought an exclusive Kids Mode in the Edge browser.
Also Read: What Is Google Safe Search And How To Use It?
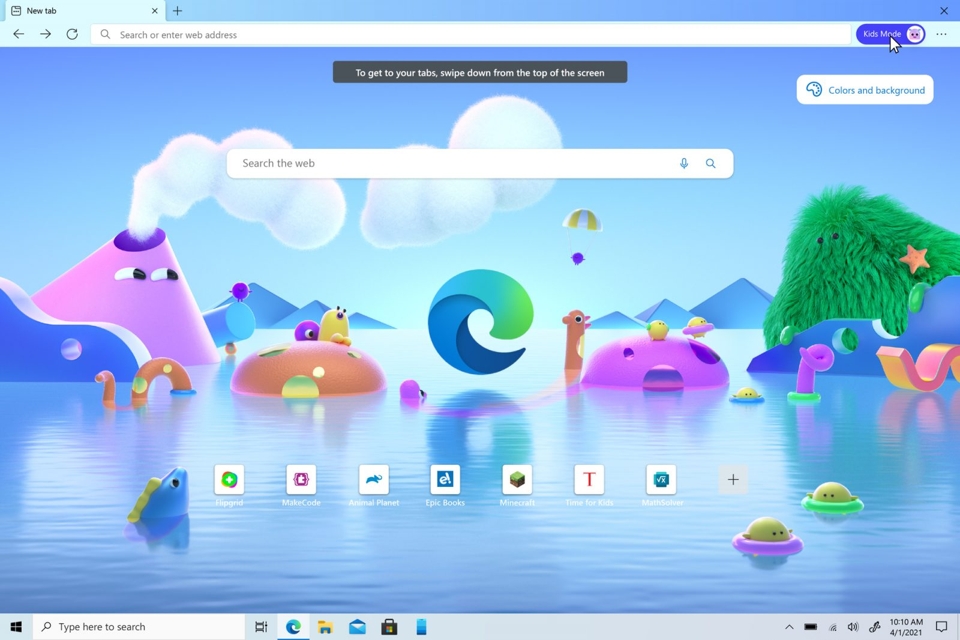
What is Kids Mode in Edge?
Kids Mode is an integral part of Edge and is completely free to use. It is perfect for kids below 12 years and provides a safe place to browse the web.
This useful feature puts restrictions on content that is not kids-friendly. By default, Microsoft has mentioned 70 such websites that can be depicted as safe places for kids. However, parents are free to include more websites in the list of safe-search websites. Besides this, the Bing SafeSearch is automatically enabled in the Kids Mode so that there are search restrictions explicitly.
To exit the Mode, it is essential to provide the login credentials for Windows and Mac. Moreover, when this mode is turned on, the Windows Shortcuts stop working. This ensures to prevent the kids from accidentally exiting the safe abode.
However, such shortcut restrictions are not a part of macOS currently.
Also Read: How To Speed Up Microsoft Edge On Windows 11
How to Enable Kids Mode
Kids Mode is an integral part of the Edge browser and this makes it straightforward to enable the Kids Mode with just a few clicks.
- For this, look for the profile switcher located on the right of the URL bar of the edge browser.
- Here you’ll see the ‘Browse in Kids Mode’ button, click on the button.
- If you’re here for the first time, a pop-up will appear on the window explaining the different features of the window.
- Press the Okay button.
Note: It is not mandatory to sign in to the edge browser when using the Kids Mode. However, if you do it, all the settings you tweak here will sync on all the devices.
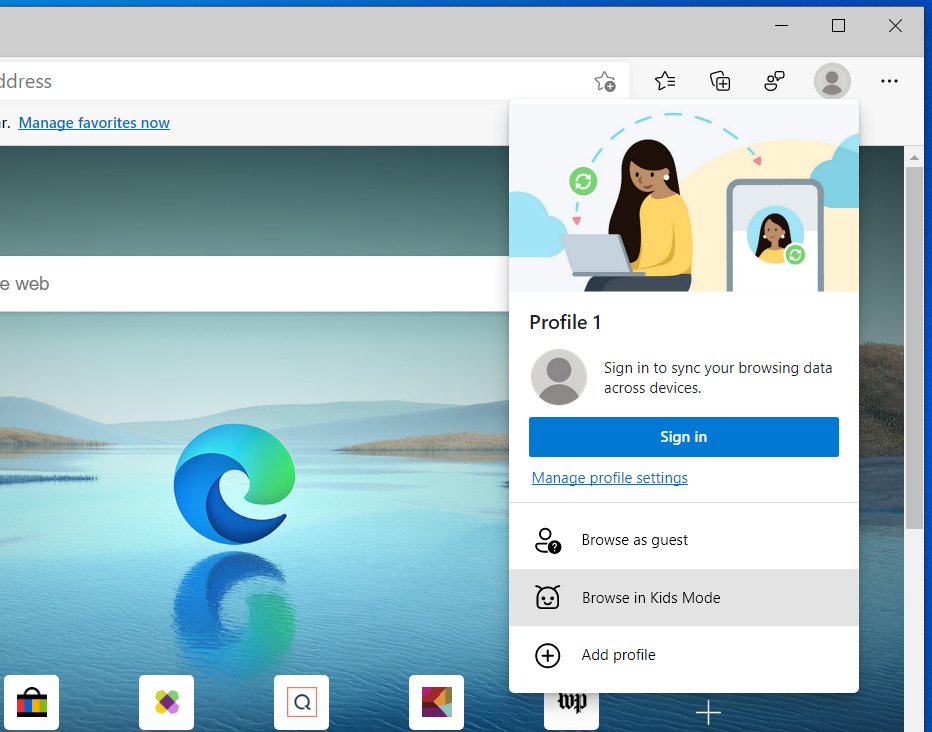
Kids Mode is operable in two different modes and you can choose either depending on the age of the kids. A mode is for younger kids between the age of 5-8 years and the other mode is suitable for kids between 9-12 years of age. The latter mode houses a curated news feed that features age-appropriate news and content.
You can choose any of the two depending on the age of your kids; you can change your choice later. As soon as you will do it, the current edge window will close and a new window with Kids Mode.
Also Read: How To Enable And Use Edge Bar In Microsoft Edge
Using Kids Mode in the browser
When in the Kids Mode, your child can browse all the websites that are mentioned in the ‘allow list’’.
Kids also have an option to set the theme of their choice and even customize this mode in such a way that it pleases the eye. To make the customizations, choose the ‘Colors and background’ option.
The themes set for the Kids Mode are only a part of that feature and do not apply to the normal browser window.
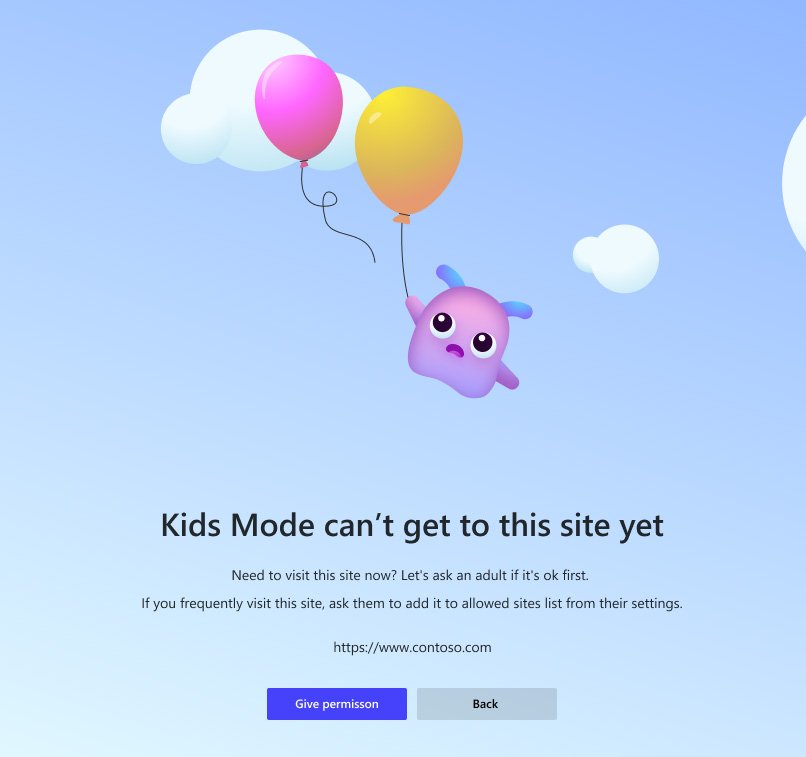
When you want to exit the mode, hit the ‘Kids Mode’ icon located on the top of the browser window. Now choose the ‘Exit Kids Mode window’ option here.
When you’ll do it, you will be asked to provide your machine’s login credentials.
As soon as you authenticate, you’ll be back in the normal mode of the edge browser.
Also Read: How To Reset Microsoft Edge In Windows 11
Adding Websites to the Allow List
As mentioned before, it is possible to add websites to the Allowed List. However, it is only possible to make the additions when you are not using the Kids Mode currently. Moreover, only the profile launching the Kids Mode will be able to modify the Allowed List.
Keeping this in mind, let’s see how to add websites to the list.
- Once again, expand the profile switcher menu and choose the Manage Profile settings.
- When you’re in the Settings window, access the Family settings from the navigation pane.
- Now choose the Manage allowed sites in Kids Mode option here.
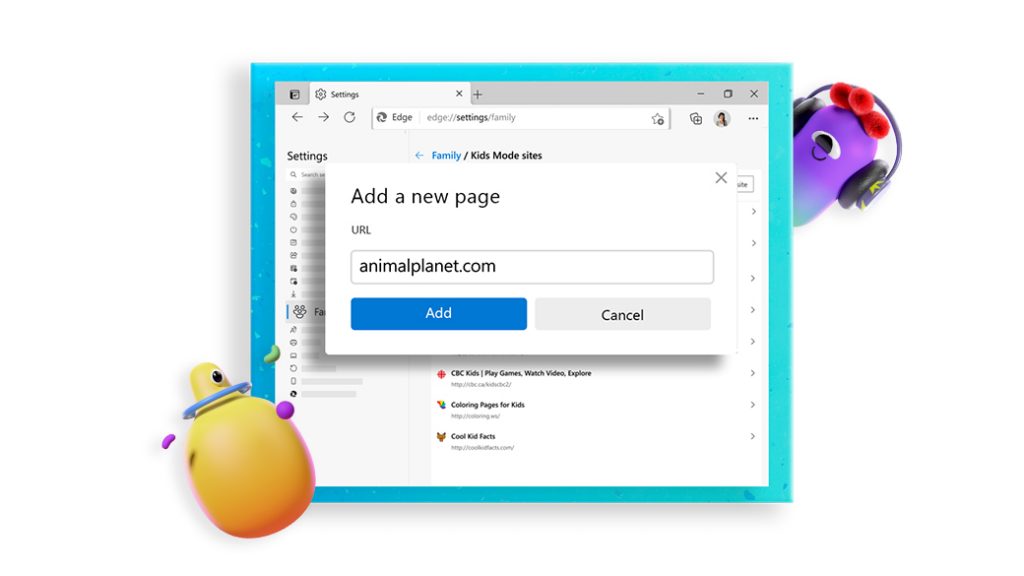
- Now, the list of all permitted sites will appear here in a progressive order.
- To add more websites here, press the Add Website button and provide the URL of the website.
- If you no longer want to allow a website, click the X icon in front of it.
Also Read: Enable Or Disable Screen Edge Swipe In Windows 11
Make Web Kids Friendly
While technology is advancing rapidly, still, the internet is not a safe place for innocent souls. Thanks to features like Kids Mode, it is possible to protect your kids from any such information that can impact them negatively. What are your thoughts on this? We would definitely love to know.