Keeping reading to know everything about the Edge Bar in Microsoft Edge
Microsoft recently released the 98th version of Edge browser bringing several features to the plate. One of the most celebrated features is the inclusion of the floating edge bar.
The experimental widgets of the Edge browser have been finally released under the name of edge bar. Improving multitasking capabilities, the Edge bar lets you check weather conditions, read news headlines, and browser your favorite web pages right from the dashboard itself.
To assist you to make the best of this newly introduced feature, we have brought this detailed guide. In this article, we will explain how to use the Edge bar in the Microsoft Edge browser. So let’s proceed.
Also Read: How To Add Or Remove Sidebar In Microsoft Edge

How to Enable Edge Bar on your Windows PC
After you upgrade Edge browser to version 98, you will have to pin the Edge Bar on the right portion of the windows. You can also allow the Edge bar to launch at Windows Startup. Here’s how:
- Firstly, launch the Edge browser on your PC and then click on the Ellipsis icon present on the top right. Now choose the Settings option from the expanded drop-down menu.
- From the left navigation page, switch to the Edge bar tab and then the Edge Bar settings page will open on the right side.
- Now click the Open Edge Bar option to start the Edge bar on your Windows PC.
- There is also a simple way to do it. For this, click on the three dots icon and then choose More Tools. Now choose the Launch Edge Bar option.
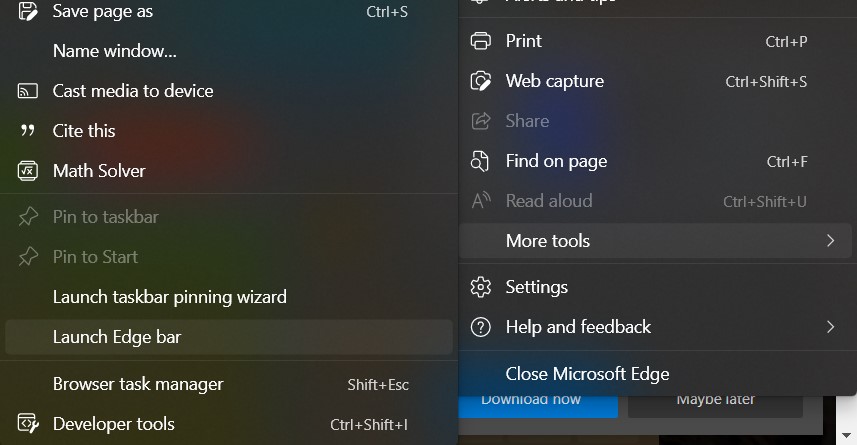
- Now the Edge Bar will open on the Windows PC. If another window is already opened on your PC, it will auto-adjust itself to accommodate the edge bar.
- If you want that Edge Bar should launch when your PC reboots, visit the Edge Bar settings in the say way as before. Now enable the toggle for the ‘Automatically open Edge bar when the computer starts’ option.
- If you want to close the Edge bar, click on the Close button located on the bottom right of the Edge Bar screen.
Also Read: How To Reset Microsoft Edge In Windows 11
Personalize Edge Bar Feed
Microsoft gives you the freedom to personalize what news, updates, and information you want to receive in your Edge bar feed. If you want to add your interest to the Edge bar and want to manage them, this is what you need to do:
- Click on the Gear Icon for Settings and More option on the Edge bar screen. Next, choose the ‘Settings’ option.
- You can also open the Edge browser and click on the three dots icon and choose Settings and then Edge bar.
- Under the Personalize your Edge bar feed, look for Personalize button and click it. You can also reach the Personalize window by clicking on the Pencil icon below the Edge bar.
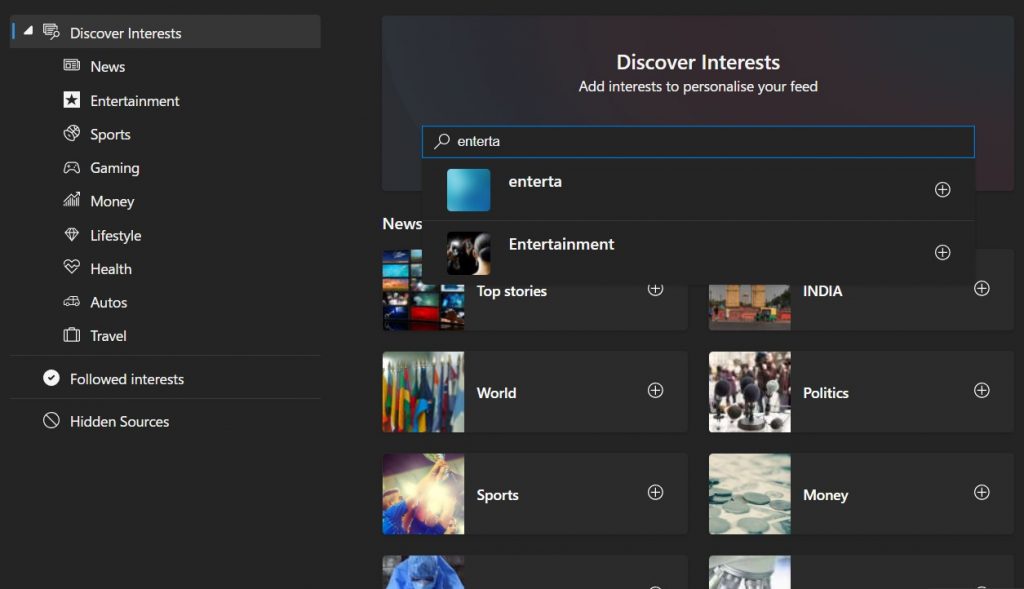
- Now you will reach the My Interest page of the Microsoft News website.
- Here you are free to add, remove and manage your interests so that your edge bar feed is personalized.
- You will see several widgets categories containing different topics.
- To add a new topic to the interest list, go to the search bar in the Discover Interests field and then type the interest and click on the search button.
- To view all the interests and remove the topic from the list of interests, go to the interest section.
- Now click on the topic that you no longer want to be updated about and then choose the Remove option.
- To personalize your news feed, even more, you can like, dislike and block the stories from the news feed. Here’s how:
- When you like particular news that is shown to your in the Edge bar feed, click on the three dots icon located on the lower right of that news.
- Now choose the ‘More stories like this’ option from the expanded menu.
Also Read: How To Manage Passwords In Microsoft Edge?
- Now you will see more stories related to that topic in the news feed from now onwards.
- Similarly, if you see a story in the news feed and don’t want to see such stories in the future, click the ellipsis icon and then choose the ‘Fewer stories like this’ option from the menu.
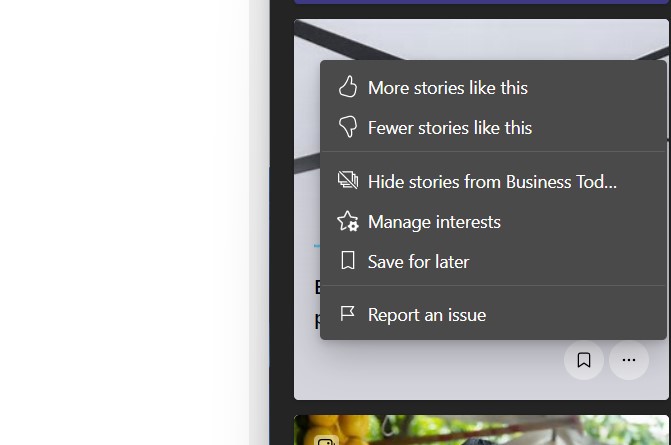
- To block news from a channel you are skeptical about, you can hide or block that news source.
- For this, click on the three dots icon under that news and choose the ‘Hide stories from’ option instead.
- A pop-up will appear on your screen. Click on Hide to confirm your action.
- If you want to see the news from that blocked news source anytime in the future, go to My Interests in the Edge bar settings. Now click on the ‘Personalize’ option. Then uncheck the source that you want to unblock listed under the Hidden sources section.
Also Read: How To Enable Picture-in-Picture (PiP) Mode In Microsoft Edge
Conclusion
That’s it for now! You see how easy it is to use and customize the Edge bar in Microsoft Edge. This widget-like feature will go a long way when it comes to informing you about recent happenings in the fields you are taking an interest in. So go ahead and upgrade your Edge browser and start using this feature already.
Also Read: Microsoft Edge To Enhance Inking On Web


































