Are you someone like me who loves to read DIY and tech articles on your favorite blogs? If yes, I understand it is such a tiring task to read the text amongst the annoying display ads that are scattered all over the web page. But if you are an Apple user, we have a solution for you! Now it is possible to read the web pages on your iPhone and iPad without any clutter which always hamper your reading process.
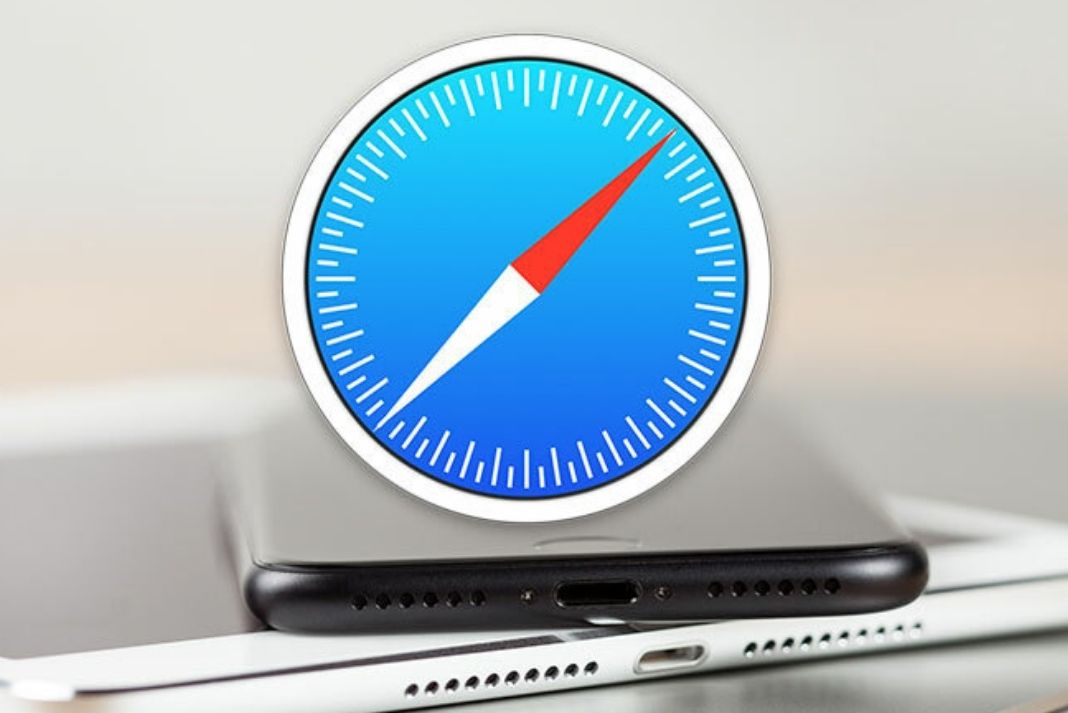
Apple always tries to provide features that can enhance the usability of their devices. Keeping this in mind, Apple’s web browser Safari allows you to read webpages in the Reader View so that you get an ad-free and better reading experience. Besides, you also get to customize the font style, font size, and background color of the webpage.
Let’s take a look at how you can enable Reader’s View on Safari and how you can customize the webpage content.
Also Read: How To Use Tab Groups In Safari On iPhone, iPad And Mac
How to enable Safari’s Reader View
It is incredibly easy to turn on Reader Mode on Safari with just a few steps. Before enabling the Reader’s Mode on Safari make sure to download the latest version of the Safari browser.
After updating Safari from the App Store, follow the steps below to enable Reader View on an iPhone or iPad:
- First of all, open the Safari browser and load the webpage or the website you want to read in reader view.
- Now look for the Reader View icon in the top right of the URL bar.
- Tap it to reveal the drop-down menu and choose ‘Show Reader View’.
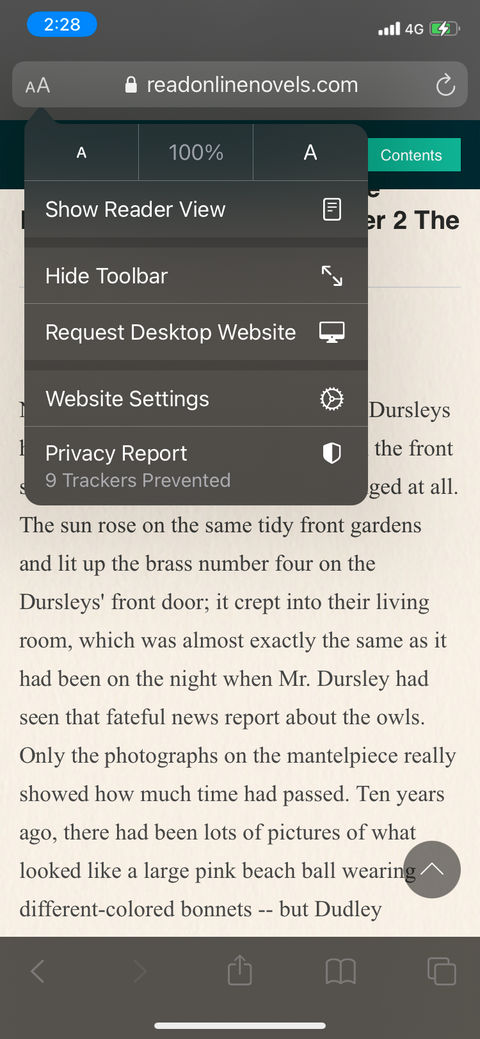
- Now the web page will be loaded without any ads and will be automatically organized to give the best reading experience.
- Note: If you cannot see the Reader View icon near the URL bar, it means the webpage cannot be viewed in the Reader’s view.
After reading the content of the webpage, if you wish to exit the Reader View on your iPad and iPhone, you simply need to tap the ESC key. This will transform the webpage into the original version. All the ads will appear back on the webpage.
Also Read: How To Use The All-New Safari In iOS 15?
How to Set Reader View as default on Safari browser
Safari’s Reader View is quite convincing and there are good chances that you might love it if you like to read the content. But you may find it quite annoying to switch a web page into Reader Mode every time you load it.
Fortunately, Safari gives you an option to load a webpage into Reader View whenever you open it. This setting is quite useful as it saves a lot of time. Let’s see how to set Reader View as default for a particular webpage on Safari:
- Open the Safari browser and tap the Reader View icon on the webpage.
- Now tap Website Settings from the dropdown.
- Make sure to enable the toggle next to ‘Use Reader Automatically’ and press ‘Done’ in blue.
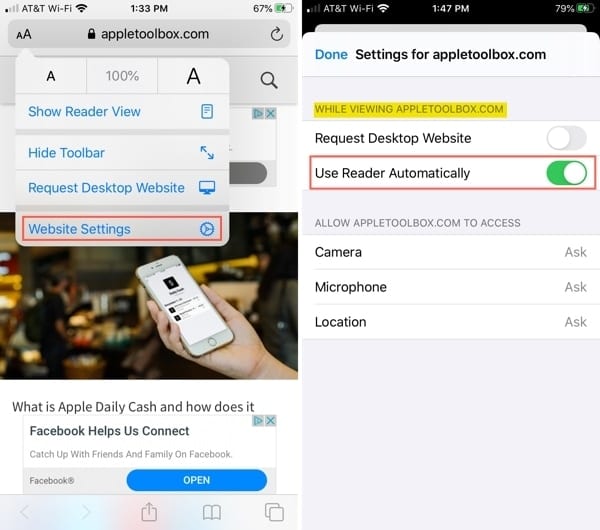
Now Reader View is set a default for the webpage and it will open in Reader View every time you will load it.
How to Customise Safari’s Reader View
Safari allows you to customize a webpage according to your preference. You get to choose from nine font styles, four background colors, and various font sizes. Let’s see how to customize a webpage in Reader View on iPhone and iPad.
How to change the font style and font size of a webpage in Reader View
- Tap the Safari icon from the Home Screen to open the browser.
- Now load the webpage you want to customize in reader view.
- Tap the Reader button in the left of the address bar which looks like 3 stacked lines.
- Now two A’s ‘Aa’ will appear on the right of the URL bar.
- Finally, tap either of the small or capital A to see the eight font styles. Pick anyone according to your liking.
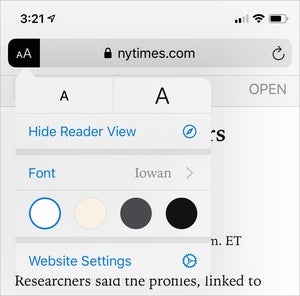
How to change the background color of the webpage in Reader View
Apple gives you four background color options in Safari’s Reader View. You can change the background color if you prefer to read light text on dark background. Let’s see how:
- Open the Safari browser on your iPhone and iPad and load the webpage that you want to read in the Reader’s Mode.
- Tap the Reader View icon that looks like three horizontal lines.
- Now tap the A’s on the right of the address bar.
- Now you can pick one of the four available background colors: white, beige, gray, or black.
Conclusion
So that’s how you can enable and customize the Safari Reader View according to your preference. Safari’s Reader View also lets you download web pages as PDF on your iPhone and iPad without any annoying ads. What’s your take on Safari’s Reader View? Let us know in the comments.




































