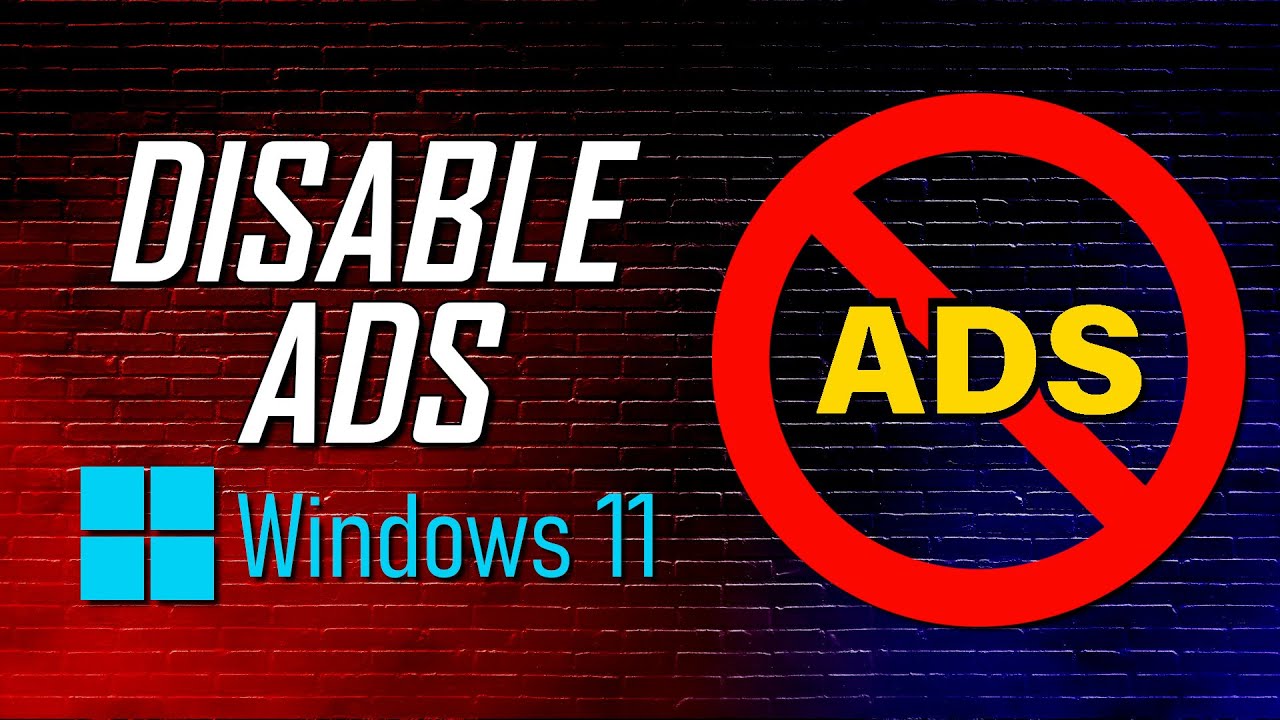Windows 11 enhances user experience with a variety of features, but it also includes advertisements in several areas of the operating system. If you prefer a cleaner, ad-free interface, you can disable these ads with a few adjustments to your system settings. This tutorial provides detailed steps to help you remove ads from your Windows 11 setup effectively.
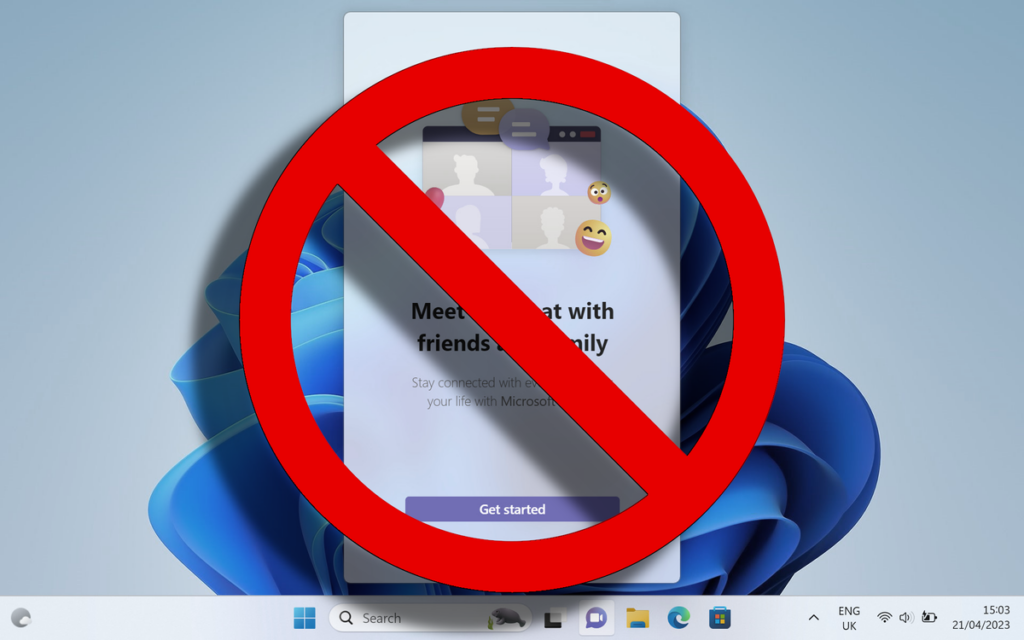
1. Disable Lock Screen Ads
Windows 11’s lock screen features ads that include tips and fun facts. To disable them:
- Open
Settings>Personalization>Lock screen. - Change the background setting from
Windows spotlightto eitherPictureorSlideshow. - Ensure the option for
Get fun facts, tips, and more from Windows and Cortana on your lock screenis turned off.
Note– When you select to use picture or slideshow as your lock screen background, you can select to Get fun facts, tips, tricks, and more on your lock screen.
Also Read- How To Disable Ads In Windows 11 File Explorer
2. Remove Start Menu Ads
Ads in the Start menu suggest apps from the Microsoft Store. To eliminate these suggestions:
- Go to
Settings>Personalization>Start. - Disable the
Show suggestions occasionally in Startoption.
Note– The Windows welcome experience will show after updates and occasionally when you sign in to highlight what’s new and suggested.
3. Eliminate Taskbar Ads
The taskbar may display promotional content. To remove these ads:
- Right-click the taskbar and select
Taskbar settings. - Under
Taskbar behaviors, find and turn offShow badges (unread messages counter) on taskbar apps.
Also Read- Enable Or Disable Feeds On Widgets Board In Windows 11
4. Adjust Notifications and Action Center Settings
To stop ads from appearing in notifications:
- Navigate to
Settings>System>Notifications. - Uncheck
Get tips, tricks, and suggestions as you use WindowsandShow me the Windows welcome experience after updates and when signing in.
5. Stop Office Ads in File Explorer
File Explorer may show ads for Microsoft Office. To disable these:
- Open File Explorer, click the three dots for more options, and select
Viewtab inOptions. - Uncheck
Show sync provider notificationsto prevent these ads.
6. Opt-Out of Personalized Ads
Reduce personalized advertising by adjusting your advertising ID settings:
- Visit
Settings>Privacy & security>General. - Disable
Let apps show me personalized ads by using my advertising ID.
7. Control App Suggestions
Windows may suggest apps based on your activity. To control this:
- Head to
Settings>Apps>Apps & features. - Turn off the option
Show me app recommendations.
8. Fine-Tuning for a Tailored Experience
For a more tailored Windows experience, regularly review and adjust your privacy settings to ensure that new features or updates do not reinstate unwanted ads.
Conclusion:
Disabling ads in Windows 11 can significantly enhance your computing experience by reducing distractions and promoting a more focused environment. By following the steps outlined above, you can achieve a cleaner and more personalized interface that better suits your preferences and usage habits.