Keep reading below to know how to Diagnose and Fix a Noisy Mac Fan.
A noisy fan is a common sight if you own a Mac especially one of those older ones. Except for the 2020 MacBook Air and the 2015 MacBook, all the Macs are equipped with a cooling fan whose task is to cool the internal components and processors so that they are not damaged by the heat produced when you use your Mac.
The fans keep running in the background quietly, and you hardly notice them. However, when you perform any high resource-consuming task such as editing a video, these fans start to move faster and make loud noises.
But there are sometimes when these fans start to throw tantrums and become exceptionally noisy. This issue might even arise when your Mac is idle at the moment. When this happens, you cannot help but wonder if your Mac is broken.

As mentioned before, a loud Mac fan is a common scenario, and thankfully, the issue subsides by employing some troubleshooting methods. To help you out, we are putting forward a guide that comes in handy to diagnose and fix the noisy fan on your Mac.
Also Read: How To Create Shortcuts In macOS Monterey On Mac
First things first
The biggest culprit behind the noisy Mac fan is the third-party software that overheats your Mac. So, the first step should be to uninstall the unnecessary apps from your Mac. Apart from this, you should also make sure that all the apps are up-to-date. For this, you can visit your Mac’s app store and see if an update is available or not.
Alternatively, you can employ a third-party tool such as MacKeeper and use its Update Tracking feature to identify outdated apps.
Unblock the Mac’s vents
Mac fans are designed to throw out the warm air and circulate the cool air. So if the fans are unable to move out the hot air, your Mac starts to heat. To prevent this, your fans begin to speed up. This usually happens when the vents get blocked when we place your Mac on soft surfaces like beds, blankets, or cushions. So, always keep your Mac on a table or desk to prevent your Mac from turning noisy.
Also, as a precautionary measure, ensure that nothing is clogging the vents. If you find any such thing, clean it out with a brush.

Also Read: M1 And Intel: Top Strategy Games For Mac 2022
Clean dust out of your Mac
Another reason for the noisy fan issue is the dust and debris that accumulate inside the Mac and settle on the motherboard and other internal components. You should remove this grime to reduce the Mac overheating issue. Since Mac overheating and loud fan noise are interrelated, the noisy fan issue will be resolved to some extent.
To get rid of the dust build-up on the inside, you need to grab one of those compressed air cans and spray it inside your Mac. You can also do the same with the help of a vacuum cleaner but if you have one of those powerful ones, be careful with it.
Also Read : How To Deauthorize A Mac?
Fix the high CPU usage
A high load on the machine’s processor also causes it to overheat. The more intensive tasks it has to perform, the more heat it will produce. To end this, you need to head to the Activity Monitor app and then look for the processes making Mac’s processor work harder than it normally should be. When you catch those, end those processes to give your Mac some rest. Here is how you can go about it:
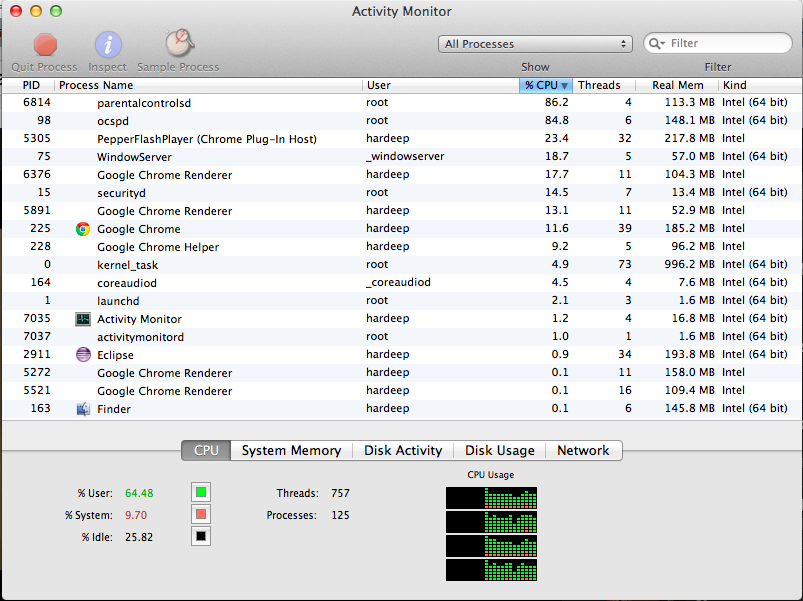
- Launch the Applications and choose the Utility option.
- Now choose the Activity Monitor option from the window.
- In the activity monitor, head to the CPU tab and then tap the % CPU column. That will sort the CPU usage based on the highest first.
- If you find any process abnormally consuming a high CPU, choose the process and press the X button that appears.
- On the pop menu, choose the Quit option.
Also Read: Change MacOS Monterey Login Screen Wallpaper
Check for hardware problems
Malfunctioning internal components that trigger hardware issues also overheat your Mac. Apart from this, the in-built heat sensors inside the Mac may begin to malfunction and tell the fan to work harder, forcing them to produce a lot of noise.
Thankfully, you can use Apple Diagnostics to find out the underlying cause behind the issue. Follow the steps below to run Apple Diagnostics on your Mac:
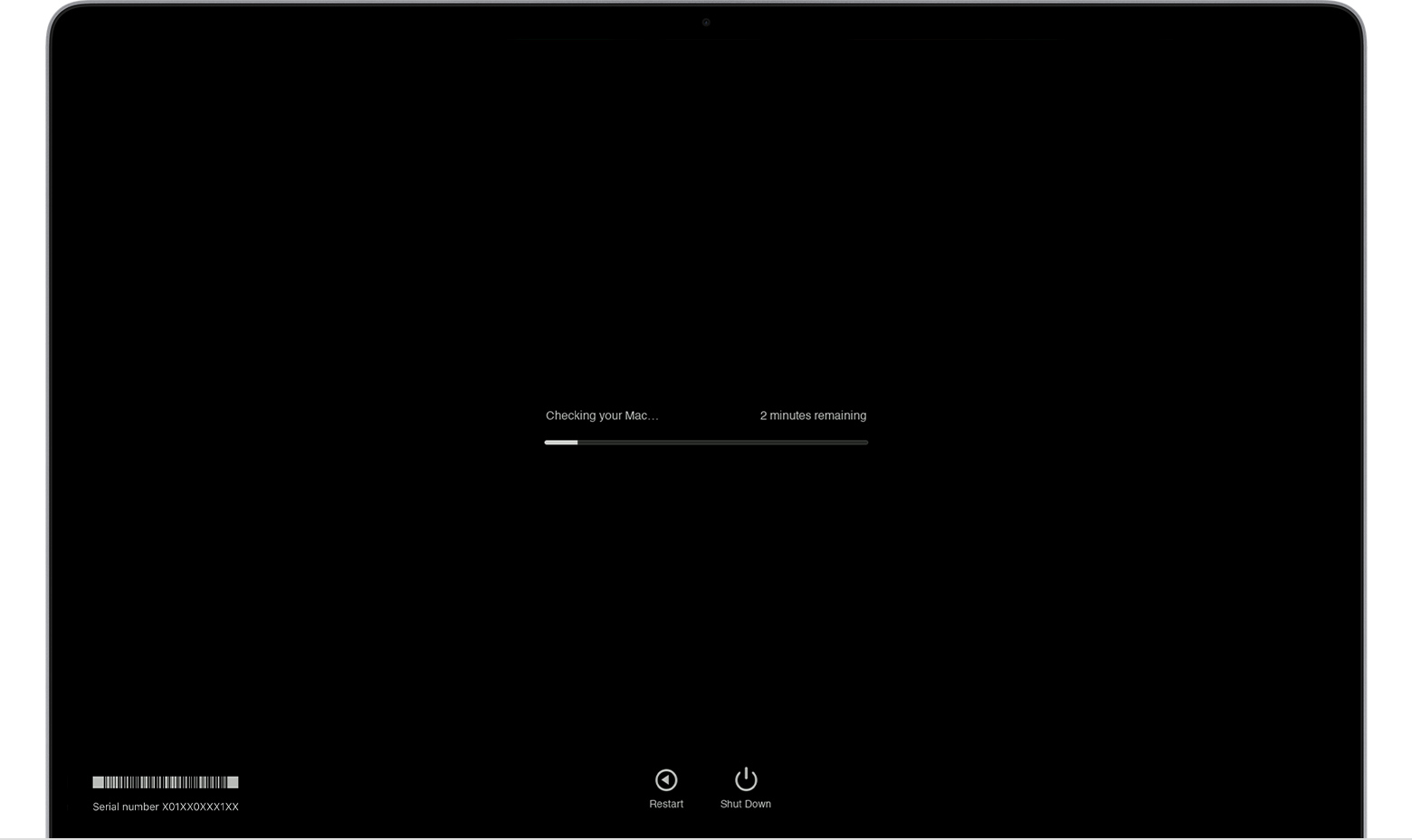
- First of all, turn off your Mac completely.
- Now press the power button to power it on, and at the same time, press and hold down the D key on your keyboard.
- When a list of languages appears on the screen, release the D key.
- Now, you have to choose a language from the option, and Apple Diagnostics will begin to look for the problem.
- In the end, it will present you with the result.
Also Read: Trackpad Not Working After macOS Monterey Update
Conclusion
That’s all in this quick guide. Hopefully, now you know how to prevent your Mac from overheating and in turn fix the noisy Mac fan. Know some other effective measures to solve this problem? We will be glad to know.






































