When you upgrade from one version of Windows to another, the Windows operating system forges a folder called Windows.old. Further, this folder comprises all your files and data from your prior Windows installation. it comprises system files, user account settings, user profile, and user folder files. Besides, if you have recently upgraded from Windows 10 to Windows 11, you can now find a Windows.old folder on your system drive.
Unluckily, this folder can occupy a consequential portion of storage space on your PC’s system drive, which could be a concern if you have confined storage. Although Windows should ultimately remove or delete this folder, you can free up ample space of space instantly by deleting it yourself. In this article, we will guide you on How to Delete Windows.old Folder in Windows 11 with few simple steps, just keep reading the article to find out.
Also Read- How To Turn On Or Off Tablet-Optimized Taskbar In Windows 11
Will it be safe to delete the “Windows.old” folder on your Windows 11 OS?
Once you have safely upgraded to the new version of Windows and are assured that all your files are intact, you can vacate valuable disk space by deleting the Windows.old folder from your Windows 11. Besides that, deleting the Windows.old folder will not impact your computer’s performance or functionality in any manner. It comprises all the files and data from your previous Windows installation, and deleting it will permanently remove those files and data.
By default, Windows will automatically delete the Windows.old folder four weeks after a Windows upgrade. Nonetheless, if you need to free up disk space instantly, you can manually delete it from your Windows system.
Also Read- How To Adjust Transparency Of Xbox Game Bar Pinned Widgets In Windows 11
How Can I Delete Windows.old Folder in Windows 11?
Following are the ways to Delete Windows.old Folder in Windows 11, just choose which one is best for you and follow the steps to delete the Windows.old folder.
Option 1: Delete Windows.old Folder in Windows 11 Manually
Follow the steps given below to delete Windows.old Folder in Windows 11 Manually.
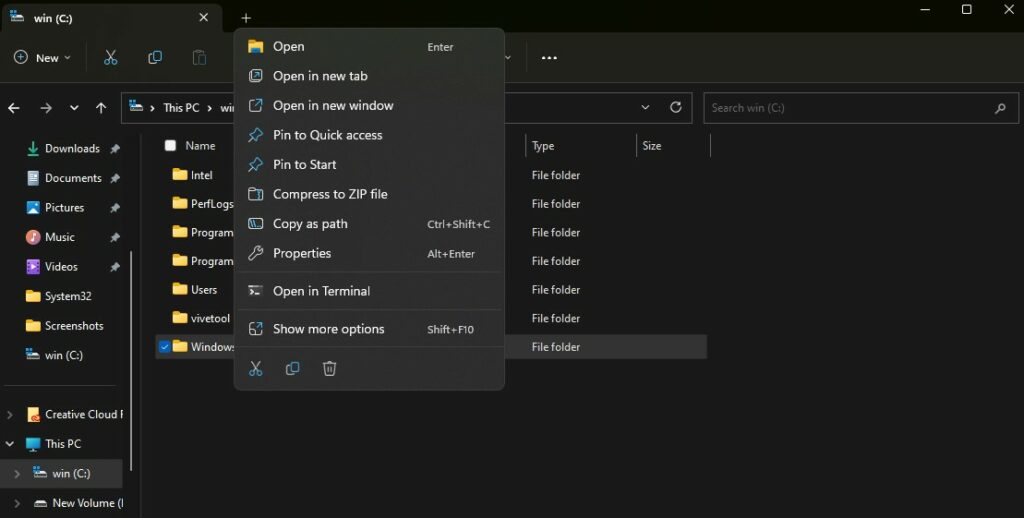
- The first step in order to delete Windows.old Folder in Windows 11 is to locate the Windows.old folder in your system. Most people find Windows.old folder in their C drive. So for that, you require to open File Explorer by pressing Windows Key + E.
- Once you are in File Explore, now go to This PC option. And there you will see the win (c:) or Local Disk (C:), simply click on it. There you will find all the general folders along with Windows.old folder. You can check the size or space of the Windows.old folder is occupied by right-clicking on the Windows.old and then selecting Properties and there you will notice the size of the older which will be no less than 15 GigaBytes.
- Finally, if you have decided to delete the folder, simply right-click on it and select Delete to proceed.
- As the folder comprises all the prior data of the last Windows installation, deleting it is a huge step, and Windows can be protective of it. When you click download it asks for confirmation or permission, just click on Continue. Further, if you have signed out recently and your system does not have admin privileges you will be prompted to sign in to your account.
While this method delivers one way to delete the Windows.old folder on Windows 11, occasionally the folder may stay even after manual deletion attempts. In such scenarios, alternative approaches can be utilized to delete the folder. If you have not been able to delete the Windows.old folder utilizing this method, consider attempting the subsequent method.
Also Read- Windows 11 Ethernet Doesn’t Have A Valid IP Configuration: Issue Solved
Option 2: Delete Windows.old Folder in Windows 11 Using the Disk Cleanup Tool
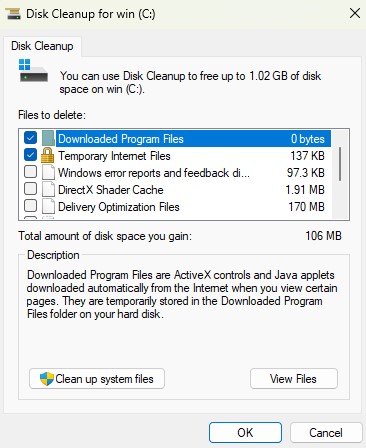
To delete Windows.old folder in Windows 11 using the Disk cleanup tools, you need to:
- First, access the start menu by pressing Win + S. After that, in you need to jot down or paste the Disk Cleanup tool and press enter.
- After that, you will be asked to select the drive in the Drive Selection prompt, select the drive where the Windows.old folder is located and click OK.
- Now once you are in the Disk Cleanup window, click on the Clean up System Files option which you can see located at the bottom.
- Then, you require to scroll down till you see the option for Previous Windows installation(s) and once you locate the option click on it. You can also check the option for other unnecessary files to free up space and eventually improve the performance of your Operating System.
- Finally, once you have checked all the options tap on Delete. Once you click Delete, you will be prompted for confirmation that if you are sure you want to delete it, simply click on Yes and all the files will be deleted.
Also Read- How To Enable Or Disable Lock Screen Slideshow In Windows 11
Option 3: Delete Windows.old Folder in Windows 11 Using System Storage Sense
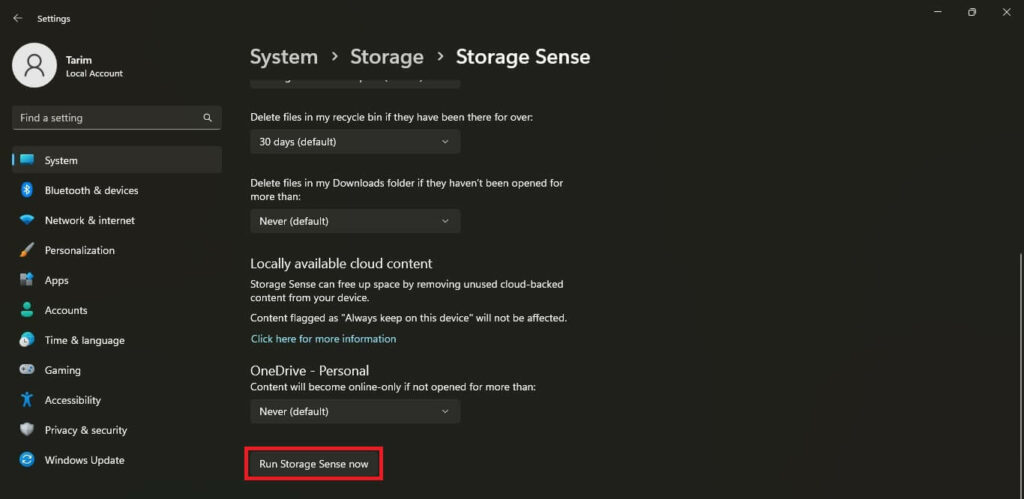
Storage Sense is a feature in Windows 11 that assists users to handle their disk space by automatically deleting excessive files like temporary files, recycle bin items, and downloads older than a particular number of days. You can furthermore delete the Windows.old folder utilizing this feature.
Follow these steps to delete Windows.old Folder in Windows 11 Using System Storage Sense:
- First, you need to access the Start menu by hitting Windows + S keys on your keyboard and then jot down or paste Storage Sense and click enter.
- Once you are in the Storage window, toggle on the Storage Sense option to turn it on and then click on the same option to access all the storage sense settings.
- Finally, in the Storage Sense window, scroll down and select Run storage sense now. After you click on the Run storage sense now option, it will initiate the cleanup process and all your unwanted files that include thumbnails, cache files, error reports, and previous installation files.
Also Read- How To Reset And Clear “Notifications From Apps And Other Senders” List In Windows 11
Why Can’t I Delete Windows.old Folder?
The basis for why Delete Windows.old Folder on your Windows 11 would be because of two causes. The foremost one would be because the folder has already been deleted by Windows to free up disk space. And the second one is the absence of administrator permission as you need it to delete Windows.old.

































