Keep reading below we have explained how can you customize your iPhone after upgrading to iOS 16.
The iPhone is now more customizable than ever, thanks to iOS 16 from Apple. Customizing your iPhone using your creativity sounds fun and quirky, especially when you get to explore the hidden items in menus that most users never see.
Almost any personalization you perform on the iPhone can be done smoothly, with the appreciation of several interlocking segments. Focus Modes, custom app icons, widgets, and lock screen customization, almost everything is available for you to start experimenting with.
The updated Lock Screen is the element that everyone will desire to use out of all the exquisite components in iOS 16. It’s all about customization; there are many forms in which you can readily alter the impression and feel of widgets to add a more valuable touch.
Also Read: 12 Best iOS 16 Features To Check Out Right Away
Let’s get to know more about the iPhone customization features and how can you customize your iPhone after updating to iOS 16.
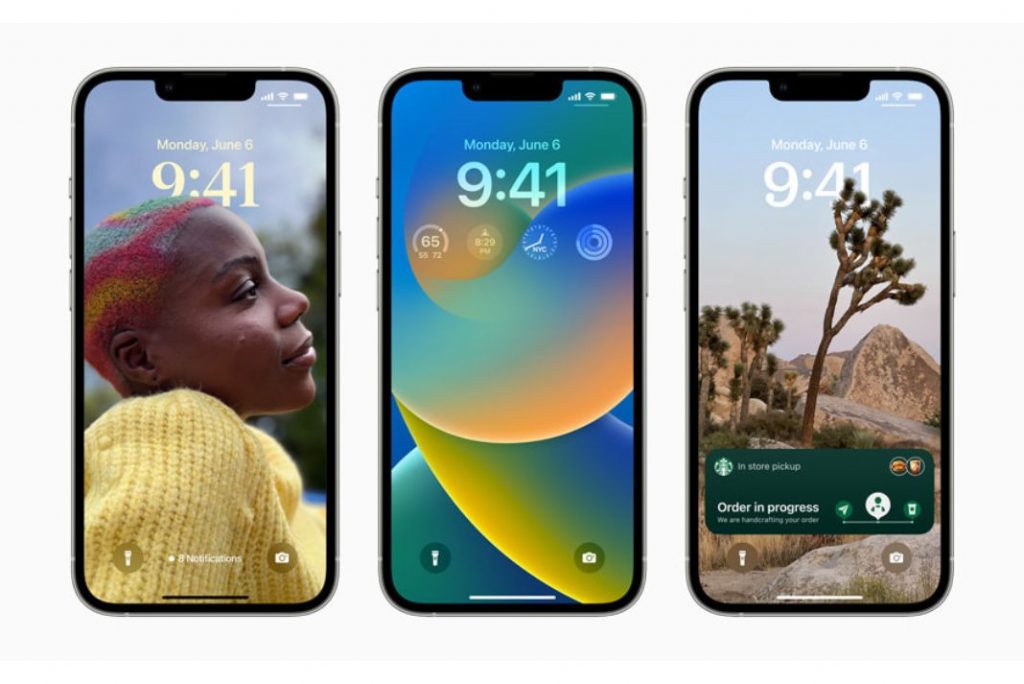
How to change and personalize your lock screen
Formerly, iPhones used to provide a primary themed Lock Screen and fixed wallpapers, but with the launch of iOS 16, everyone will stand a chance to customize their screen. Apple users can change the wallpaper, clock design, widget appearance, and wallpaper for the Home Screen using this attribute.
Users can associate various Focus Modes with various Lock Screens. But it is advised that only one Lock Screen, which operates as the primary Lock Screen of the iPhone, must not be converted to a Focus Mode.
The following steps will concentrate on creating a single exceptional Lock Screen, so let’s get started:
- To design a new Lock Screen, begin withholding the button to unlock the iPhone and long pressing the Lock-Screen.
- Until an empty screen with the “Add New” option at the top emerges, swipe to the right.
- The wallpaper picking mechanism will unlock when you tap the “+” button on the display inside.
Also Read: Top iOS 16 Features Coming To Your iPhone On September 12th
1# Choose a Wallpaper style
The wallpaper selection tool on iPhone includes impressive options such as the photo library and dynamic wallpapers forged by weather situations. Wallpaper is divided into several categories:
Photos: Browse the entire photo library using search terms and filters to find the one that best suits your interests and style.
Shuffle Photos: Use Photo Shuffle to create a wallpaper that shuffles a collection of your photos throughout the day based on people, pets, nature, cities, or a manually selected category.
Emoji: You can glam up with six emojis, and one of five wallpaper patterns will be induced.
Weather: You can design a wallpaper based on the area’s current weather conditions. These conditions could be straightforward, overcast, rainy, snowy, foggy, or any combination above.
Also Read: Everything About Lockdown Mode In iOS 16?
2# Make the time to display your own
Creating your own time display is the foremost item you’ll like to personalize after picking a look and style. Many choices are functional and are the most recognized element on your Lock Screen.
To display the Font & Color picker, tap the time. More than a dozen shades are public, six font kinds are available, and a full-color wheel permits you to prefer the color of your choice.
3# Style your widgets
You can style your favorite widgets as you prefer. Most widgets are customizable; they depict fundamental data and unlock the applicable app when dabbed. Similar to how notification information is hidden until Face ID recognizes you, apps that might provide sensitive details will not occupy their information until Face ID identifies you.
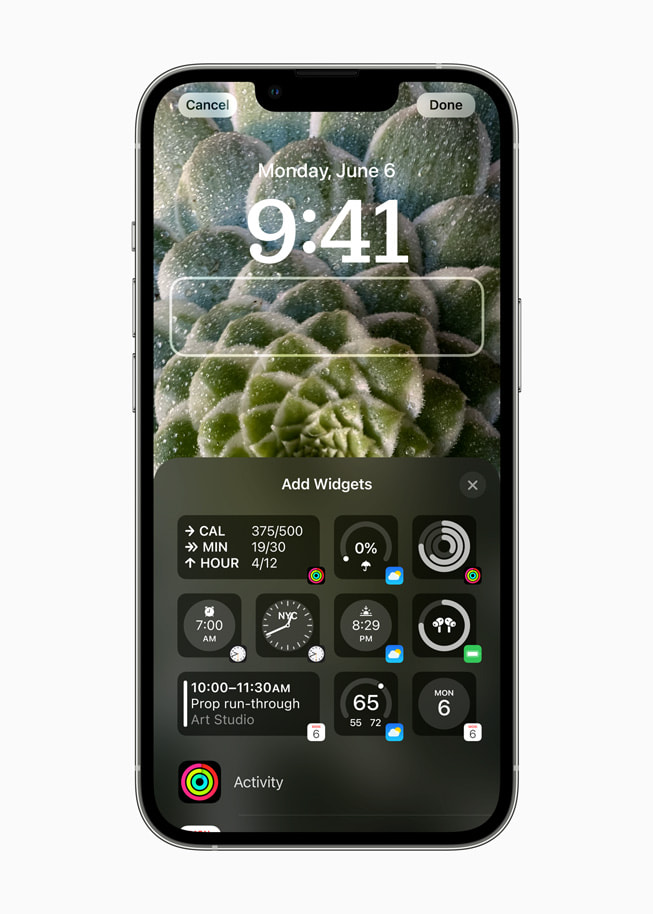
There is space above the time for a tiny horizontal widget; it need not be the date anymore!
Following the time: Four square or circular spots are available, but some widgets are double-wide to display more data. You could end up with one, two, three, or four devices.
There are widgets available for many of Apple’s pre-installed programs, such as Calendar and Weather, but iOS 16 also has a framework for third-party programmers to add their own. There’s a good chance that many apps will have Lock Screen widgets because creating complications for the Apple Watch is nearly identical to this process.
Also Read: 2 Methods To Get iOS Audio Directly To macOS Output
4# Select the appearance of your notifications
Choosing how you want notifications to appear is the final step in customizing your Lock Screen. This is done in the Settings app rather than the Lock Screen customization section. By default, Notifications are displayed in a new Stack format, with the most recent notification appearing on top and older notifications fading into the background. As with earlier versions of iOS, you can swipe the stack down to see a count of your notifications or see the complete list. However, you can change the default to any of these views in Settings > Notifications. You can swipe up and down between them, whichever you choose.
5# Schedule Focus Mode
You can link a Focus to it if you’re a fan. Tap the Link Focus button located at the interface’s base for customizing the lock screen. Alternately, go to Settings > Focus, choose the Focus mode you want to link, and then select Customize Screens.
Your phone will use the corresponding Lock Screen if that Focus mode is activated. When the Work Focus mode is activated, your iPhone will switch to your Work Lock Screen, but you can also activate the Work Focus mode by going to that Lock Screen.
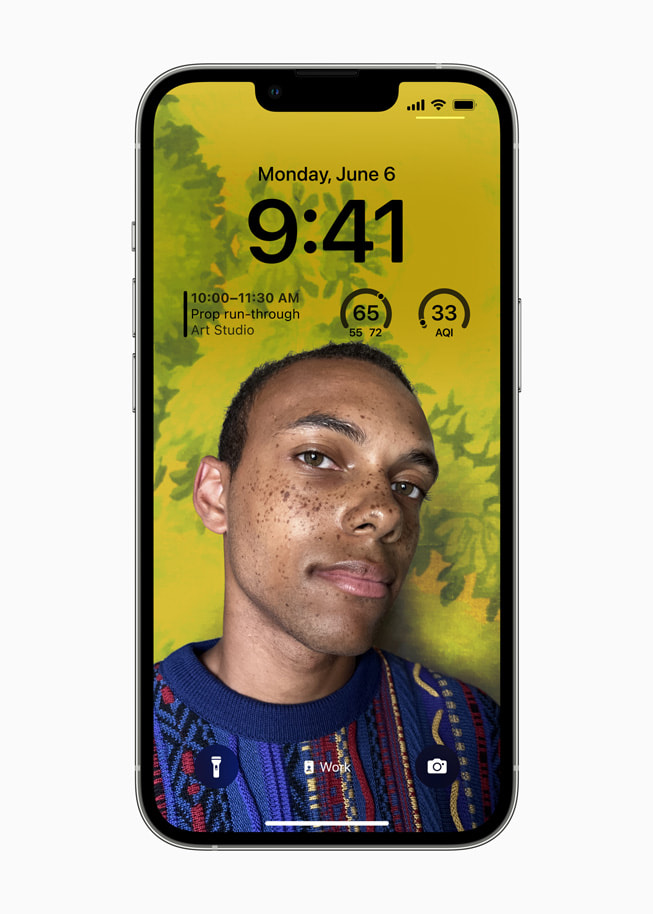
Also Read: 8 Hidden iOS 16 Features You Might Have Missed At The First Glance
Conclusion
The above article explains how is it possible to customize your iPhone using the innovative features of iOS 16. Which of the other features of the newest iOS version do you like the most? Mention it below.






































