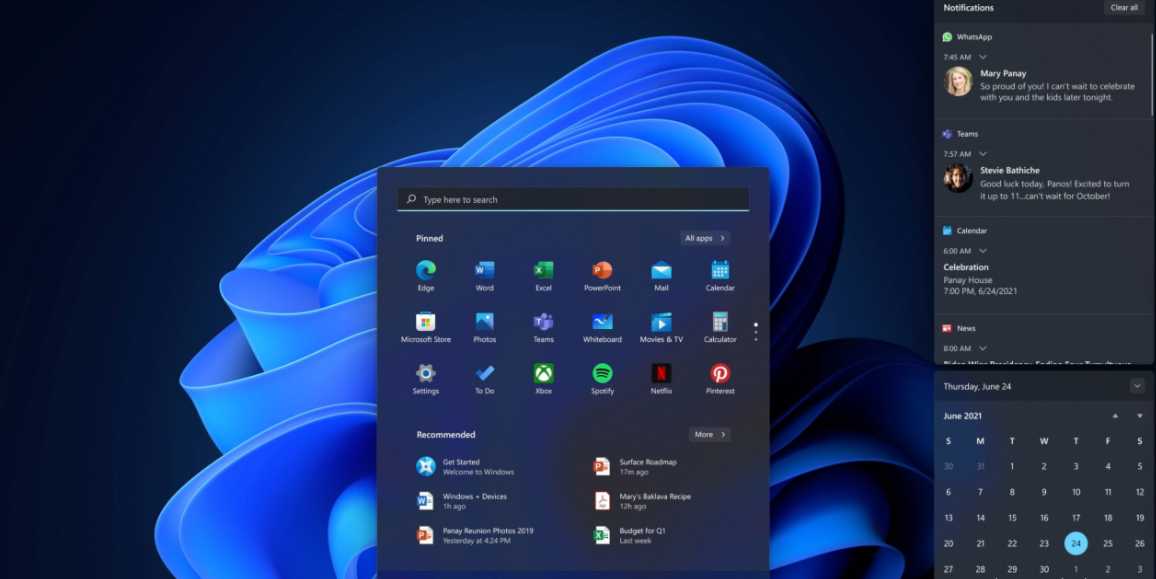Windows 11 is taking Microsoft users by storm after its virtual launch event. The new version of Windows has it all from various apps, high-quality games, and an efficient user experience. However, the striking feature that is currently the talk of the town is its new Taskbar. Here, in this article we are going to discuss How To Customize The Taskbar In Windows 11?
Innovators at Microsoft redesigned the Taskbar and positioned it to the center. The inspiration could be from Apple laptops or the need for a modern-looking desktop. But Windows users love it! Still, everyone wants to know if they can go back to the Windows 10 version when they want it. The answer is yes! Not only that, users can customize the new Taskbar according to their needs and preferences.
How Can You Bring Back Windows 10 Start Menu In The New Windows 11?
Not everyone is a fan of the brand new center-aligned Taskbar, and we understand that. Follow the steps below to get back to the Windows 10 version.
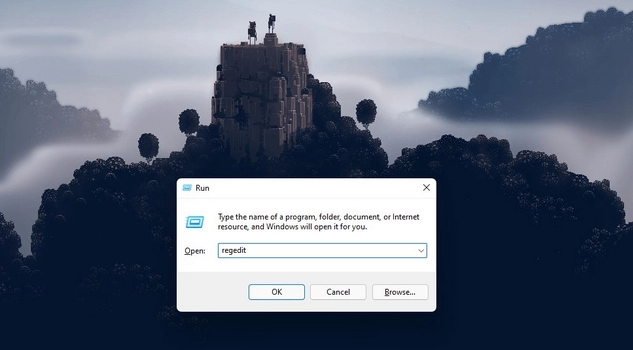
- Double click on the Search Icon and type Regedit.
- Select Open when it appears. If the option is not visible, go to the keyboard shortcut “Ctrl+R” and click on Run.
- Manually type Regedit from there, which will open the registry editor.
- A small window will pop up asking for your permission. Click Yes.
- Once the registry editor opens, you will see a list of options from Reg.
- In an empty white space, right-click and select D-WORD (32-bit) Value.
- Rename the D-WORD value to Start_ShowClassicMode,” and press Enter key.
- Double click on this new set of D-WORD Value to open another window. Set value to 1 and click OK.
- To go back to the new floating Start Menu, change this value to 0.
- Restart your system for the changes to be effective. Select restart your Windows 11 PC to get the Windows 10 Start Menu.
How Can I Style Windows 11 Taskbar By Using The New Taskbar XI?
Chris Andriessen, the original developer of TaskbarX in Windows 10, is back with his new product. It’s the modding app to style the Taskbar of Windows 11. It is available on GitHub, and you can use it to alter the themes. Follow the detailed steps to get your desired result:
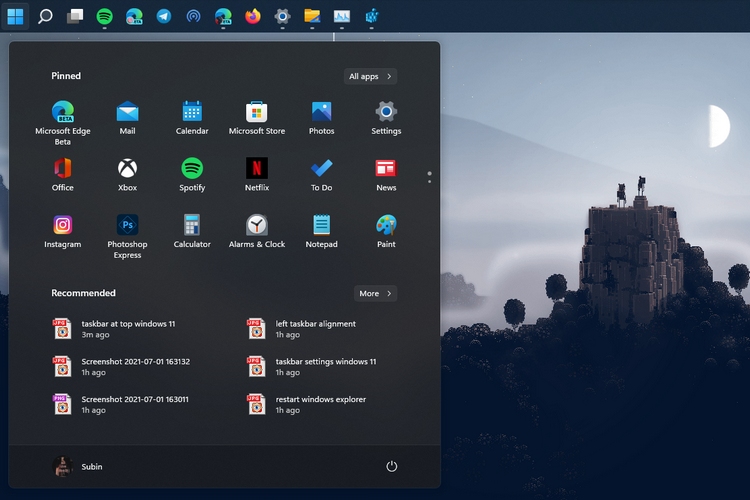
1. Go to GitHub and download the TaskbarX1 application from there. Use WinZip or WinRAR apps to extract it if you have a native zip extractor, which will work too.
2. Click on the Release folder and find the option “TaskbarXI Configurator.exe. Double click on the Run option. In less than a minute, the tweaking option will become available on the Taskbar itself.
3. You can choose from various taskbar styles like opaque, blur, transparent and acrylic, etc. Using the TaskbarXI Configurator app, you can apply all of these changes to give your Taskbar a trendy look.
How Can I Set The Windows 11 Taskbar To The Left Side Once Again?
As long as looks are concerned, the center approach of the Taskbar is modern and eye-grabbing. It gives the screen a clean and organized appeal, which was missing so far. Microsoft Windows so far was not cut out to match the overall aesthetic as a Mac does. But with the massive transformation in Windows 11, one may not say so.
Users who are used to operating the Taskbar from the left side may need a while and practice to shift. However, keeping its loyal users in mind, Windows 11 comes pre-installed with features that allow you to re-locate it back to the left side. Check out the following steps to undo the new features on your laptop.
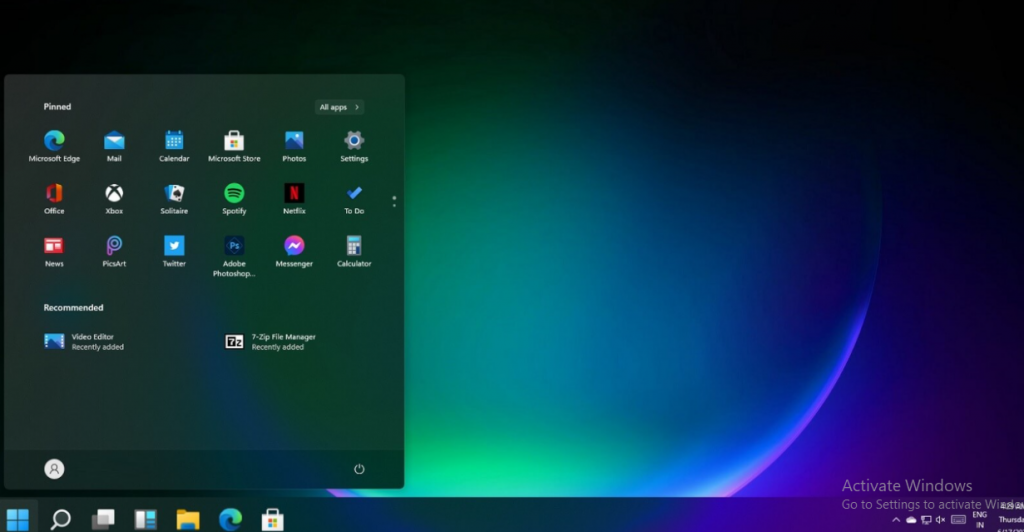
1. Go to Settings and select Personalization.
2. Click on Taskbar from the various tabs under Personalization.
3. Choose Taskbar alignment from the top and select “Left” from the drop-down arrow. The Taskbar will shift to your preference, and you are all set to reach the highest level of productivity.
Can I Shift The Taskbar To Top And Right Too?
It is possible to reposition the Taskbar as per your convenience and choice. However, Windows 11’s primary focus is you, and therefore, the operating system is more fluid than ever. By following the below steps, you can shift the Taskbar.
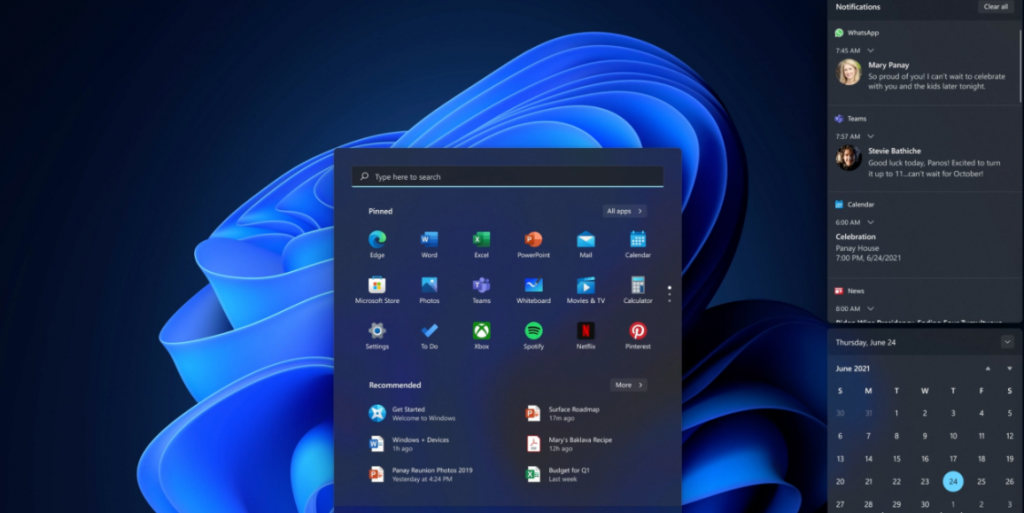
1. Go to Registry Editor by following the steps explained above.
2. On the right side, select the Settings option. Find the 5th value, which is in the 00000008 rows. Change the default value from 03 to 00, 02, or 01.
3. Highlight and manually type 01 to move your Windows11 Taskbar to the left. Likewise, you change it to the right by typing 02 and 03 for the bottom (default).
4. Click OK and restart your computer for the changes to take place.
5. If you dislike restarting, there is a shortcut. Go to Task Manager and click on “Ctrl+Shift+Esc,” which will continue your explorer.
Will I Be Able To Resize The TaskBar?
Windows 11, as of now, does not have the option to resize its Taskbar. But you can resize the icons by following the steps below:
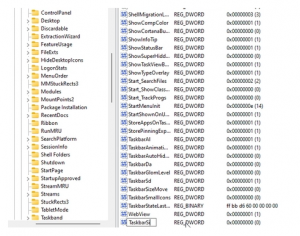
1. Once again, open Registry Editor by following the steps mentioned above.
2. Reach the left pane and right-click in the free space.
3. Select New -> D-WORD (32-bit) Value and replace it manually with “Taskbarsi.” Press Enter key.
4. Set the value for “Taskbarsi” by double-clicking on it. The values are 0,1 & 2 for small, default, and large Taskbar.
5. Depending on your preference, the Taskbar is all set. You can restart the computer or go to the keyboard shortcut for the changes to activate.
Conclusion
Windows 11 makes your life easier by providing different ways to alter its settings. This not only helps you settle with the new changes faster but also makes one feel at home.
Also Read Windows11: What’s new in upcoming windows version