Google is one of the most used widgets that everyone uses in today’s world. When any question you get in your mind, you need to find solutions, search for any places, restaurants hotels, or many other things. The first thing you do is to open your google and search for it. Google helps in every aspect like when you want to search for something, find information, locate nearby places, and still more. So this is such a helpful widget.
How good it will be if you can customize the Google search widget on your Android or tablet. Some people like to make their home screen attractive and interesting with different settings features and customize their own things on their android phones. This guide will help you and tell you how to customize your google search widgets on your android phones.
Also Read: Cool Google Tricks You Need To Try Out When You Are Bored
How to Customize the Google Search Widget on Android
First, open your Google app on your phone. Select on More option which is present at the bottom of the screen. If you do not see the More option at the bottom, at the right top corner select the circle icon, in that select the Setting option. Under settings select the Search widget and in that, you can see Customize widget option and click on that.
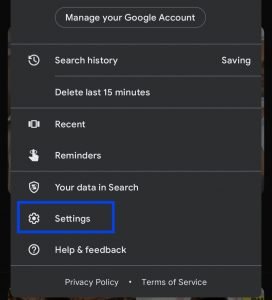
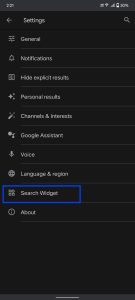
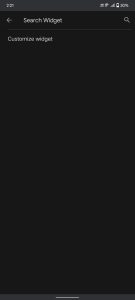
You will be directed to the customization screen. At the bottom, you can see various options to customize your google widgets. There are four options that help you to customize your google widgets like the color, shape of the search bar and etc.
Read: Google Search Tips & Tricks
Option 1# Logo:
This option will help you to choose between the two logos, that is only the letter G or the full name google.
Option 2# Shape:
This is the second option. This option will help you to select the shape of the Google search bar. This has three choices. One is a pill-shaped one, another one is with rounded corners, and the last one is with sharp corners.
Option 3# Color:
This is the most attractive option. Where you can just slide the slider and choose the colors of your choice.
Option 4# Transparency:
This is the fourth and last option. Just like the third option you have a slider here to select the transparency or saturation of the Google widget search bar.
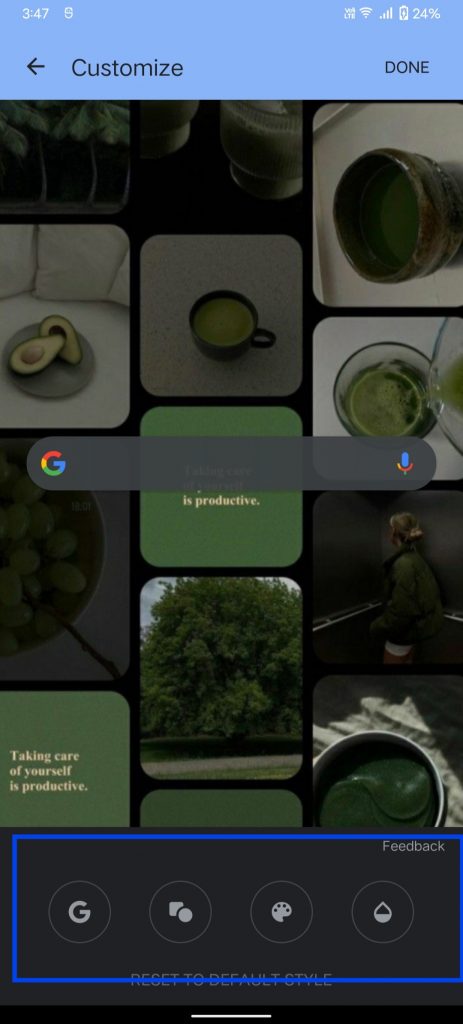
The first option will help you to select the icon of the Google search widget whether you want only the G symbol on the search bar or the full name that is Google in the search bar. Select any one option of your wish.
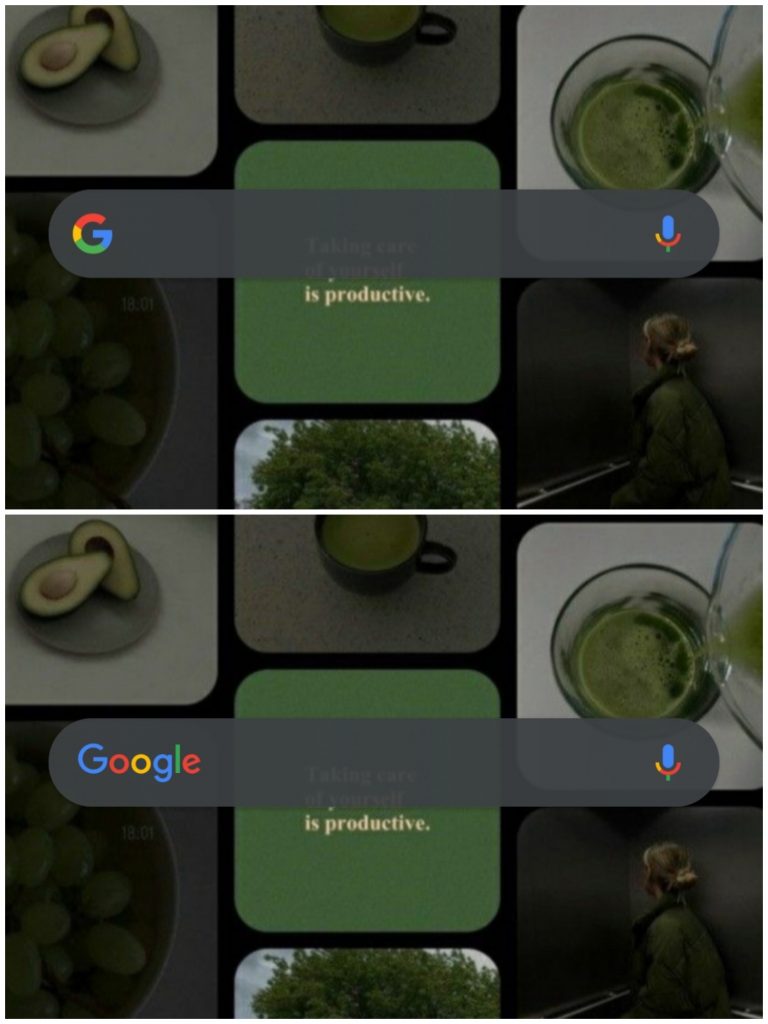
The second option has the choice to select the shape of the search bar of the Google widget. It has three choices.
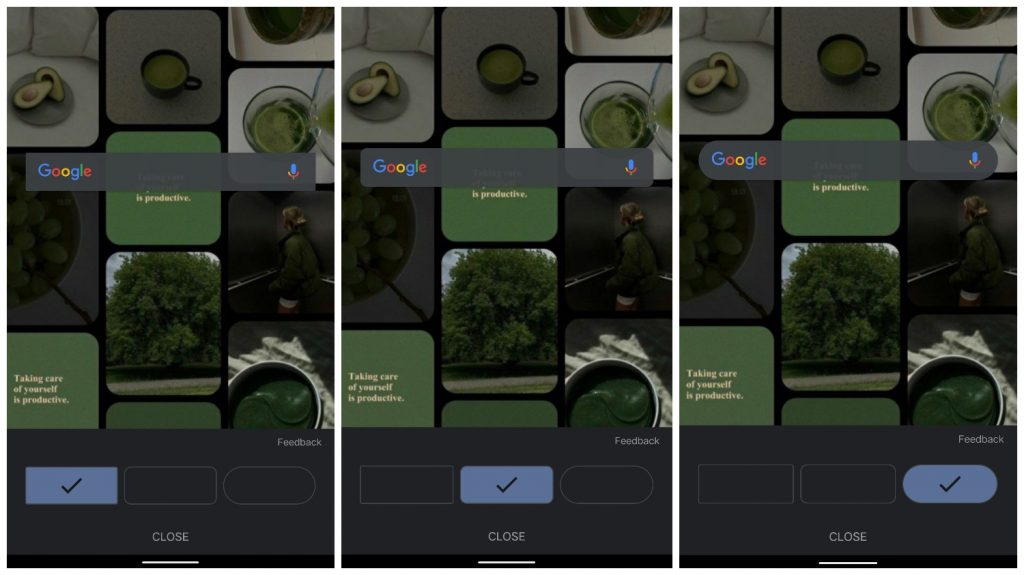 The third option will allow you to select the color of the search bar. You have three options here to select to choose the color of the search bar. Choose any of your choice which you like.
The third option will allow you to select the color of the search bar. You have three options here to select to choose the color of the search bar. Choose any of your choice which you like.
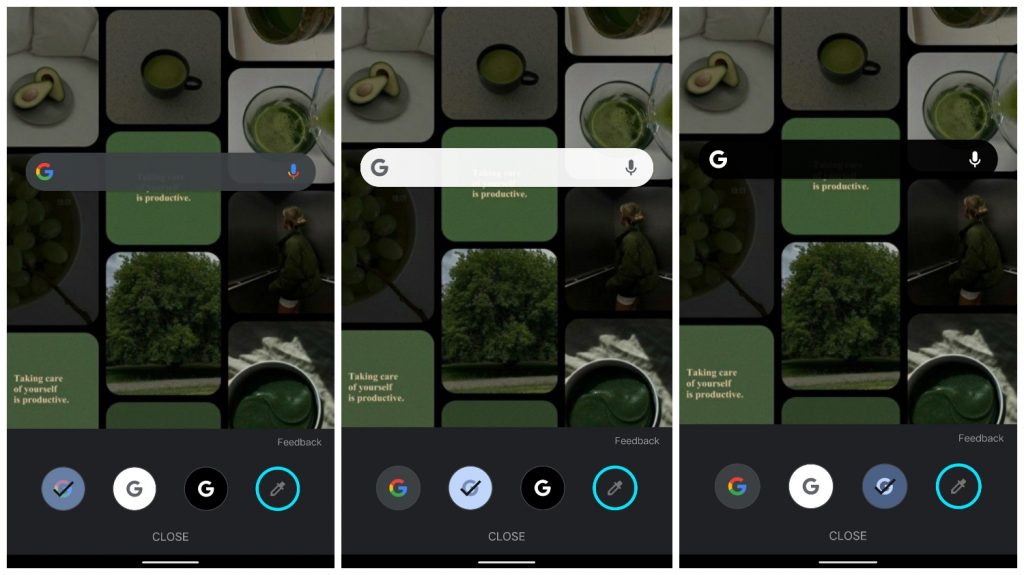
The last option is the color shading. You have a slider in which you can slide select the saturation which is the brightness of the color of the search bar.
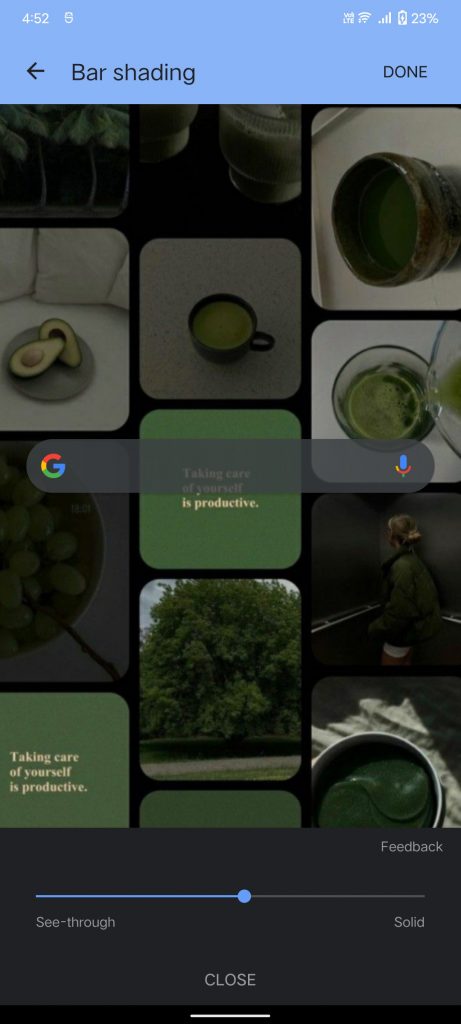
After you choose all the options of your choice and customize the Google widget, at the top right corner of the screen you have the Done option, click on that option.
This is how you can customize your own google widget search bar on your Android phones. There are various combinations that you can try of your wish each and every time. This makes it look attractive and also interesting on the home screen of your Android Phone. There are also third-party apps that help you to customize the widgets but when there is a built feature in google to customize. But you do not need those third-party apps.
Conclusion:
Google is one of the most used widgets or apps in recent days. Google is like one of the Saviour apps for everyone. Any emergency just Google it and find the solution for that. You can easily access it by creating a widget of Google on your Home screen. You do not need to open your menu then search for google and open it, just by creating widgets shortcuts it will be easy. But it will be boring to have the default one which is normal and usual.
Some people like to customize the Google Widget on the home screen of their Android phone. It also looks attractive on your home screen when you customize it and also looks different when compared to your friend’s and family’s phones. In this article, we have briefed ut about how to customize the Google widget which is present on your home screen. I hope this article will help solve your issue and find it useful.





































