Create Windows 11 Bootable USB Installation Media
Windows 11 was officially announced back in June, but now it’s finally available for you to get. It’s already on a few new devices, and there will be a lot more soon.
It doesn’t matter if you have a computer with Windows 10 or not. You can install Windows 11 now. The download page for Windows 11 is up, and the Installation Assistant makes it easy to get set up and running quickly.
Another place where you’ll find the official ISO file is at that same place. It’s the easiest way to get it on a USB stick or other flash drive and put it on as many devices as you want.
Despite the fact that Microsoft has made it official, the process is still very difficult to follow.
Make a bootable USB drive. If you want to install Windows 11 on a computer that meets the minimum requirements using the clean process, you will need to make a bootable USB drive. This guide will show you how.
Even though you can start a clean install of Windows 11 from the Media Creation Tool or mount an ISO file, the best way to start the installation is to boot the device with USB installation media. As a bonus, it may be the only way to install Windows 11 on a new computer or a device that doesn’t already have a hard drive.
If you need to make a USB flash drive we can use to install Windows 11, you have a lot of options, including the Media Creation Tool, Rufus, and the Command Prompt.
In this article, you will get to know how to make a USB drive that can use to install Windows 11 with UEFI. You can use Windows 10 or Windows 11 to follow these steps.
Also Read: How To Change Country Or Region In Windows 11
Make sure you have enough space.
First, it’s important to make sure you have enough space. 5.1GB is how big the ISO file for Windows 11 is, so you’ll need a lot of extra space on the computer where it’s downloading, any flash drives you’re using, and the devices you want to install it on, too.
To help you if this is hard, we’ve put together a guide on how to free up space in Windows 10. If there are files you don’t need right away, you should back them up and then do a factory reset. Afterwards, you can choose what you want to put back on your computer.
Take it to a USB drive.
Step 1 is simple. As with any other download, the ISO file will show up in the File Explorer window. Insert your USB stick or other flash drive and transfer the file the same way you usually would. It’s a large file so it will take a few minutes.
It should be on the USB before you remove it. Make sure you eject it.
How to Download the ISO file for Windows 11 and make a USB drive that can run Windows 11 on it.
Download the ISO file for Windows 11 and put it on a USB flash drive so that you can run it. There is a tool called Rufus that helps you do this. You will need the most recent version.
Download the ISO file for Windows 11.
- The first thing you must begin is go to the download page for Windows 11.
2. Select “Download Windows 11 Disk Image (ISO)” from the drop-down menu. Then click on “Windows 11.”
3. Select “Download Now” from the drop-down menu.
4. Choose a language for the product.
5. Select Confirm.
6. Finally, select the 64-bit download option.
7. 4Once the file is downloaded, mount the ISO file and copy the whole contents of the ISO file to a USB flash drive.
Also Read: How To Remove Shortcut Arrow Icon In Windows 11
How to Use Media Creation Tool to Create a Windows 11 Bootable USB Installation Media
You can use the Windows 11 media creation tool to produce a bootable USB for Windows 11. This approach is to install a new copy of Windows 11. However, if your PC does not support Windows 11, it will still operate. Back up all your personal data before installing Windows 11 from the USB.
- The first thing you should do is go to the download page for Windows 11.
2. In the “Create Windows 11 Installation Media” section, click Download now. This will start the Download.
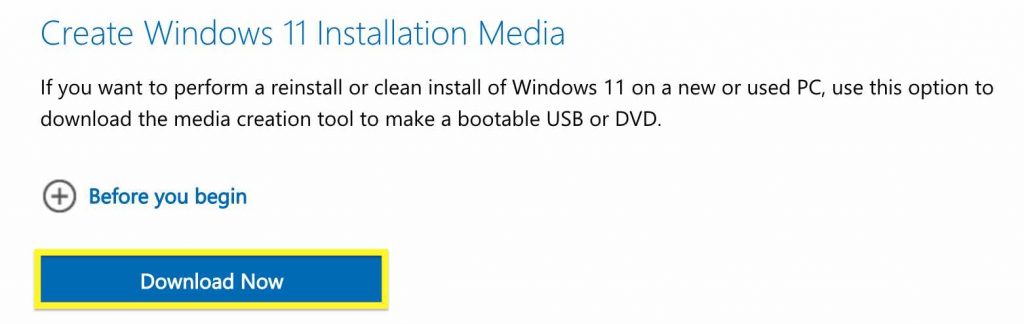
3. Run the .exe file you’ve downloaded and agree to the terms, then start.
4. Take the next step.
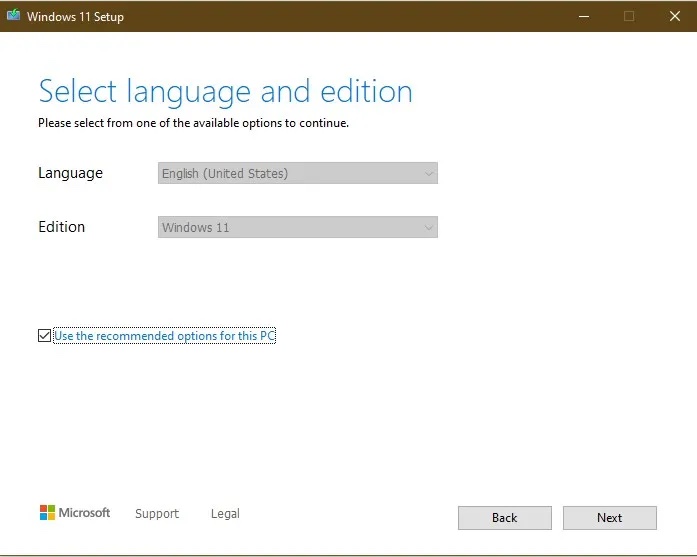
5. When you choose the USB Flash drive option, click Next to move on.
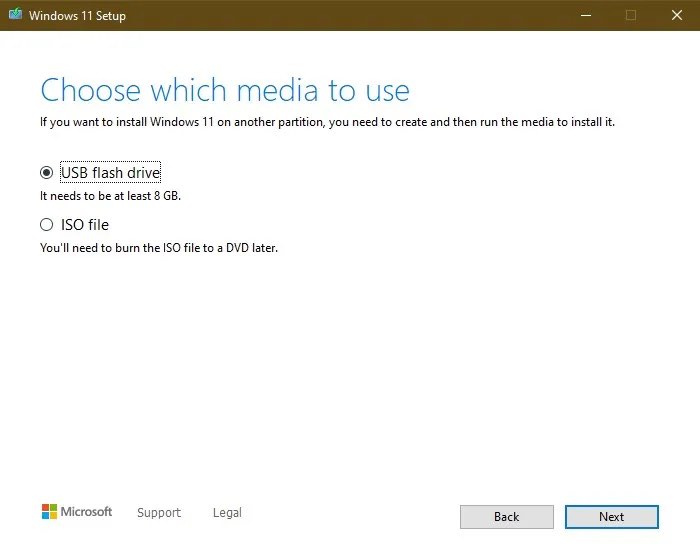
6. It should now show up in the list.
7. Click Next.
8: Wait for the Windows 11 setup to be added to your USB drive so that you can start it.
After the Download, you can run the Windows 11 setup wizard to finish the installation process.
Also Read: How To Disable “Show More Options” Context Menu In Windows 11
Conclusion
Older systems that don’t officially support Windows 10 aren’t eligible for cumulative or security updates, according to Microsoft. If you’re manually installing the new Windows version, remember that every new update will require you to download the Windows 11 ISO file and manually install the update. Although Microsoft’s position on the matter may change in the future, you should be aware of this for the time being.

































