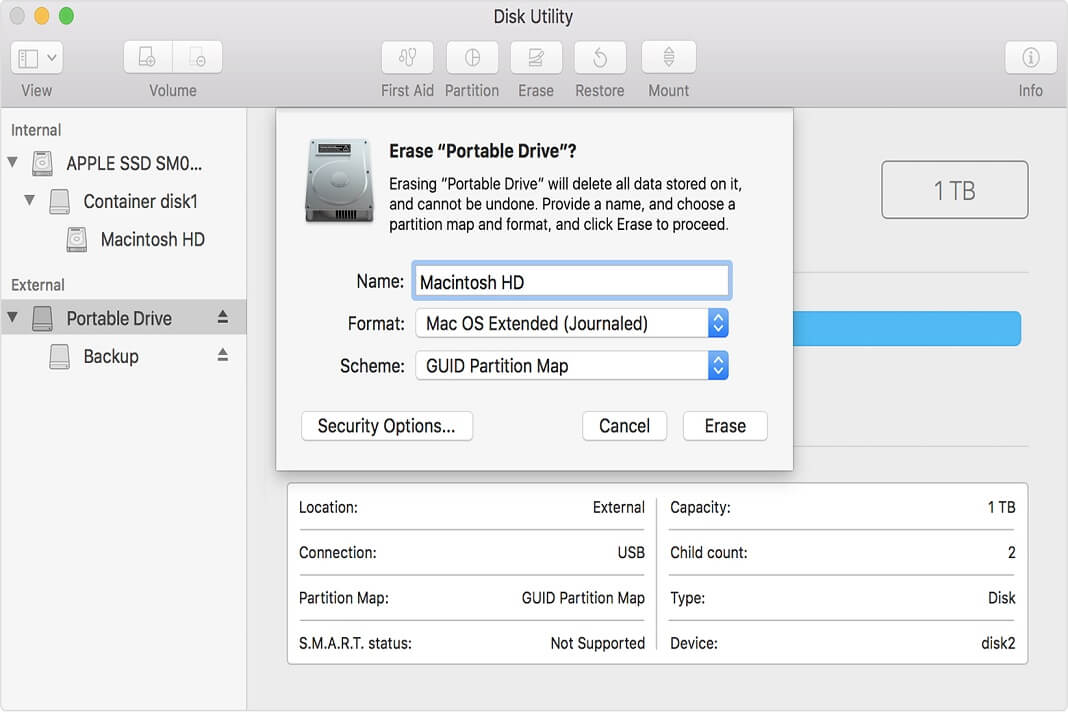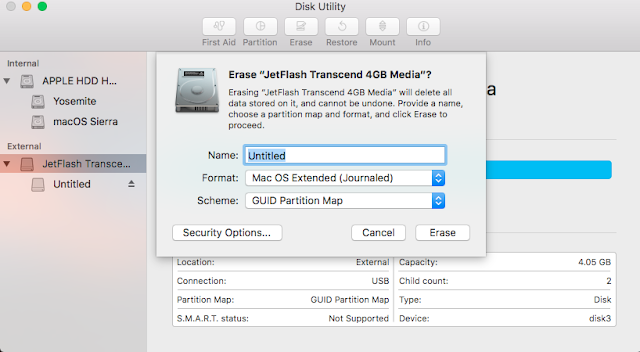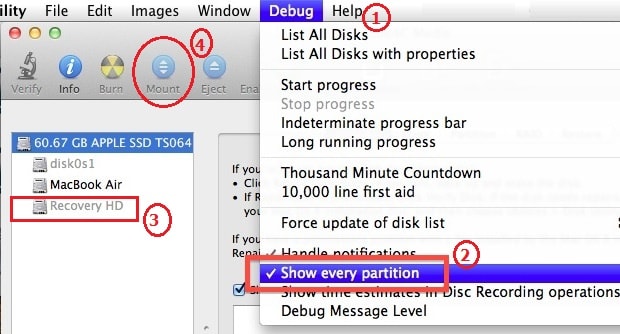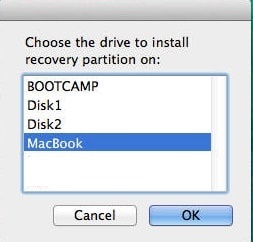This article will help you create a Mac OS X or macOS recovery USB drive to use in case of disaster or no boot from internal hard drive. Every Mac running OS X Lion and later has a small (650MB) hidden recovery partition called Recovery HD located on your Mac’s internal hard drive which is reserved for common utilities such as Time Machine Backup,Terminal utility, Disk Utility, Hardware Diagnostic tool and other built in set of utilities. Your Mac can be booted from recovery partition by holding the “CMD+R” keys together during boot up. It even has Safari that you can use to extract or reinstall Safari from this partition. So, following are the major use of recovery partition.
- To reset the Mac administrator password.
- To restore from Time Machine Backup.
- To run repair and maintenance task for the internal hard drive.
- To Reinstall OS X.
- To set or remove firmware password.
- To get help Online using Safari from recovery partition in case of no boot issue.
- To recover your data in case of crash or system failure.
Why and when should we create a Mac OS X recovery USB drive?
Starting from OS X Lion 10.7, Apple stopped shipping DVDs of its operating systems and started offering a built-in recovery partition that is created automatically for you during installation. And those Macs purchased after July 1, 2011 when OS X Lion was released got an additional feature called Internet Recovery, which downloads the essential recovery software contents from internet to network boot your Mac.This becomes handy when your internal Mac’s hard drive is damaged or recovery partition is missing. Though, this is a convenient method but it may take ages to download the essential recovery software to boot from internet if you are connected to a slow internet plan or you do not have an internet access at all. These are the following major reasons, why we should create a Mac recovery USB drive?
- Recovery USB drive works even if your internal hard drive is damaged. It provides you with all the tools you my need to troubleshoot problems, reinstall OS X, repair the hard drive and restore from a Time Machine backup.
- If due to certain circumstances the recovery partition is not created during installation you can use Mac OS X recovery USB drive.
- Your Mac’s internal hard drive or Recovery partition is damaged, removed or altered you can still boot from OS X Recovery USB drive.
- If your Mac’s internal drive was cloned and the Recovery partition wasn’t copied in the process.
- If your computer freezes or crashes more often during boot or does not start at all. This emergency disk (OS X Recovery USB Drive) can help you repair the hard disk and save your data.
What do you need to create Mac OS X recovery USB drive?
To create your own Mac OS X recovery USB drive, all you need is a 1GB or larger USB drive. If you have a USB drive larger than 1 GB, you can create a 1.5 GB or 2 GB partition for the recovery drive because the creation process will erase the whole USB drive and use all of the available space no matter how large it is and the drive will become unusable for data storing purposes. Though the recovery partition will use only 650MB but I suggest you making the partition size to 1.5 GB or 2 GB as it also needs room for some hidden system and temporary files otherwise you can just use a whole 4 GB USB drive for the process. Also backup your data from the USB dive before converting it to recovery USB drive. The USB drive should also be formatted in OS X Extended (Journaled) with partition map scheme as GUID. See the post on how to format a USB drive or external disk for Mac for more details.
- Connect the USB drive to your Mac and open Disk Utility.app from /Applications/Utilities/ folder.
- Select the USB drive on the left that shows the capacity and not the Volume which appears indented below the drive.

How to create Mac OS X recovery USB drive? - Click on erase button from the top menu bar and make sure the scheme is selected as “GUID Partition Map” and format as “Mac OS Extended(Journaled)” then click on Erase again.Confirm the warning message for data lose.
- Click on the partition button from the top menu bar and add the partition just in case you want to create a 2 GB partition for Recovery HD.
- One the partition is created and the disk is formatted, it can be used in creating recovery USB drive. Follow the next step.
How To create a Recovery USB drive?
There are multiple ways of creating recovery USB drive for Mac OS X or macOS. First option is simple and easiest by using a Recovery Disk Assistant tool from Apple but it needs you to have an exiting recovery partition on your Mac if your Mac does not have the recovery partition, don’t worry we still have you covered at the bottom what if you do not have recovery partition? Here is how you can check whether your Mac has a recovery partition or not.
Option 1- Create a Recovery USB Drive using Recovery Disk Assistant
- Download the “Recovery Disk Assistant” from Apple’s website.
- Open Recovery Disk Assistant and accept the license agreement.
- Select the USB drive, you want to create recovery system on.

Using Recovery Disk Assistant to create Mac OS X recovery USB drive - Type the administrator’s password to confirm changes to the drive.
- The utility clone the Recovery system on external USB drive, verify it and make it hidden as a boot partition.
- Once finished eject the USB drive and keep it safe for future use.
You can also watch this YouTube video for the whole process.
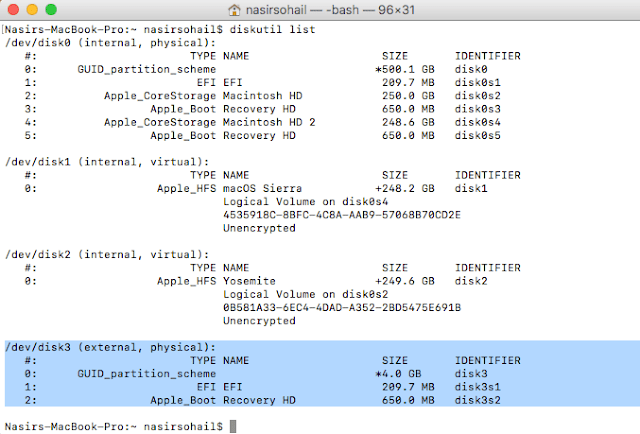 |
| List the Recovery USB drive partition in Terminal |
You can now boot your Mac from this Recovery USB drive by holding the option key immediately after turning the computer on. The drive will appear with name Recovery HD in yellow with USB sign on it as shown in the picture below.
 |
| Boot From Recovery USB Drive |
Note :- When the OS X Recovery Disk Assistant completes, the new partition will not be visible in the Finder or Disk Utility.
Option 2- Using Disk Utility’s hidden Debug Menu ( In OS X Lion through OS X Yosemite )
This is another easier method of creating Mac OS X recovery USB drive wherein we clone ( Duplicate copy) the Mac’s internal recovery system to an external USB drive using the disk utility’s restore feature. In order to clone the existing internal recovery system you will have to mount the internal recovery partition and make it visible in disk utility. To mount and make the internal recovery partition visible you have to first enable the hidden debug menu in disk utility by typing the following command at terminal.
> defaults write com.apple.DiskUtility DUDebugMenuEnabled 1
> killall Finder
- After typing the above command quit the disk utility and reopen it and you should see the debug menu at top.
- Click on the Debug menu and select ” Show every partition”.
- Now select the “Recovery HD” on the left in device list and click Mount from the top menu bar.
- Now click the restore tab in disk utility on the right.
- Drag the “Recovery HD” volume to the Source field and the indented USB drive partition to the Destination field.

Creating Recovery USB drive using Disk Utility - Click the restore button at the bottom right hand side.
- Enter the administrator password when asked and the cloning process will begin to erase the disk and then copy the contents.
- This process may take 5 to 10 minutes and the USB drive will become ready to use.But this newly created USB recovery disk will not be hidden and will still be treated like a normal USB disk. Note down its disk identifier in disk utility.
- Type the following command to make it hidden and set its type attribute as Apple_Boot.
Option 3 – Using terminal Commands ( For El Capitan and macOS Sierra )
- Open Terminal and enter the command “diskutil list“.
- Note down the disk Identifier of Recovery HD with 650 MB storage capacity as highlighted in the picture.

Find the Disk Identifier in Terminal - Now type the following command ” sudo hdiutil create ~/Desktop/Recovery HD.dmg -srcdevice /dev/disk0s3 ” without quote and replace the disk identifier in the end with the value of your Mac’s.
- Above command will create a copy of the internal Recovery HD volume on desktop.
- Now open the disk utility, go to restore tab and follow all the same steps as mentioned in Step-5 through Step-9 in option 2 above. Select the Recovery HD.dmg from desktop in the source field and drag the USB drive partition to destination and click restore.
What if you do not have the Recovery HD volume on your startup drive?
- You can use recovery partition ceator.
- You can install macOS on an external drive or
- You can create a bootable USB drive for macOS.
Using Third party Utility – Recovery Partition Creator
I suggest you to backup all your data before proceeding with the below steps.
- To create the recovery partition using this tool, you need to have the original OS X installer file. You can re-download a copy of the OS X installer from the Mac App Store from the purchases tab in the App Store.
- Now Download Recovery Partition Creator and open the software.
- Follow the onscreen instruction and select the partition containing the OS X or macOS installation.

Create the missing Recovery Partition - This utility will first verify the disk and check for errors and then modify the disk partition to create a 650 MB recovery partition.
- Once the process is completed you can restart your Mac and boot from recovery partition by holding “CMD+R” keys together during boot-up.
Installing macOS on an external drive
If you install macOS on an external USB drive, it will eventually have all the features of a recovery partition as well as a live operating system to boot your Mac from. To install macOS on an external USB drive or an external hard drive you need to have a minimum 16 GB free space. I suggest you to use a 32 GB or 64 GB flash drive for this purpose.
- Run the OS X installer that you downloaded from App Store. Accept the license agreement and select the external USB drive as a destination to install macOS on.
- Your Mac will automatically reboot during the installation just follow the onscreen instruction to finish setup.
- You can eject or disconnect the bootable USB drive after the setup has finished.
Notes: –
- If you are running OS X Lion v10.7.3 or later, you can also boot from your Time Machine backup disk by holding “Option” key during boot up and selecting EFI Boot.
- If you can’t select your newly created Mac OS X recovery drive or can’t boot from it. You might need to enable the Option ROM firmware that some third-party external devices use. You can enable the Option ROM by pressing “Option-Shift-Command-Period” at the Startup Manager window or by typing the following command at terminal.