Since the beginning of COVID 19, video conferencing apps have been widely useful. Most people are working from home these days, and they use these apps to connect with other co-workers. One such popular video conferencing app is Google Meet which is available for all Gmail account users. Google keeps adding more and more useful features to improve the app. One of the many useful features of Google Meet is Polls.
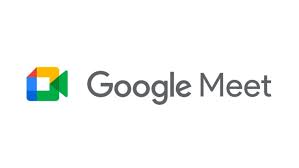
The Poll feature of Google Meet is a convenient way to engage all attendees in the virtual meeting and hence increase coordination of the participants. When the participants are actively involved in the meeting conversation, the meeting does not feel one-sided. Polls let you create multiple choice questions for the participants to answer during the video conference.
Read: How To Record Meetings On Google Meet Without Permission?
Where to find Google Meet Polls
Even though Google Meet is free for all its users, some of its features are available only for paid users. One such feature is a poll feature of Google Meet. This feature is available only in Google Workspace Editions of Essentials, Business Plus, Business Standard, Enterprise Standard, Enterprise Plus, Enterprise Essentials, Teaching, Learning Upgrade, and G Suite Business account.
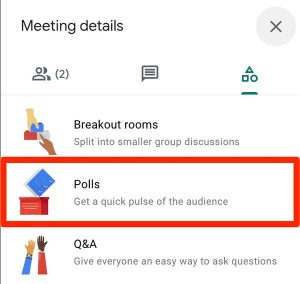
You can also access Google Meet Polls if you are a member of Education Plus, Nonprofits, and Workspace Individual account. Apart from this, you can only use the web and desktop version of Google Meet, whereas you can answer these polls using Google Meet App on your smartphone. If you are a member of these editions, read further to create, manage, respond, and view the polls on Google Meet.
Read: Which Is Better Google Meet Or Zoom?
How to Create Google Meet Polls?
You can only create polls if you are the moderator of the meeting. By default, you are the moderator of the meeting if you are the one who created it.
To create a poll on Google Meet, follow these steps:
- First, select the Activities panel from the bottom right on the meeting screen.
- In the Activities panel, Choose Polls.
- On the next page, select the Start a poll option.
- Now you need to enter your question along with the multiple answers in the poll.
- If you wanna include more than two answers, you can click on the Add option.
- After you are done, tap on Launch to make your poll live in the meeting.
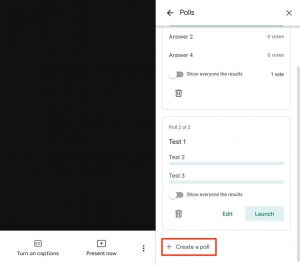
Press the save button if you want to launch the post later in the meeting. When you want to launch the poll later, you can go to the activities and poll section.
The polls created on Google Meet are only available during the meeting in which it was created. The poll is deleted forever after the meeting ends.
Also Read: How to Record Zoom Meetings without permission from the Host
How to Moderate a Poll in Google Meet
As a creator of a poll, you have several rights at your disposal regarding the polls that you have created. For example, You can choose to allow attendees to see the poll’s final results or not.
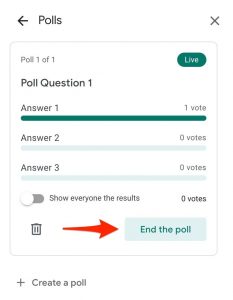
Let’s see what else you can control about the polls created by you.
- By default, the poll results are only visible to the moderator, but you can allow everyone to see the end poll results by modifying the settings.
- You can end the poll anytime you want. Once the poll is ended, no one will b able to submit answers, but they can still view the poll.
- You can choose to delete the poll forever if you realize you do no longer want to have the poll.
Read: How To Stream Zoom Meetings And Webinars Live On Facebook?
How to Respond to a Poll on Google Meet
As a participant, you will see a popup notification “The host has started a poll” when a poll is launched.
- To give your vote in the poll, Tap on the open button.
- You can also tap on tap on the three dots in the bottom right.
- Go to Activities and tap on Polls
- To submit your answer, tap on Vote.
After you submit your response, you will not be able to modify it.
Also Read: How to Record Zoom Meetings without permission from the Host
How to View Poll Results
After the meeting, you will get an email with an attachment containing the results of the poll you had created. This final report will contain all the responses of the participants along with their names. If you had created more than one pole, the responses of all the polls would be attached to the email.
On the other hand, if you’re the participant in the meeting, you can only see the poll results if the moderator enables the poll results for everyone else. After this option is enabled, the poll results can be seen as long as the meeting is ongoing.
Conclusion
Now you know how to start, moderate, respond and view the poll results created on Google Meet. This handy feature ensures everyone’s active participation in the meeting. Also, you can use this feature to take opinions from everyone before deciding or letting them express their grievances.
Also Read: Tips To Protect Your Privacy On Twitter






































