Since the Pandemic stuck us, all the companies and organizations are struggling to set up an effective communication system for their teammates. A huge chunk of organizations is migrating to the remote model of working. But the biggest question is, how to better the communication inside our organization.
Both, too much and too little communication hamper the work and increase the delivery time. More and more communication tools and apps are coming up to provide an answer to the communication crisis. One such tool is Gmail’s Chat Spaces.
Spaces is an efficient collaboration and communication tool which lets team members chat with each other and share files and create tasks for the project they are working on. In this article, we are explaining how to use this handy feature as a communication platform for your organization. Keep scrolling to find out.
Also Read: How To Use An Alternate Calendar In Google Calendar?

How to create a Space in Google Chat Spaces
- First of all, you need to visit chat.google.com and sign in using your Gmail id.
- Now click the + icon that you see in the spaces tab. Now choose the ‘Create Space’ option in the context menu. This creates your chat space.
- Next, give your chat space a relevant name. If you want, you can also add an emoji or an icon while naming the space.

- After this, enter the name and email address of all the people you want to invite to chat in this Google Chat Space.
- When you finish adding the email address of the people, click the Create button to create the chat space.
Also Read: How To Set Up Apple Pay In 2021?
How to Preview a Google Chat Space
When you are invited to any chat space, you may not want to join it immediately especially when you don’t recognize the person who has invited you. At this point, it is good to take a look at the list of the participants and all the conversations before you decide whether you want to join the space chat or block it. Let’s see how to preview a Google Chat Space:

- First of all, click the + icon from the Google Spaces sidebar and click on the ‘Browse Space’ option.
- Now move your mouse over the name of the chat space and you’ll see a Preview option.
- Click this option to take a look at the Google chat space.
- If you want to see the names of all the participants of this space just click the downward arrow icon near the name of the group.
- Then click on the View Member option in the drop-down list that is revealed.
Here you can see the names of all the members of this chat room along with the names of other members who’ve been invited to join this chat space.
Also Read: How To Maintain Your Old Laptop Like New?
How to share files in Google Chat Space
You will be required to share files in Google Chat Space now and then. Let’s see how you can do it:
Upload a File:
- First of all, open the space into which you want to upload the file.
- Now click the upward arrow icon on the bottom of the webpage.
- Now browse the location in the drive and choose the file you want to upload by double-clicking it and hitting the send button.

Upload from Google Drive:
- When you reach the relevant chat space, click on the Google Drive option present at the bottom of the screen.
- Look for the file you want to upload and double-click the file to open it. Finally, press the send button to send the file to every participant.
How to see a file shared in Google Chat Space
Let’s see how can view a file and message shared along with it in Google Chat Space. Scrolling through the messages to locate the file is not a good idea. Let’s see the right method of seeing files in Google Chat Space:
- Look for the ‘Files’ tab on the upper menu of the chat space window.
- Here you will see the list of all the files that have been shared by everyone in this space.
- To see the message along with the files, tap the View in Chat option present next to the file you want to open.
How to Add and Assign Tasks in Chat Spaces
Google Chat Spaces allows you to add and assign tasks, let’s see how:
- First of all, you need to click open the Tasks tab on the top of the Chat Space window.
- Next, choose the ‘Add space task’ option to add a task in the chat space.
- You can also press the Enter key at this step to automatically create a task.
- Now you need to give a title to the newly created task.
- You can also provide some details about the task to make it understandable.
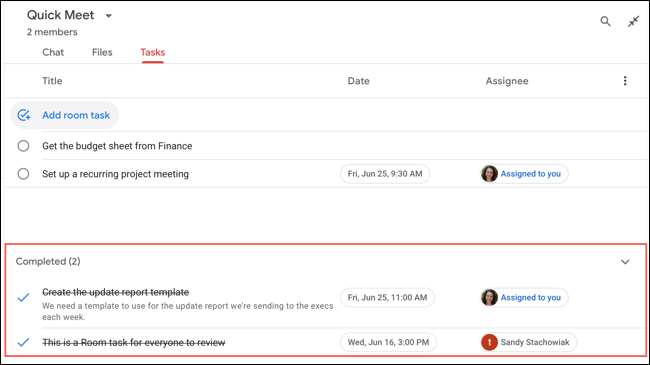
Note: To add a new line in the details section, just hit the enter key on your keyboard.
- To assign the deadline to your new task, press the tab button.
- You can also choose the ‘Add Date/Time’ option to assign a deadline.
- Now set the date and the exact time on that day when you need the task to be completed. After this just press the OK button.
- If you are not sure of the date or want to change it, just press the Ctrl+Z key to undo the action.
- Now click the assign button to add people to that task.
- Mention the name or the email address of the person who you want to complete the task.
- Finally, press the Tab key and then the ‘Enter’ key, and then press the Add Button option to create the task.
Conclusion
That was a quick hands-on guide on the Google Chat Spaces. Quickly set up the Google Chat Space for your organization and begin chatting and assigning tasks on this efficient communication tool. Hope it helps!





































