Nowadays, there are a lot of things that you can do with just AI (Artificial Intelligence). There is no further need to acquire in-depth knowledge of many fields to create a video. Having Artificial Intelligence by your side can quickly aid you in creating a video without learning how to edit or take the appropriate content for a video.
I usually create videos with a head-talking shot and a game or a tutorial, but sometimes I need to develop factual and informative videos. Videos require just a bit of me and footage online for the facts I tell.
For this article, I will show you how you can create content efficiently by creating videos with just AI. There is no need to learn Adobe Suite or advanced video-editing software such as Davinci or Avid Media. All you need is AI. From start to finish, we will only use Artificial Intelligence to create the videos. We will not be recording our voices or making the script content itself. Without further ado, let us start.
Which software will we be using?
A lot of Artificial Intelligence is being used in websites and programs nowadays, so there are a lot of different choices around. As for this article, I will choose those I have already tried and used in actual works.
So for our use case today, I have chosen the following:
- ChatGPT – Of course, the infamous ChatGPT, everyone has heard of chatGPT; it is one of the current generations’ best user experiences for AI. ChatGPT is what we will use to create the script for our video. To be exact, I will make an informational video.
- Grammarly – This piece of extension or program is an AI-based grammar fixer. It allows you to fix your grammar and make more engaging content.
- Invideo – InVideo is a user-friendly video creation platform offering over 5000+ professionally-designed templates for various use cases, industries, and content types. With its intuitive drag-and-drop interface and time-saving AI tools, users can effortlessly convert scripts, articles, or blogs into engaging videos in minutes. InVideo also provides auto-resizing for optimal aspect ratios across different platforms, ensuring a seamless all-in-one workflow for content creators of all skill levels.
- DALL·E 2 – Again, this is an AI system from OpenAI similar to ChatGPT, but instead of text-to-text. This website allows you to input a description then it will create a photo according to that.
Also Read- OpenAI’s Maker Raises Concerns Over EU AI Legislation, Hints At Potential Exit
Process
I will explain everything from start to finish, from creating the Topic, script, videos, and even AI-generated content.
#1. Title, Script, and Content.
Here we will use chatGPT to generate the Topic and its content. Head over to https://chat.openai.com/chat to access ChatGPT. You can prompt it to your liking, as for my use case. You can see the images below of how my prompting with ChatGPT went.
I first asked chatGPT to give me ideas for a topic.
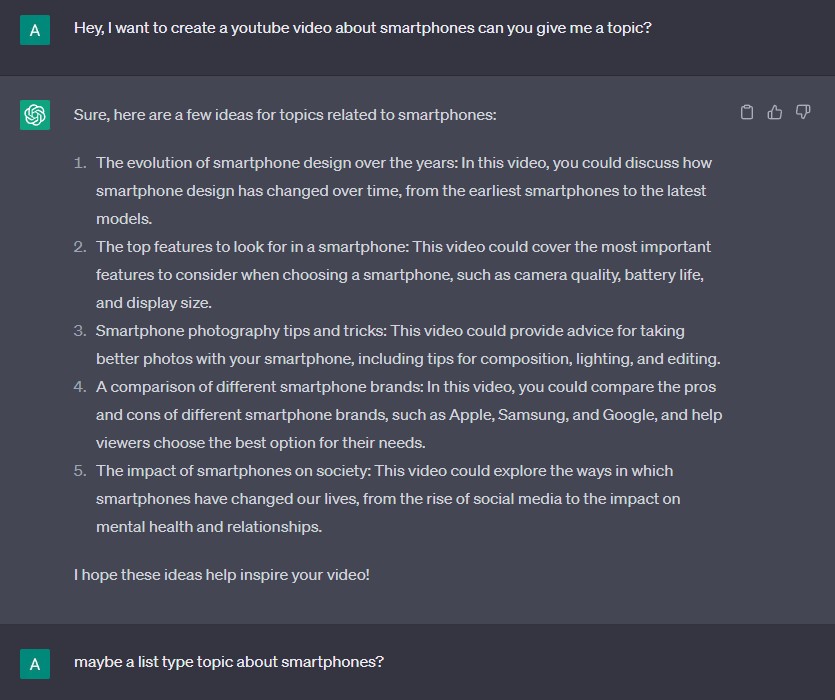
I decided I kind of like a list type with a smartphone topic.
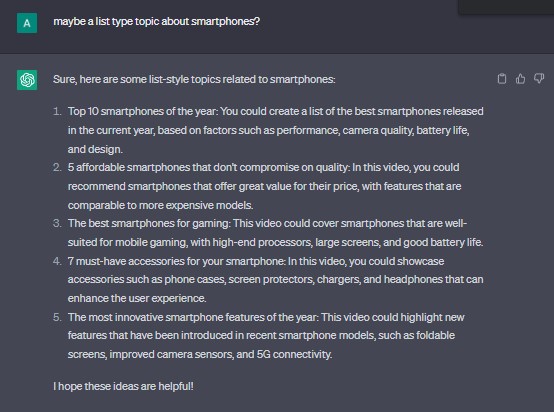
I did like the 4th prompt but want to make modifications to it.
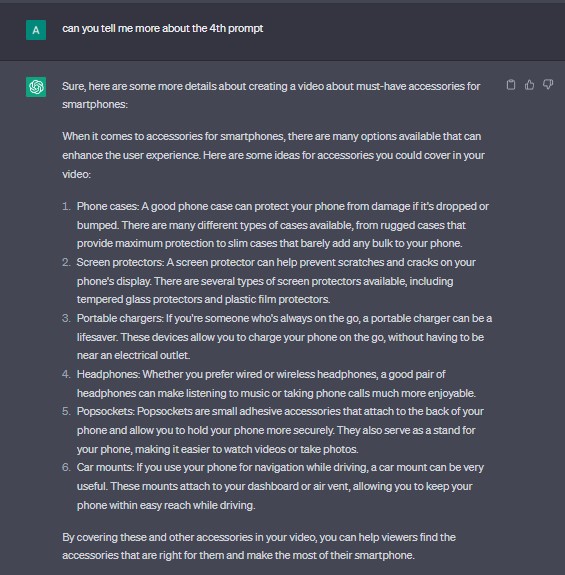
Then I asked chatGPT to create the script for me entirely.
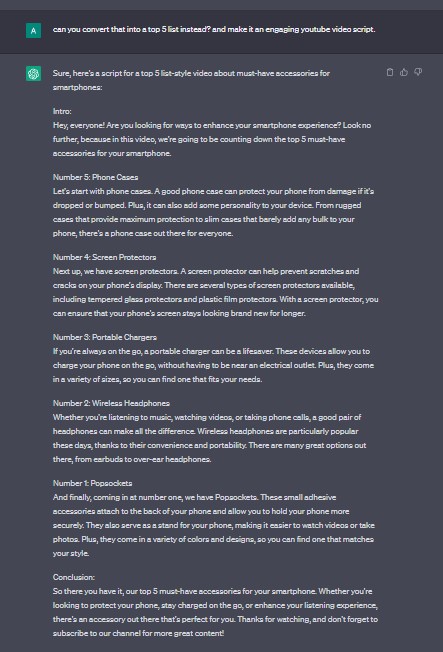
Now that we have the Topic, flow, and script itself. We can start going to the video part.
Also Read- 12 Coolest AI Inventions Of 2023
#2. Fixing the script.
Even though it is AI generated, some mistakes may still be created. I will be using the help of Grammarly to fix those mistakes. Make my content better and much more engaging.
Here, let me move to the Invideo website and show you what I have done.
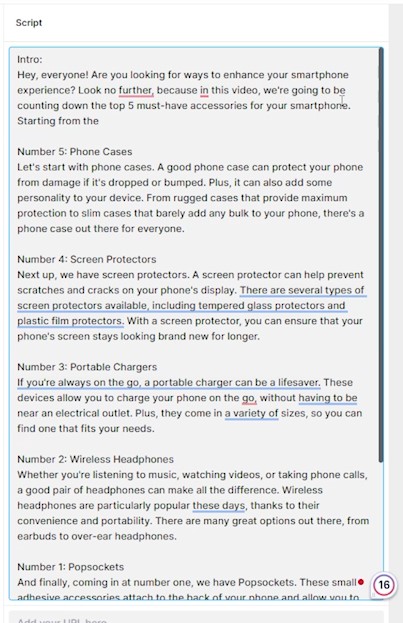
As you can see, there are some highlighted texts; I can press them from there. Then press the suggestion by Grammarly.
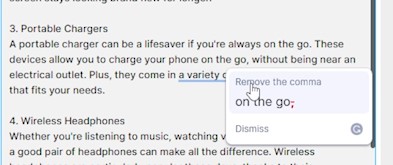
If you are done fixing your scripts or want to go and edit it straight on the text box at Invideo. Then let us move on.
#3. Creation and Editing of the video.
We would not need fancy editing programs that will take so much time to learn. Here we will only be using Invideo. A website that grabs video and images from sites according to your script. Here let me show you how it worked.
Is InVideo.io Free?
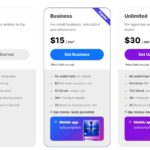
It is free to use though you are unable to export. All samples of images and videos that you would use will also have a watermark. However, all features are available to the free user except for the mentioned ones.
Note: the website no longer allows you to export created videos for free, even with a watermark. They have updated the site so that you can explore all features and make full videos without limitations. In exchange, you cannot export anymore. A monthly subscription of $15 will allow you to access it without watermarks and high-quality exporting.
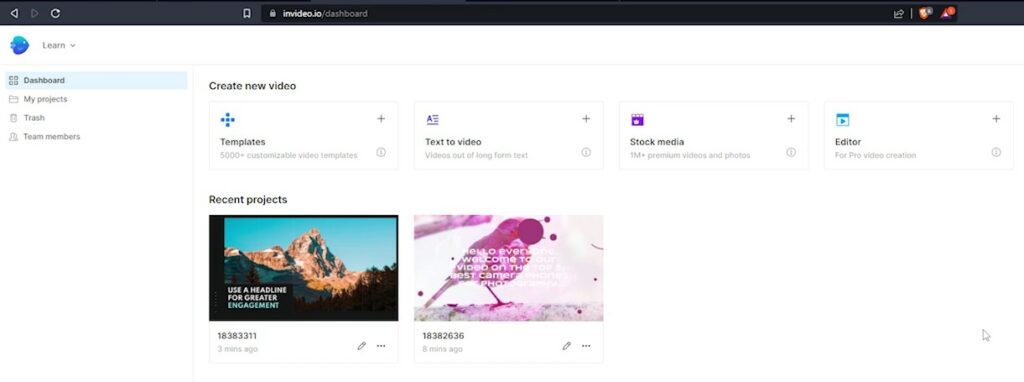
The above photo shows the main dashboard of the invideo website. You can visit it over at https://invideo.io/
What you must do next is click on the text-to-video.
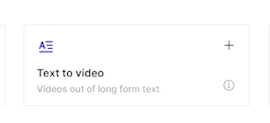
It will then show you different templates for your video type. Select which one you see fit for your content.
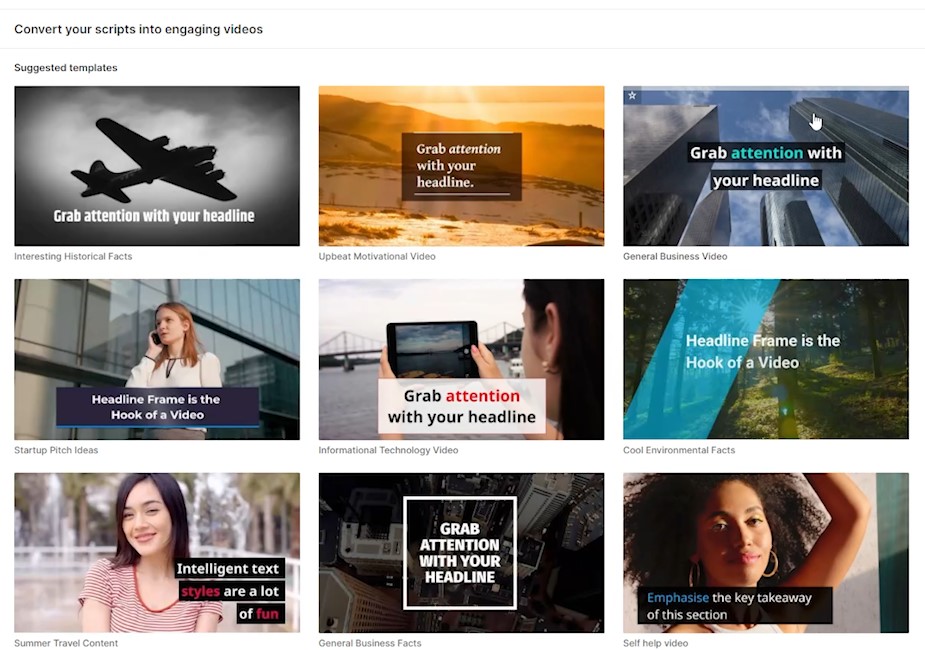
After pressing which one you liked, it will ask you what size you want the video to be. The measures to choose from are Landscape, portrait, or square. I chose square for this content tutorial.
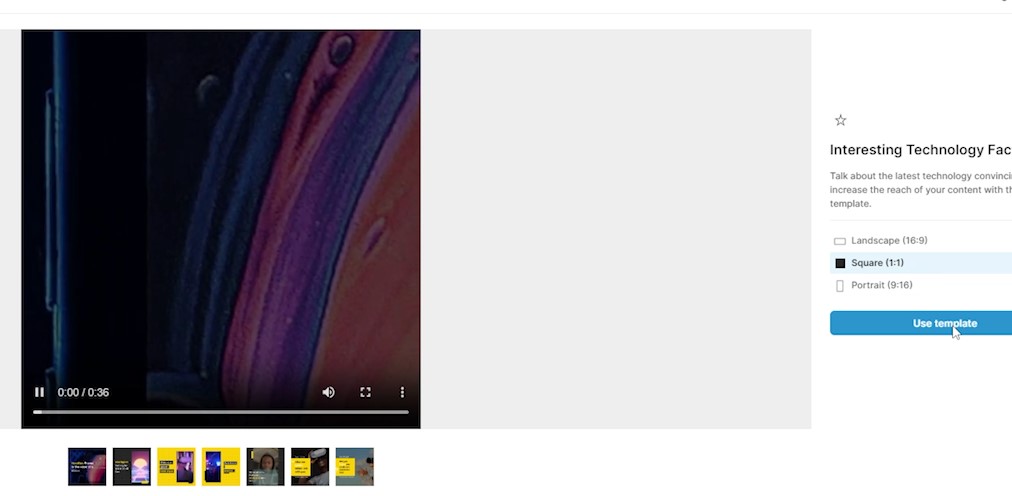
From there, I pasted my script on the new tab that would pop up.
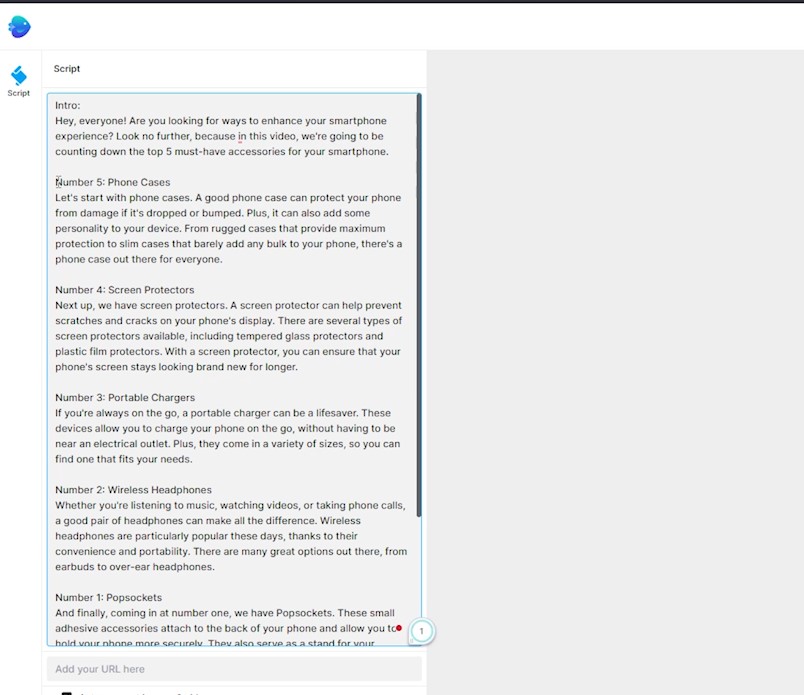
Since I have already fixed my script with Grammarly, I will create the scenes.
Press Create Scenes.
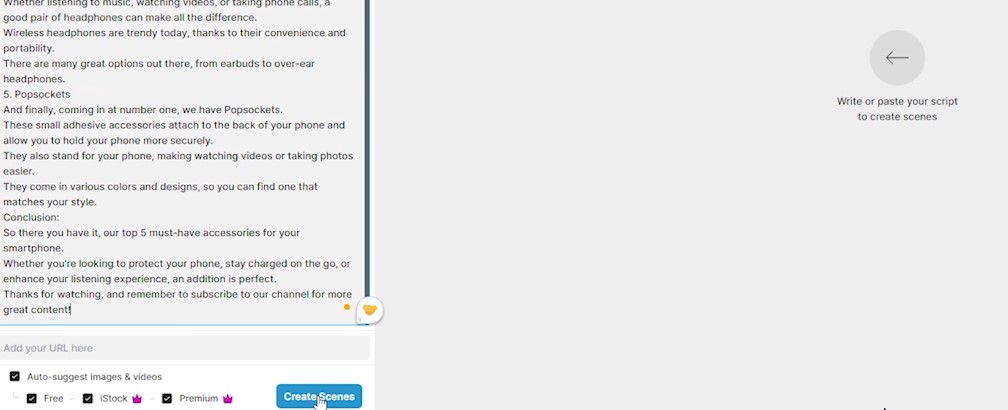
It will take some time to load up your scenes.
This is how it should look once it has generated your scenes.
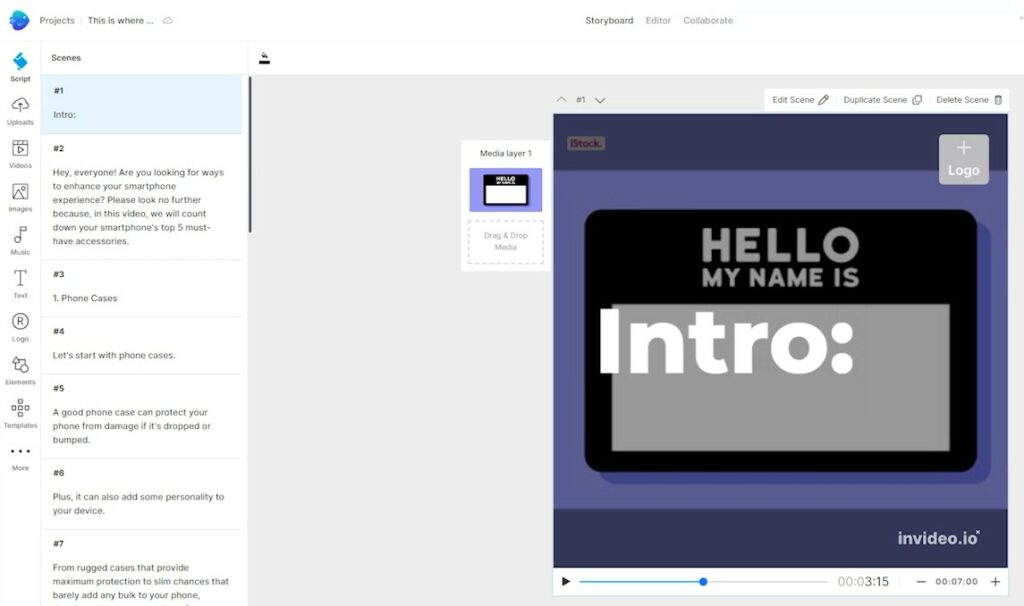
On the left side of the scenes tab, you can still fix the spacing and how you want the texts laid out. You can also upload photos or videos in the Uploads section. There are Videos and Images to be used in InVideo. It pulls photos and videos from there. Music is also no problem, and it has cinematic SFX and just music to be used on your video.
You can drag videos and images on the media layer to add or replace videos and pictures.
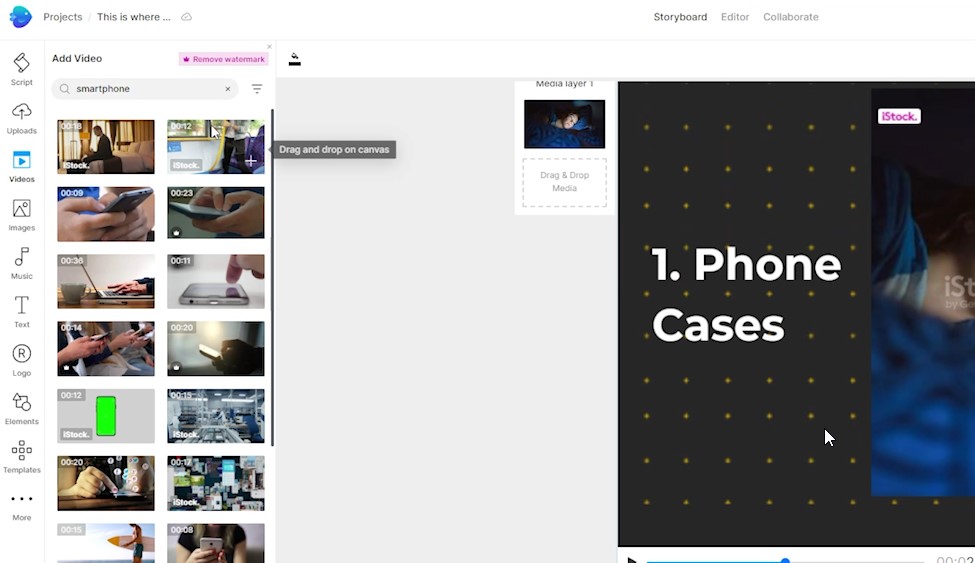
The website is highly intuitive and has most of the things you need to use to create engaging video content.
Let us move on to the next section, called Editor. Add voiceovers (text-to-speech) and modify your scenes (videos) here.
Let us talk about adding an automated text-to-speech.
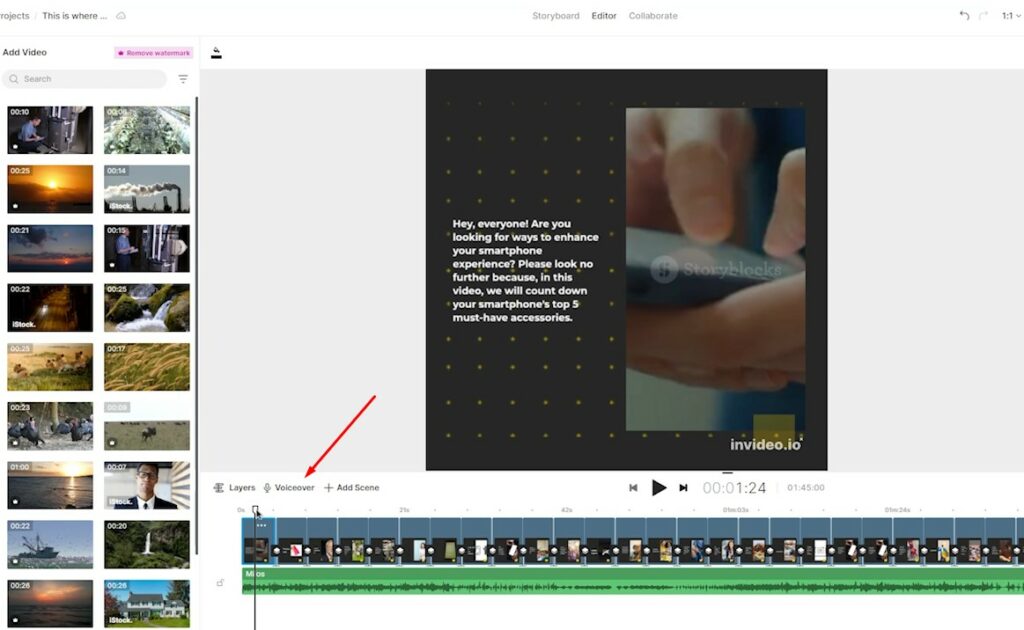
From the Editor section, on the bottom part, just above the timeline. Press Voiceover. Click on Automated Text to voiceover.
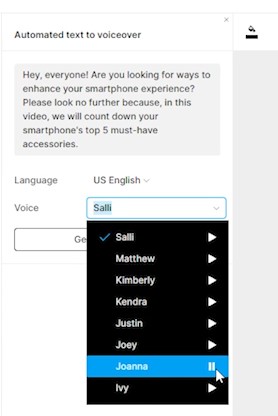
You can select your language and the voice you like in the tab.
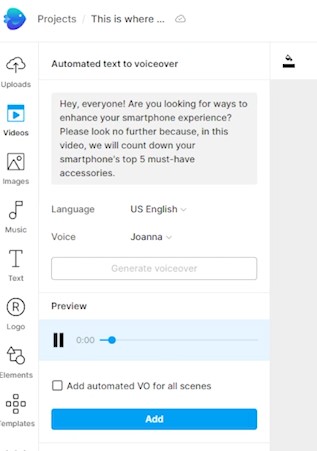
You can then press and generate a voiceover. Check how it sounded on the preview and click the tick on add automated VO for all scenes. After that, press add. It would then process and take its time. You will know it is done adding the voiceovers because you will see it in the timeline.

You are practically done with everything; you have an AI-generated script, video, and images. Again, you can only export when you are subscribed to their plans. To export/render, check the top right of the screen for the Upgrade to Export or Export button.
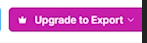
That is without you having to manually browse for online footage, film your own, or even add your own. I would still very much suggest you add your twist to these videos. Adding a twist is adding your content in conjunction with the AI-created content. I would use this site for school or quick social media content. However, I would use it mainly as an efficient editor but will not take every content from it alone.
If you want to learn more about this website and the in-depth steps, please watch the embedded video I created on this website or Hawkdive’s youtube channel. It would be so much easier to understand. Thank you!





































