Whether you are a student or a working professional, you often need to convert a photo into a PDF. Several reasons can be there- one of the major reasons is that portable document format is the standard format for documentation and is the best for compatibility purposes. Whatever be your reason for converting photos to PDF format, you must know that you can effortlessly convert photos to PDF on your iOS devices.
As you might be aware, Apple’s Photos App does not have an option to convert an image to PDF. There are three easy and reliable ways to perform the conversion. Moreover, you can also download any of the free ‘Photos to PDF converter’ app from the App Store if you want to have more customization tools.
Also Read: iCloud Storage: How To Delete Files, Photos And Backup?

Anyways, let’s take a look at all of these methods.
Convert Any Photo to PDF using Apple’s File App
Apple Files app is so resourceful that it can be a go-to for doing different tasks. In the same context, it is also one of the best tools for converting an image into a PDF document. If you’re able to access the image with the files manager app, you’ll be able to perform the conversion with ease, let’s see how you can perform the conversion:
- Launch the Photos App on your iPhone and iPad and look for the images you want to convert.
- If you need to convert only one photo to the portable document format, tap to select it and press the Share button located in the bottom left corner of the Photos App.
- For selecting multiple photos at once, choose the Select option from the top right corner of the Photos App.
- Tap the ‘Save to Files’ option from the list of apps in the share sheet.
- Now navigate to the location where you want to save your selected photo(s).
- Next, launch the Files App on your iPhone or iPad and head to the saved image location.
- Now press and hold the image to reveal the context menu. Tap the ‘Create PDF from file’ option from it.
Also Read: How To Transfer Photos From Old iPhone To iPhone 13?
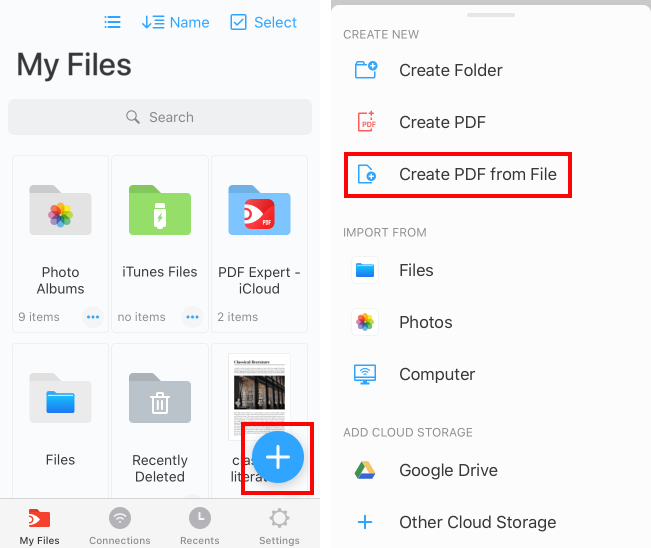
- For converting multiple images to PDF, click the hamburger menu from the top right of the screen. Now, pick out all the images that you want to convert to PDF after tapping Select.
- Finally, choose the Create PDF option from the context menu.
Also Read: How To Recover Deleted Photos On Mac
Use Printer Option to Convert a Photo into PDF on iPhone and iPad
Another easy way to convert an image into a PDF file is the Printer option on your iPhone and iPad. Here’s how to use it:
- Launch the Photos App on your iPhone and iPad.
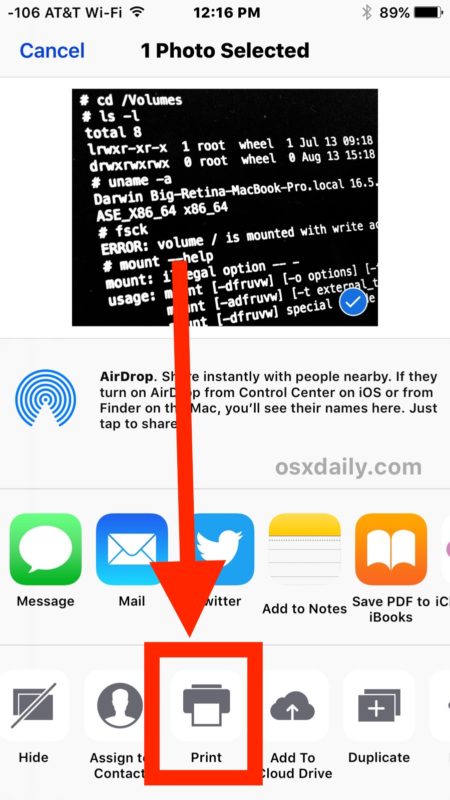
- Choose the image you want to convert into PDF format.
- Finally, tap the Share button on the Photos App.
- You’ll find a Print option in the Share sheet, tap it and you’ll be taken to photo preview.
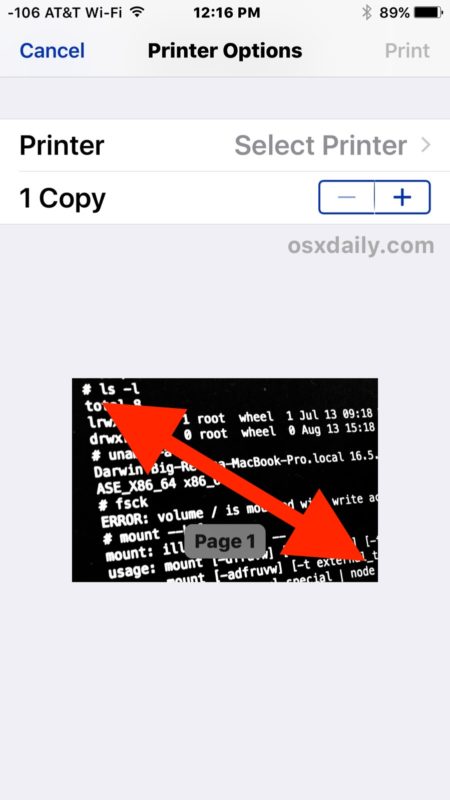
- Use your fingers to zoom out and it will convert the image into a PDF file. Easy-Peasy!
Now that you’ve successfully converted the photo into PDF, you can easily share the image on iMessage, email, or any other message apps via the Share button.
Convert an image into PDF File using the Apple Books App
Using Apple Books App to convert a photo into PDF is another reliable way to perform the conversion. Besides, the entire process is so easy and hassle-free that you feel you’re just saving an image. The App Books App gets the job done whether you want to convert just one image or multiple images. Let’s see how:
- Launch the Photos App on your iPhone and iPad and look for the images you want to convert.
- If you need to convert only one photo to the portable document format, tap to select it.
- For selecting multiple photos at once, choose the Select option from the top right corner of the Photos App.
- Press the Share button located in the bottom left corner of the Photos App and choose Books App from the share sheet.
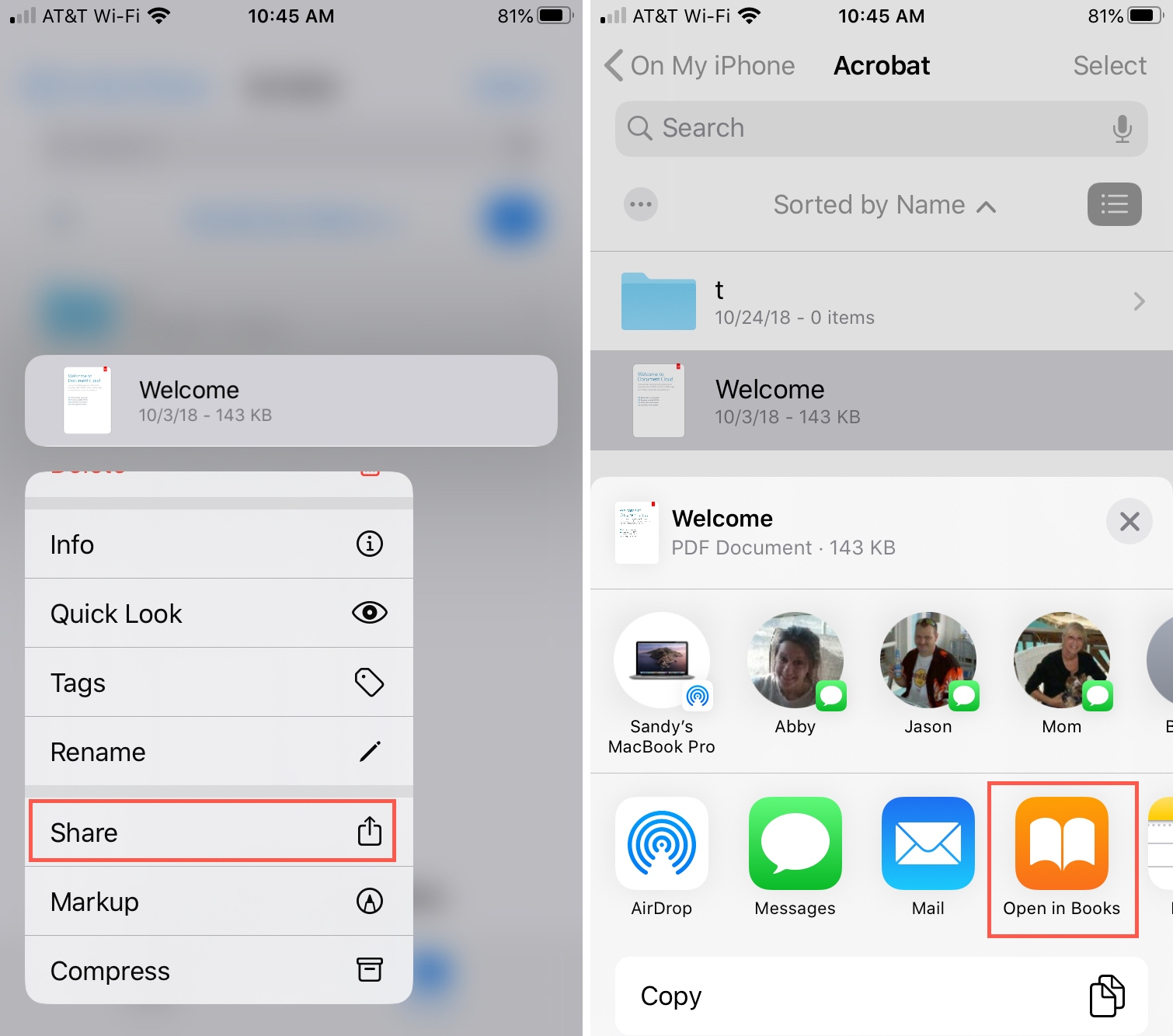
- Tap the More option and Choose Book App after swiping left.
Taa Daa! The image has already been converted to a PDF file and will automatically open as a PDF in Books App.
Also Read: 5 Best iCloud Photos Alternatives For iPhone And iPad
Conclusion
So these are the three super easy ways to convert an image(s) into a PDF file. Apart from this, you can also download any third-party app to perform the conversion with a lot of flexibility. Which of these methods did you find incredibly handy to convert your photos to PDF? Let us know in the comments below.




































