Upgrading or reconfiguring your computer’s storage can enhance performance, support larger drives, and enable advanced features. One critical aspect of this process is converting your disk between Master Boot Record (MBR) and GUID Partition Table (GPT). Whether you’re preparing for a Windows installation, upgrading your hardware, or optimizing your system, understanding how to convert your disk is essential. This comprehensive guide will walk you through the steps to convert your disk to MBR or GPT in Windows 11 safely and efficiently.
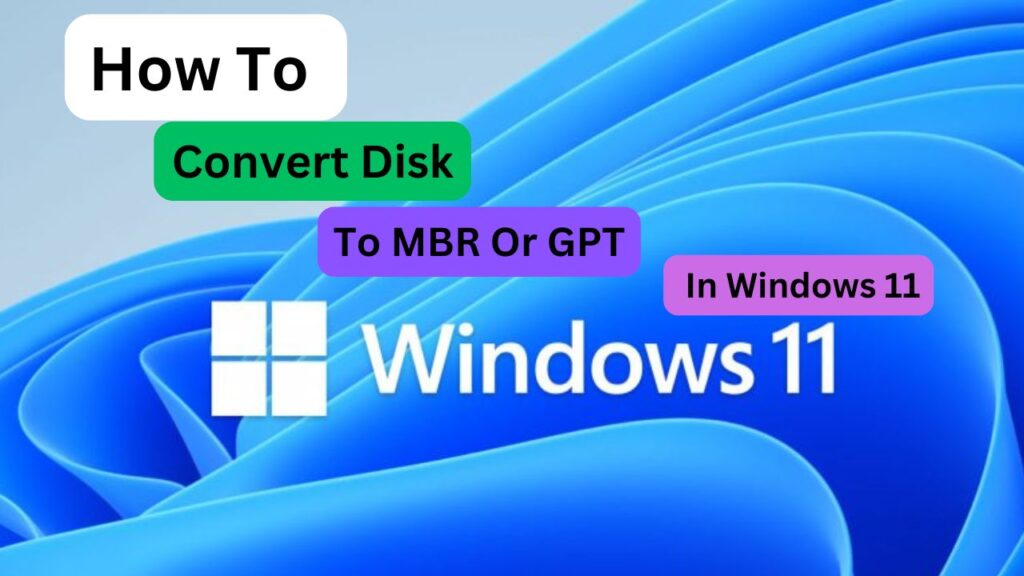
Table of Contents
- Understanding MBR and GPT
- Preparations Before Conversion
- Method 1: Using Disk Management (Data Loss Required)
- Method 2: Using DiskPart (Data Loss Required)
- Method 3: Using MBR2GPT Tool (No Data Loss, MBR to GPT Only)
- Verifying the Conversion
- Troubleshooting Common Issues
- Conclusion
1. Understanding MBR and GPT
Before diving into the conversion process, it’s crucial to understand the differences between MBR and GPT:
- Master Boot Record (MBR):
- Age: Introduced in 1983.
- Disk Size Support: Up to 2 TB.
- Partition Limit: Up to 4 primary partitions.
- Compatibility: Widely supported by older BIOS systems.
- GUID Partition Table (GPT):
- Age: Introduced in 1994.
- Disk Size Support: Up to 9.4 Zettabytes.
- Partition Limit: Up to 128 primary partitions.
- Compatibility: Required for UEFI-based systems; offers better data protection and recovery.
Why Convert?
- MBR to GPT: Required for disks larger than 2 TB, enables Secure Boot, and supports more partitions.
- GPT to MBR: Necessary for compatibility with older BIOS systems or certain operating system requirements.
2. Preparations Before Conversion
Important: Converting between MBR and GPT can lead to data loss, especially when using methods that require deleting partitions. Follow these preparatory steps to ensure a smooth and safe conversion:
- Backup Your Data:
- Use external storage devices or cloud services to back up all important files and data from the disk you intend to convert.
- Check System Compatibility:
- Ensure your motherboard supports UEFI if converting to GPT.
- Verify that your operating system is compatible with the desired partition style.
- Ensure Sufficient Disk Space:
- Have enough free space on the disk to accommodate the conversion process, especially when dealing with partition resizing.
- Disable BitLocker:
- If BitLocker encryption is enabled, disable it to prevent any issues during conversion.
- Create a Windows Recovery Drive:
- This allows you to troubleshoot and recover your system in case something goes wrong during the conversion.
3. Method 1: Using Disk Management (Data Loss Required)
Note: This method involves deleting all partitions on the disk, resulting in complete data loss. Ensure you have a full backup before proceeding.
Step-by-Step Guide:
- Open Disk Management:
- Press
Win + Xand select Disk Management from the menu. - Alternatively, press
Win + R, typediskmgmt.msc, and press Enter.
- Press
- Select the Disk to Convert:
- In the Disk Management window, identify the disk you want to convert (e.g., Disk 1).
- Caution: Do not select the system disk (usually Disk 0) unless you intend to convert your boot drive.
- Delete All Partitions:
- Right-click on each partition of the selected disk and choose Delete Volume.
- Repeat until the entire disk shows as Unallocated.
- Convert the Disk:
- Right-click on the disk label (e.g., Disk 1) and choose Convert to GPT Disk or Convert to MBR Disk based on your requirement.
- Initialize the Disk (If Needed):
- If prompted, initialize the disk with GPT or MBR.
- Choose the appropriate partition style and click OK.
- Create New Partitions:
- Right-click on the unallocated space and select New Simple Volume to create partitions as needed.
- Restore Your Data:
- Once the partitions are created, restore your data from the backup.
4. Method 2: Using DiskPart (Data Loss Required)
Note: Similar to Disk Management, this method will delete all data on the disk. Ensure you have a complete backup before proceeding.
Step-by-Step Guide:
- Open Command Prompt as Administrator:
- Press
Win + Xand select Windows Terminal (Admin) or Command Prompt (Admin).
- Press
- Launch DiskPart:
- In the command prompt, type
diskpartand press Enter.
- In the command prompt, type
- List All Disks:
- Type
list diskand press Enter. - Identify the disk number you wish to convert (e.g., Disk 1).
- Type
- Select the Disk:
- Type
select disk X(replace X with the disk number) and press Enter.
- Type
- Clean the Disk:
- Type
cleanand press Enter. - Caution: This command removes all partitions and data on the selected disk.
- Type
- Convert the Disk:
- To convert to GPT, type
convert gptand press Enter. - To convert to MBR, type
convert mbrand press Enter.
- To convert to GPT, type
- Exit DiskPart:
- Type
exitand press Enter to close DiskPart. - Close the command prompt.
- Type
- Initialize and Partition the Disk:
- Open Disk Management (
diskmgmt.msc). - Right-click on the new unallocated disk and select Initialize Disk if prompted.
- Choose the desired partition style (GPT or MBR) and click OK.
- Create new partitions by right-clicking on the unallocated space and selecting New Simple Volume.
- Open Disk Management (
- Restore Your Data:
- After partitioning, restore your data from the backup.
5. Method 3: Using MBR2GPT Tool (No Data Loss, MBR to GPT Only)
Note: The MBR2GPT tool allows you to convert a disk from MBR to GPT without data loss, provided the disk meets specific criteria. This method is ideal for system disks.
Step-by-Step Guide:
- Verify Disk Requirements:
- The disk must have no more than three partitions.
- The system partition must be in the first half of the disk.
- Ensure there is enough free space (at least 16 MB) for the EFI system partition.
- Open Command Prompt as Administrator:
- Press
Win + Xand select Windows Terminal (Admin) or Command Prompt (Admin).
- Press
- Validate the Disk:
- Type the following command and press Enter:bashCopy code
mbr2gpt /validate /disk:X /allowFullOS- Replace
Xwith the disk number you want to convert (e.g., Disk 0).
- Replace
- Type the following command and press Enter:bashCopy code
- Convert the Disk:
- If validation is successful, proceed with the conversion by typing:bashCopy code
mbr2gpt /convert /disk:X /allowFullOS- Replace
Xwith the disk number.
- Replace
- If validation is successful, proceed with the conversion by typing:bashCopy code
- Restart Your Computer:
- After the conversion process completes, restart your computer.
- Enter the BIOS/UEFI settings to switch the firmware interface from Legacy BIOS to UEFI.
- Boot into Windows 11:
- Your system should now boot using GPT, benefiting from enhanced features like Secure Boot.
6. Verifying the Conversion
After converting your disk, it’s essential to verify that the process was successful.
Step-by-Step Guide:
- Open Disk Management:
- Press
Win + Xand select Disk Management.
- Press
- Check Partition Style:
- Right-click on the disk you converted (e.g., Disk 0) and select Properties.
- Navigate to the Volumes tab.
- Look for Partition style:
- It should display GUID Partition Table (GPT) or Master Boot Record (MBR) based on your conversion.
- Confirm System Boot Mode (For System Disks):
- Press
Win + R, typemsinfo32, and press Enter. - In the System Information window, check BIOS Mode:
- It should display UEFI for GPT.
- It should display Legacy for MBR.
- Press
7. Troubleshooting Common Issues
Converting disk partition styles can sometimes lead to unexpected challenges. Here are common issues and how to address them:
- Validation Failed with MBR2GPT:
- Cause: Disk does not meet the conversion requirements (e.g., too many partitions).
- Solution: Reduce the number of partitions by deleting unnecessary ones or using Disk Management to reorganize them.
- Conversion Interrupted or Failed:
- Cause: System instability, insufficient disk space, or conflicting software.
- Solution: Ensure all applications are closed, check disk space, and temporarily disable antivirus software before retrying.
- System Fails to Boot After Conversion:
- Cause: Incorrect BIOS/UEFI settings or corrupted boot files.
- Solution: Enter BIOS/UEFI settings to ensure the boot mode is set to UEFI. If issues persist, use a Windows recovery drive to repair the boot configuration.
- Data Loss After Conversion:
- Cause: Unexpected errors during the conversion process.
- Solution: Always back up your data before attempting any disk conversion. If data loss occurs, use data recovery tools or restore from your backup.
8. Conclusion
Converting your disk between MBR and GPT in Windows 11 can unlock new capabilities, support larger drives, and enhance system performance. Whether you choose to use Disk Management, DiskPart, or the MBR2GPT tool, understanding the process and preparing adequately ensures a smooth transition. Always prioritize data backup and verify system compatibility to mitigate risks associated with disk conversions.
By following this step-by-step guide, you can confidently convert your disk partition style, optimizing your Windows 11 system for future upgrades and enhanced functionality. Whether you’re a seasoned tech enthusiast or a novice looking to optimize your PC, mastering disk conversion is a valuable skill in your computing repertoire.
































