Struggling to connect your brand new iPhone 13 to Apple CarPlay? You can connect it either with your USB cable or via Bluetooth.
Either way, once you connect it, the CarPlay will enhance your experience of using a smartphone while driving. Apple introduced the CarPlay feature for users like you so that you don’t have to look down at your iPhone all the time.
Sometimes, you can ignore text messages or unnecessary calls while driving. But sometimes, it becomes crucial to constantly look at your iPhone 13 screen for maps or reading an urgent message about a family member.
Apart from this, you can also listen to music, podcast, send an urgent message on WhatsApp to your family and friends with voice commands, and much more. Having the essentials of your iPhone 13 right in front of your eyes on the dashboard makes it safer and convenient.
In order to use it, you have to first connect it to your iPhone 13. So let’s jump straight into it.
Also Read: How To Fix Apple CarPlay Not Working In iPhone 13?
Connect iPhone 13 CarPlay With USB Cable
First, your car will need to be power compatible, and you will need your iPhone 13 and a USB cable to connect it to your car socket.
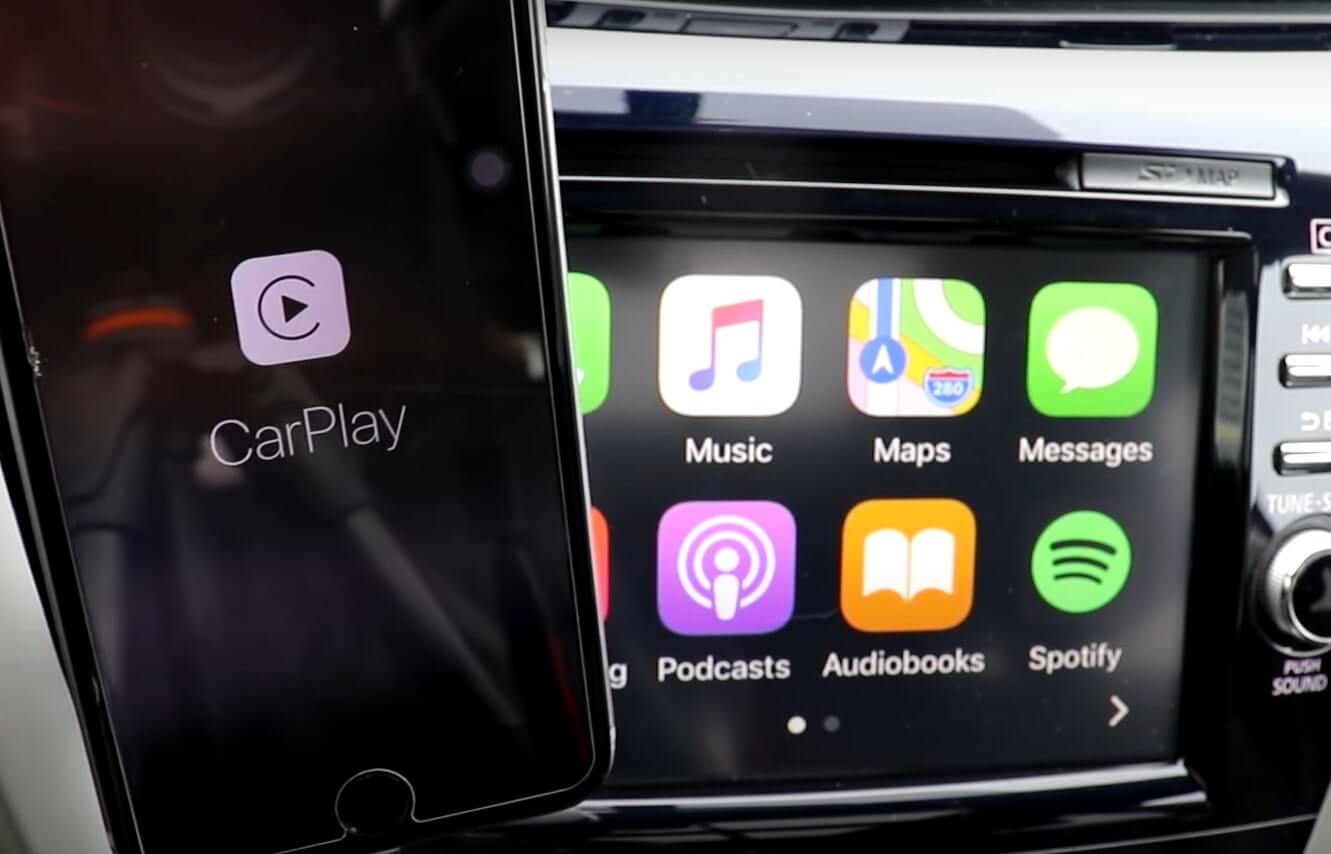
Plug your iPhone 13 to the USB cable. As soon as you do it, a message will appear on your screen, and the message will ask for your permission to connect to Apple CarPlay.
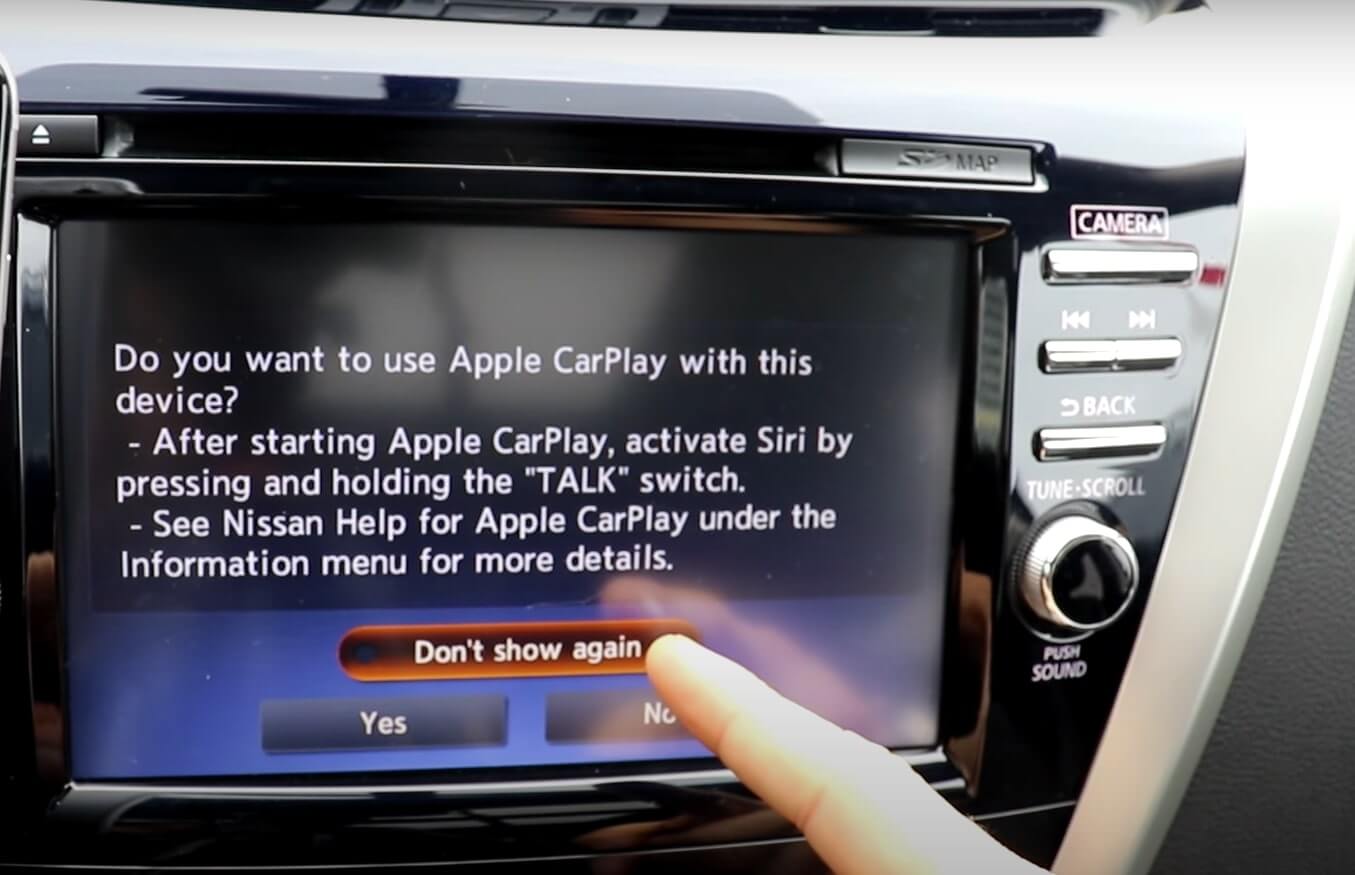
Secondly, once you click on yes and give permission, Apple CarPlay icons will appear on the screen after a few seconds. Moreover, the option of CarPlay also appears on your iPhone 13 screen.
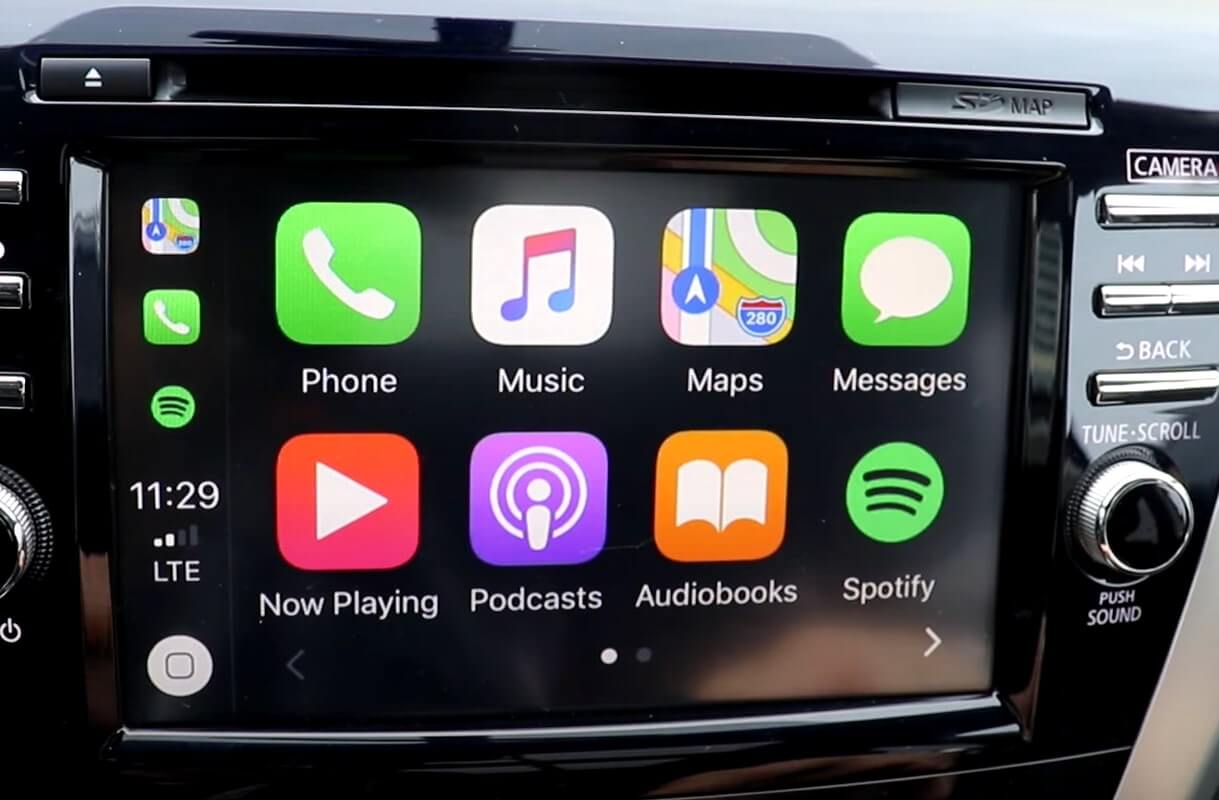
Now, your iPhone 13 is compatible with Apple CarPlay, and you can make calls, listen to songs, send and receive a text message, listen to podcasts and audiobooks. In addition, you get Siri and use voice commands to operate it, which makes it very handy.
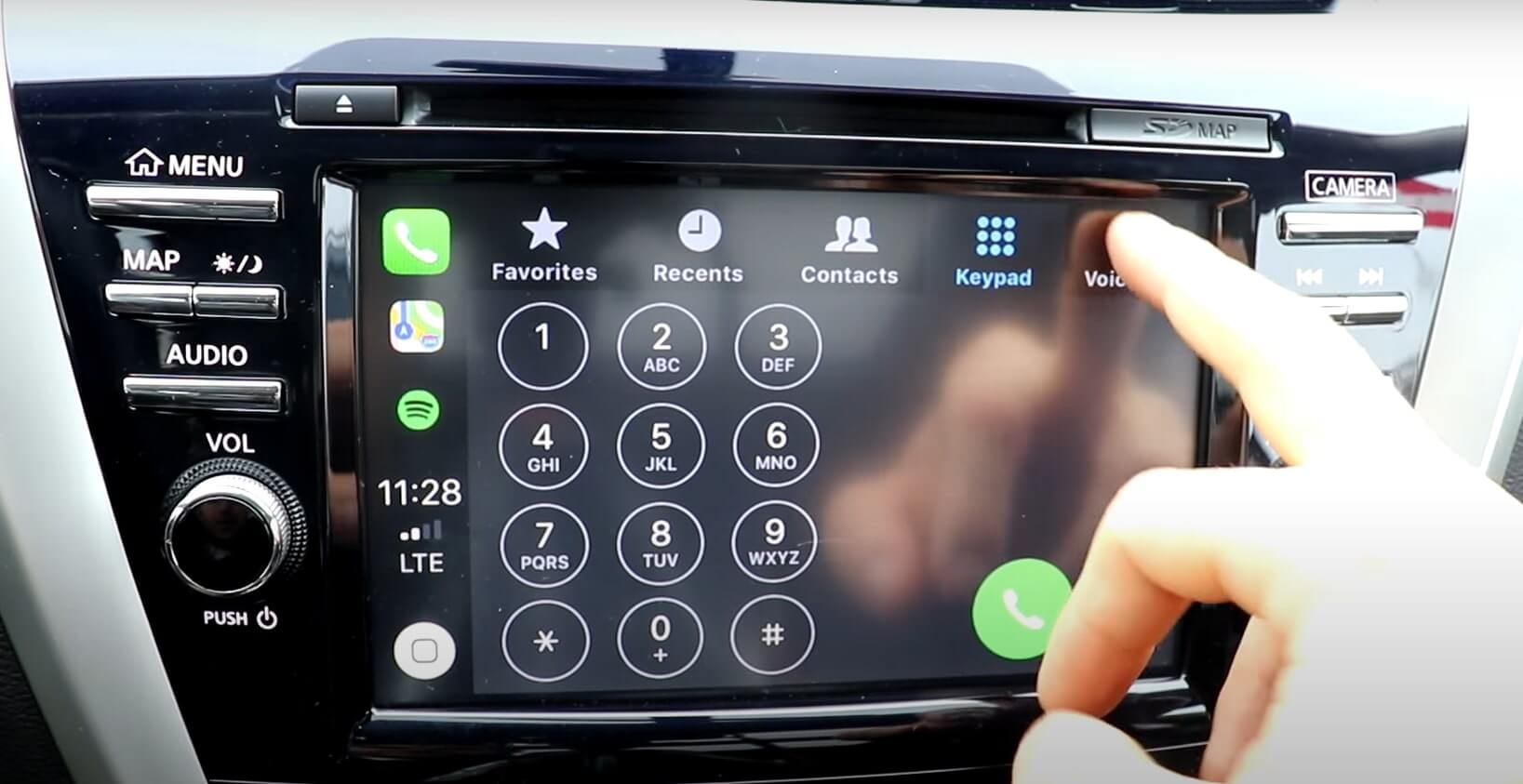
Thirdly, you will be able to see your phone contacts, emergency contacts, everyone’s names, just like on your iPhone 13 screen.
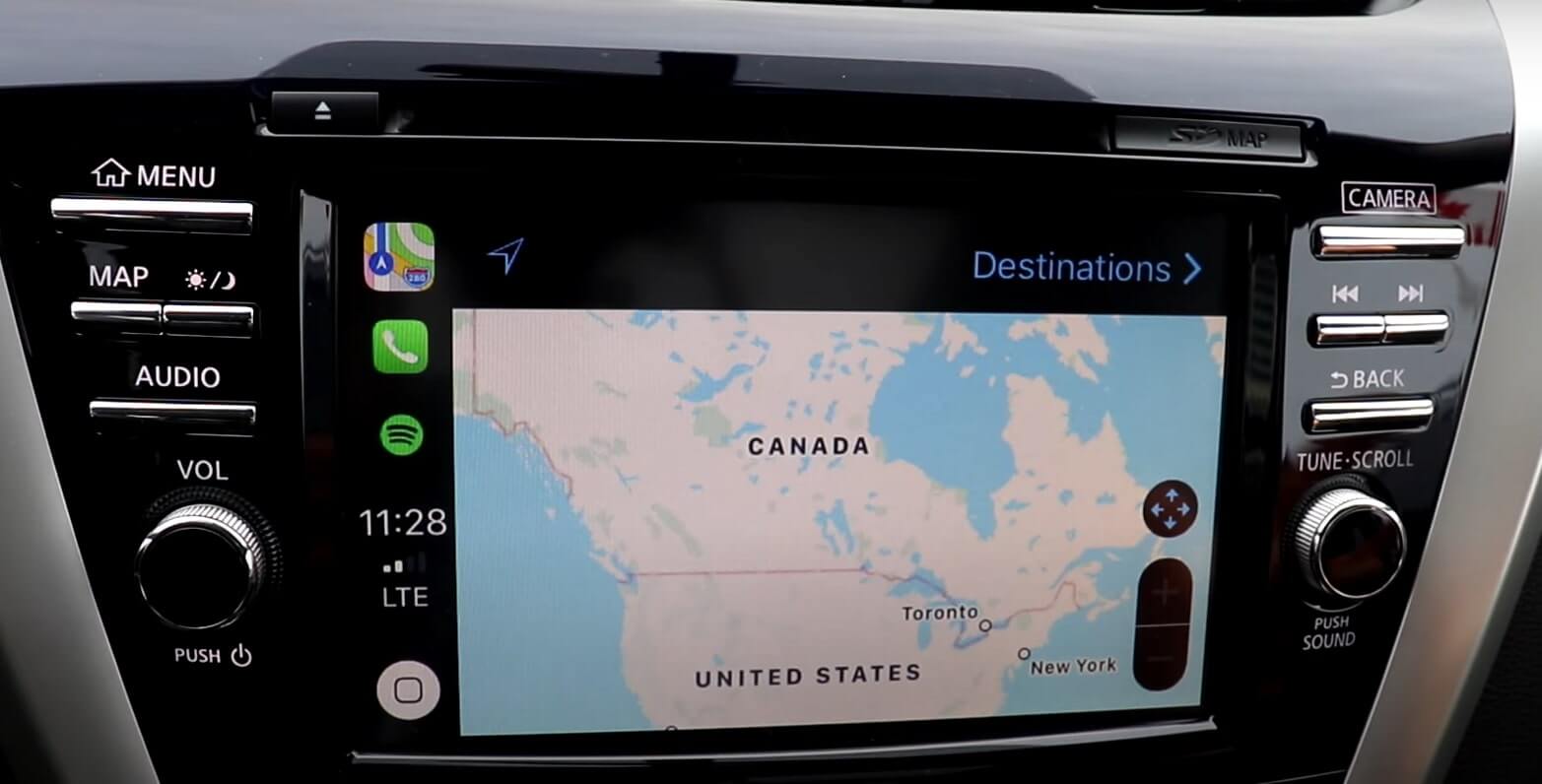
You can also send a voicemail, take a look at directions through maps, etc.
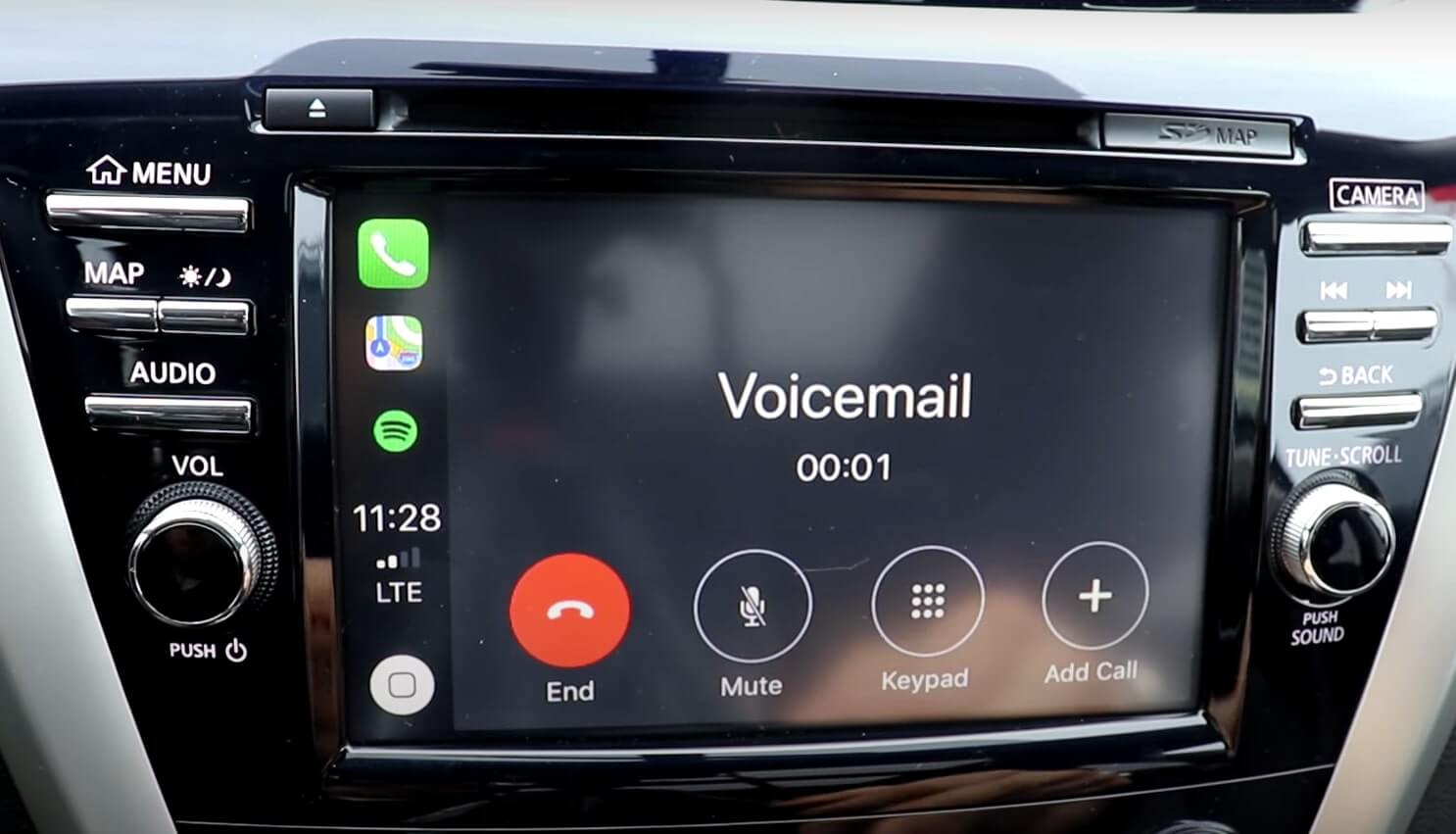
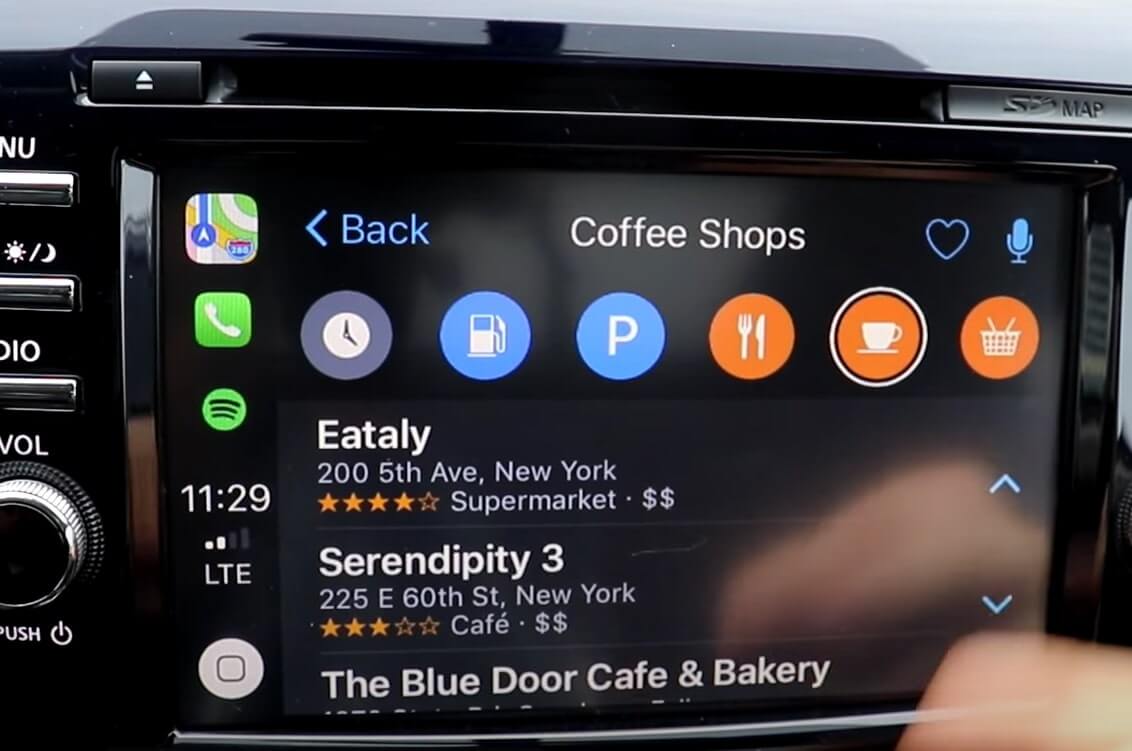
You can use voice commands for all features like entering addresses and seeing parking, gas stations, restaurants, and cafes.
Read: How To Connect iPhone 14 To Apple CarPlay?
Connect iPhone 13 CarPlay Wirelessly
Do you find it inconvenient to untangle your USB cable every time you need to use the Apple CarPlay feature while driving? I get it, especially when the USB cable has kinks and breaks and stops working midway.
So here’s how you can connect your car to your iPhone 13 wirelessly to CarPlay.
Step 1: Go to the Settings app on your iPhone and click on it.
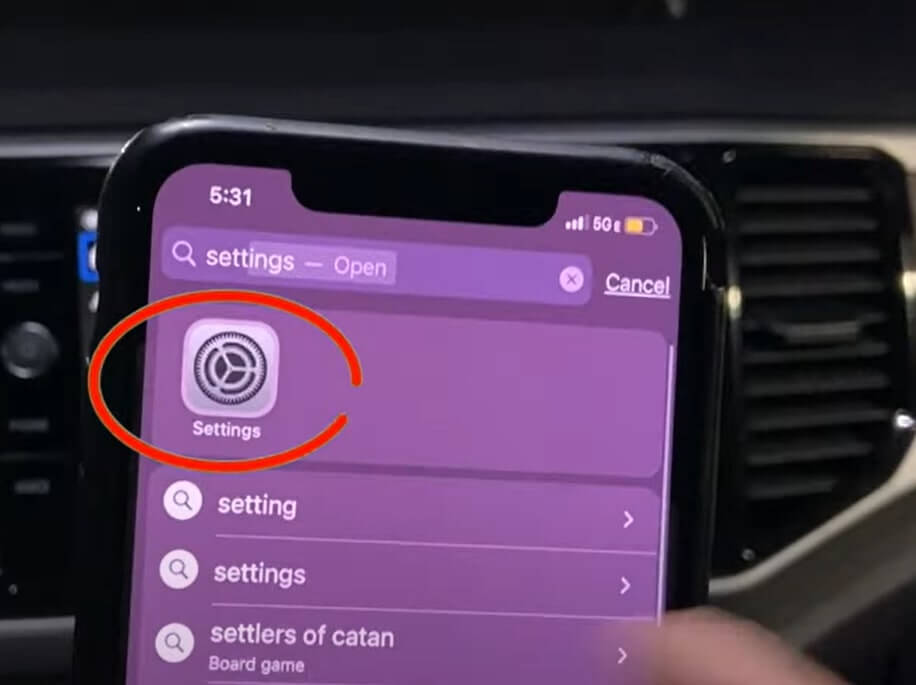
Step 2: Find Bluetooth and switch it on. Now go back to the Settings app and scroll down to locate the General tab.
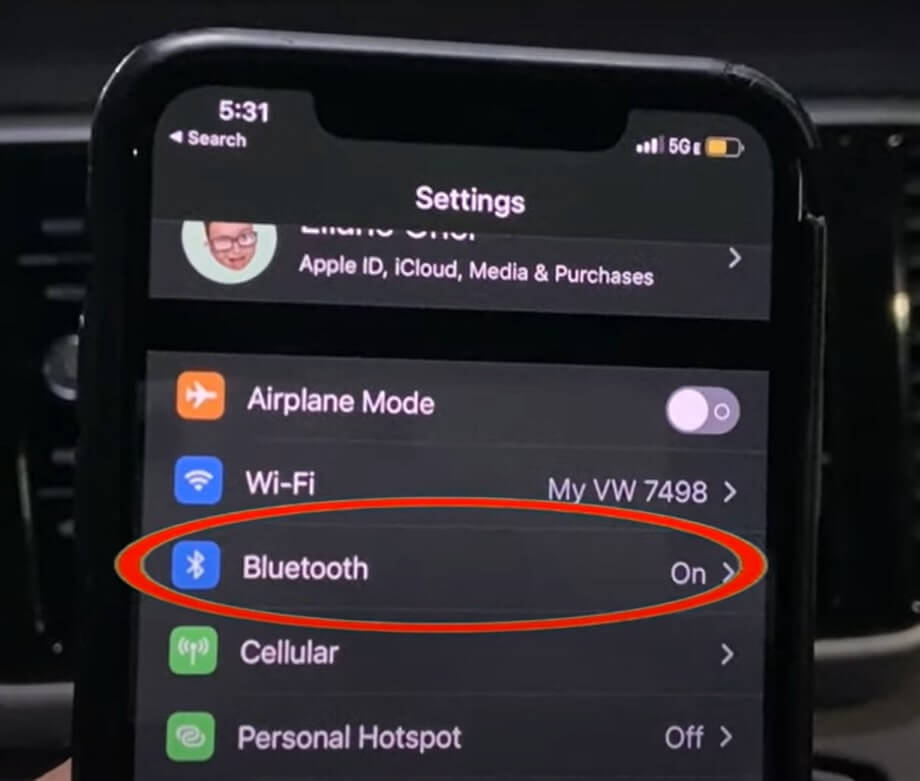
Step 3: Moreover, click on General and tap on CarPlay.
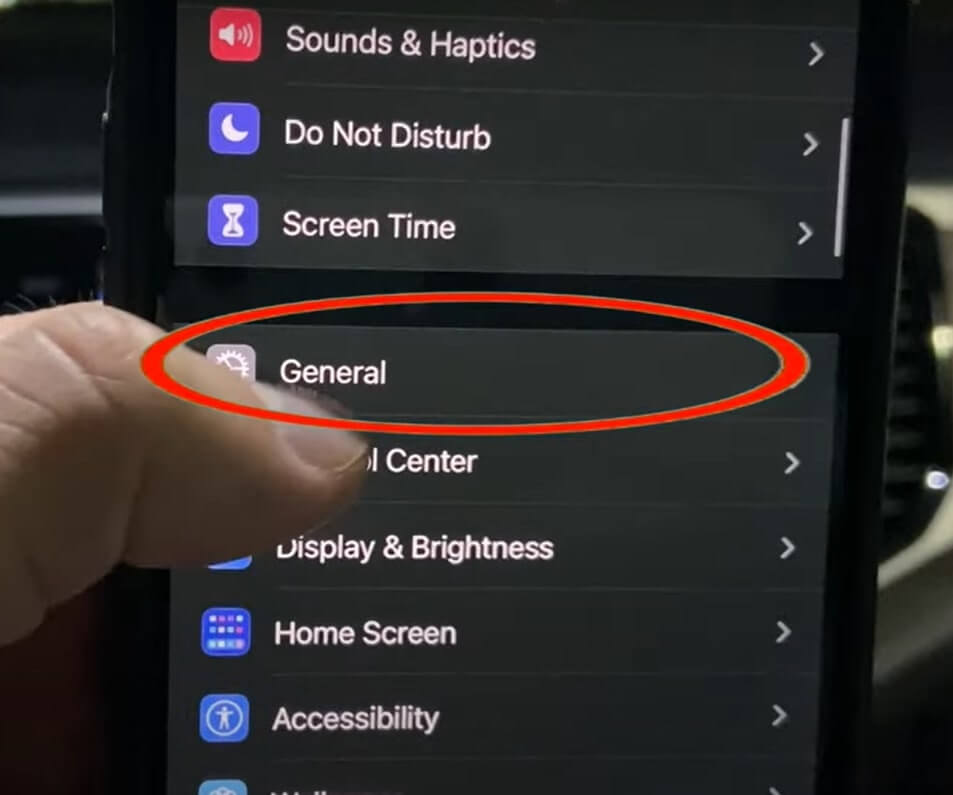
Step 4: Again, tap on CarPlay and wait for a minute to find and connect to your car.
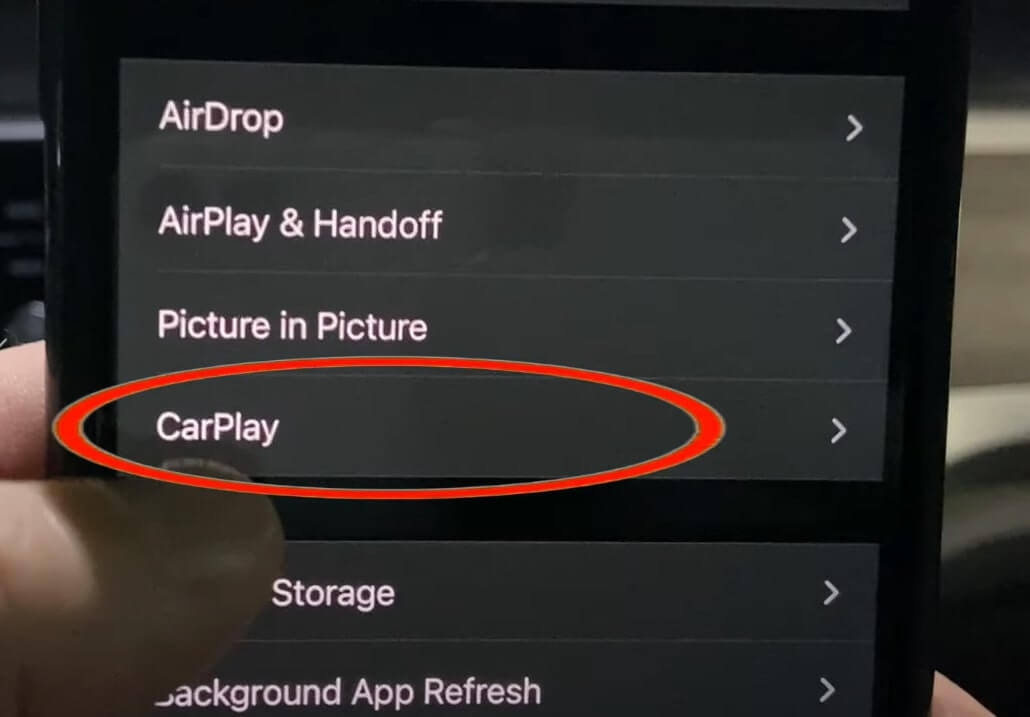
Step 5: A VW pop-up will show with a unique code belonging to your car.
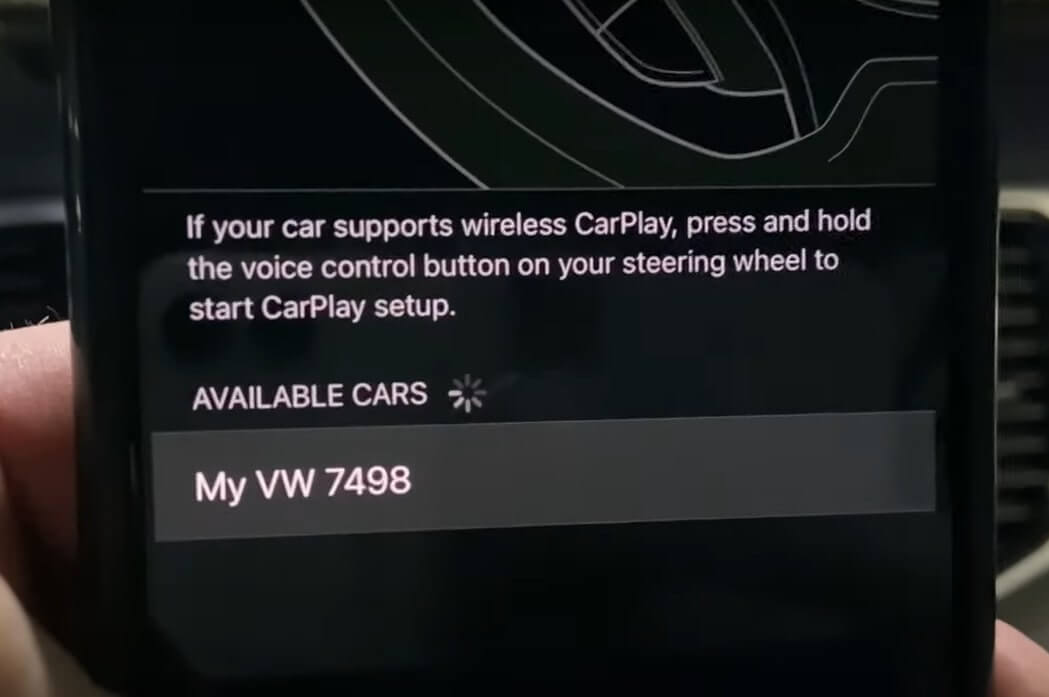
Step 6: Tap on Pair and Allow to permit to sync your CarPlay with contacts and other stuff.
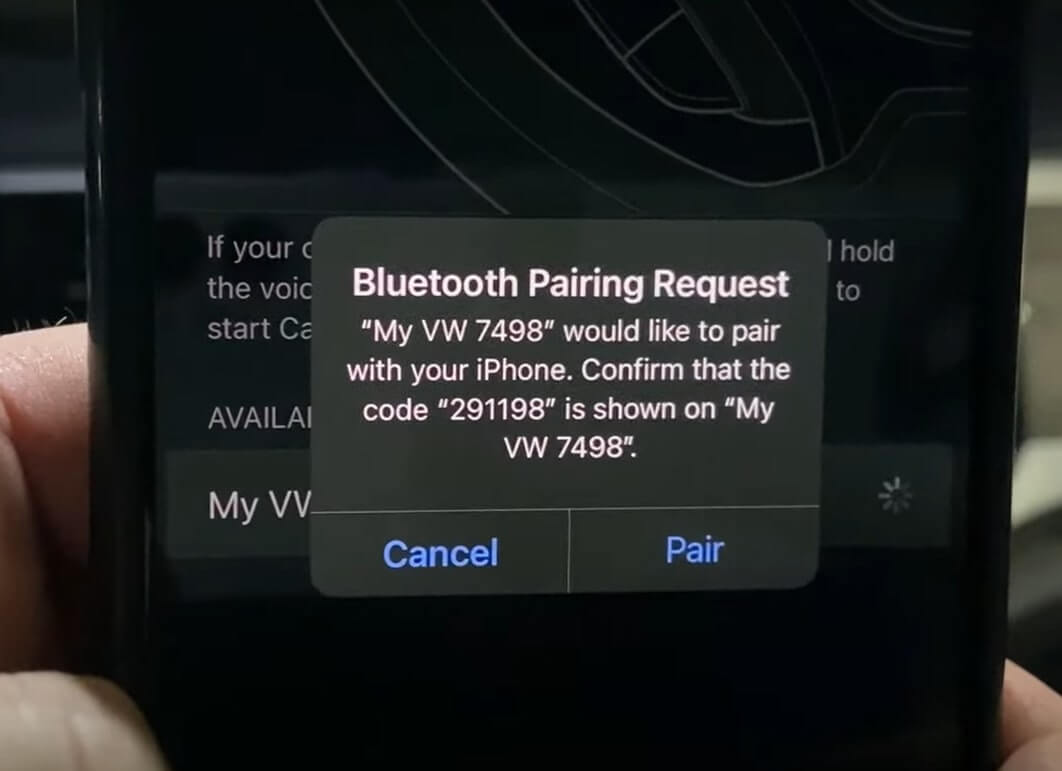
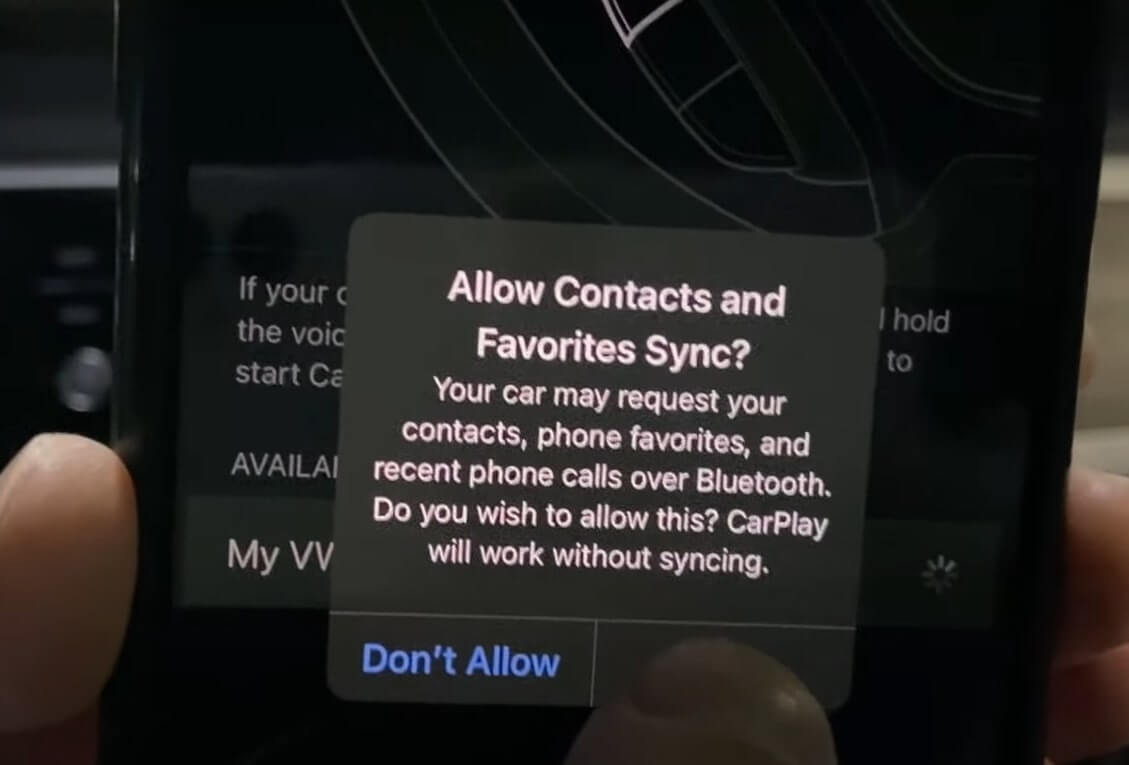
Step 7: Furthermore, a six-digit code pop-up will be generated on your infotainment system. Cross-check it with the 6-digit code in your iPhone 13, and it should match.
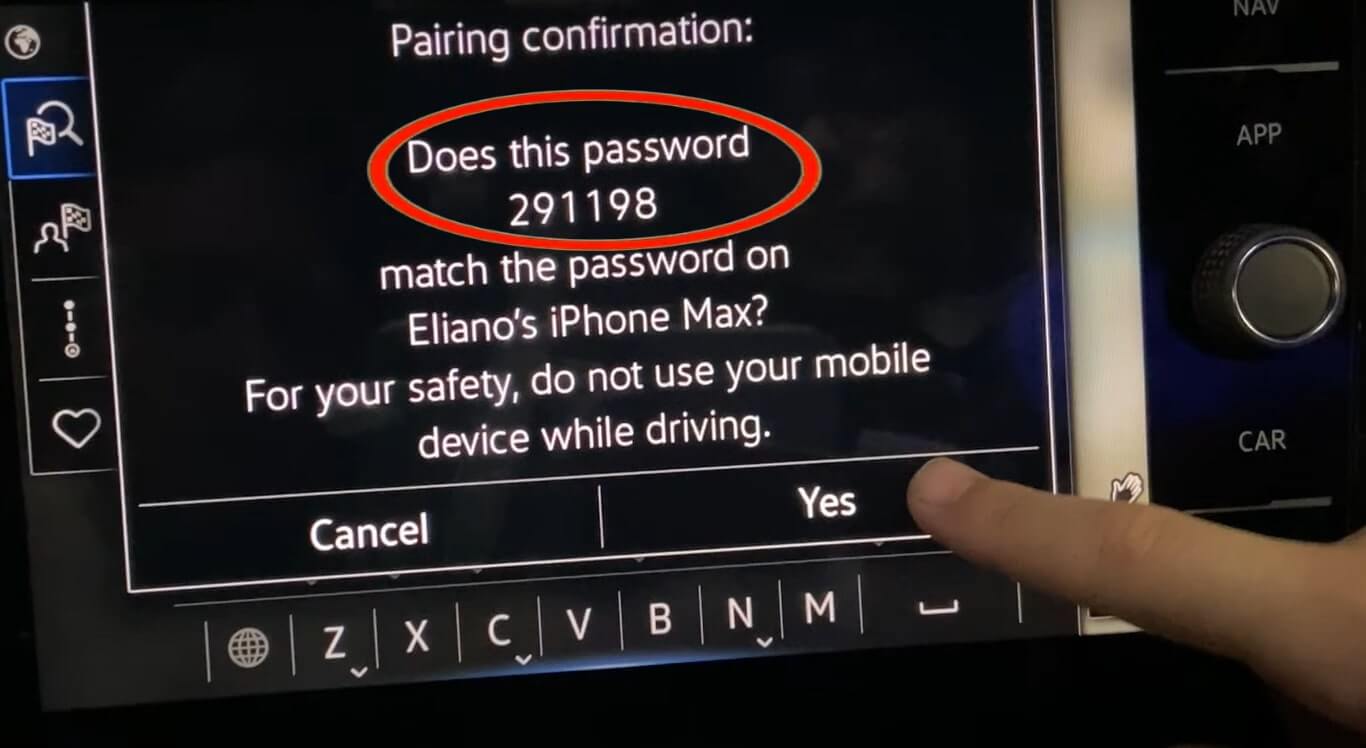
Step 8: A connect technology pop-up will appear too. Tap on Apple CarPlay.
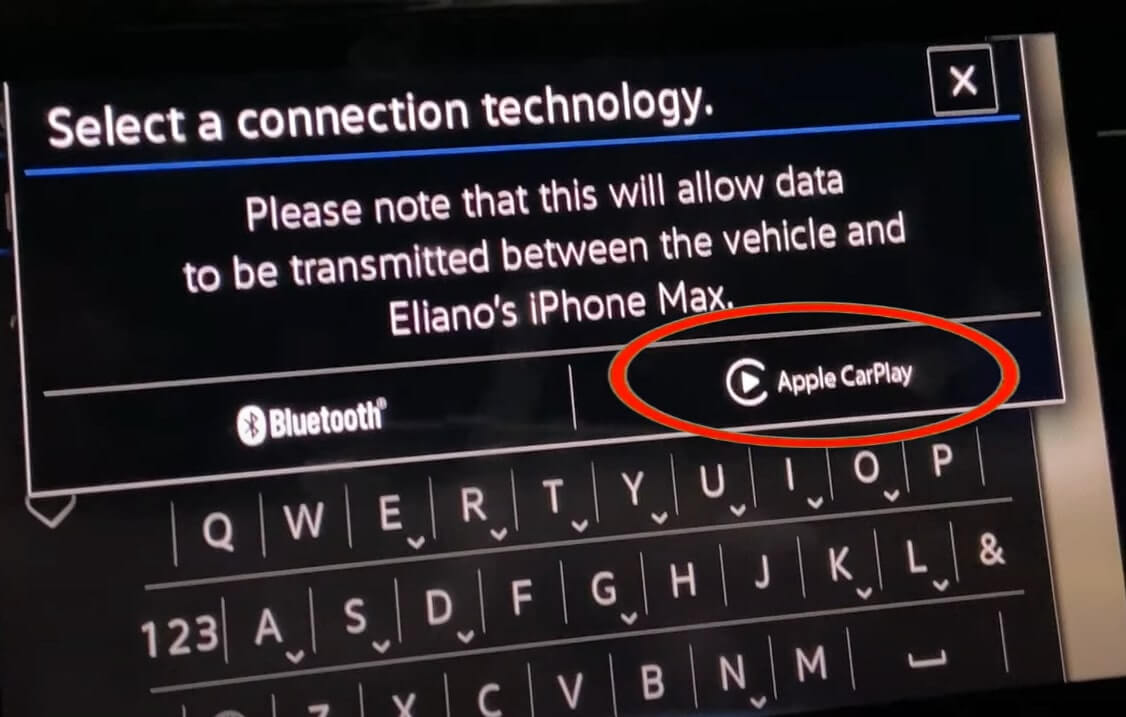
Moreover, that’s all you have to do to connect your iPhone 13 to your car. Furthermore, now every time you enter your car, you can connect it automatically from your device.
Should Read: Check Out The Upgrade iPhone 13 And iPhone 13 Mini Will Miss Out
How To Customize Your Apple CarPlay?
Once you have been successfully connected your iPhone 13 to Apple CarPlay, tap on the Settings icon.
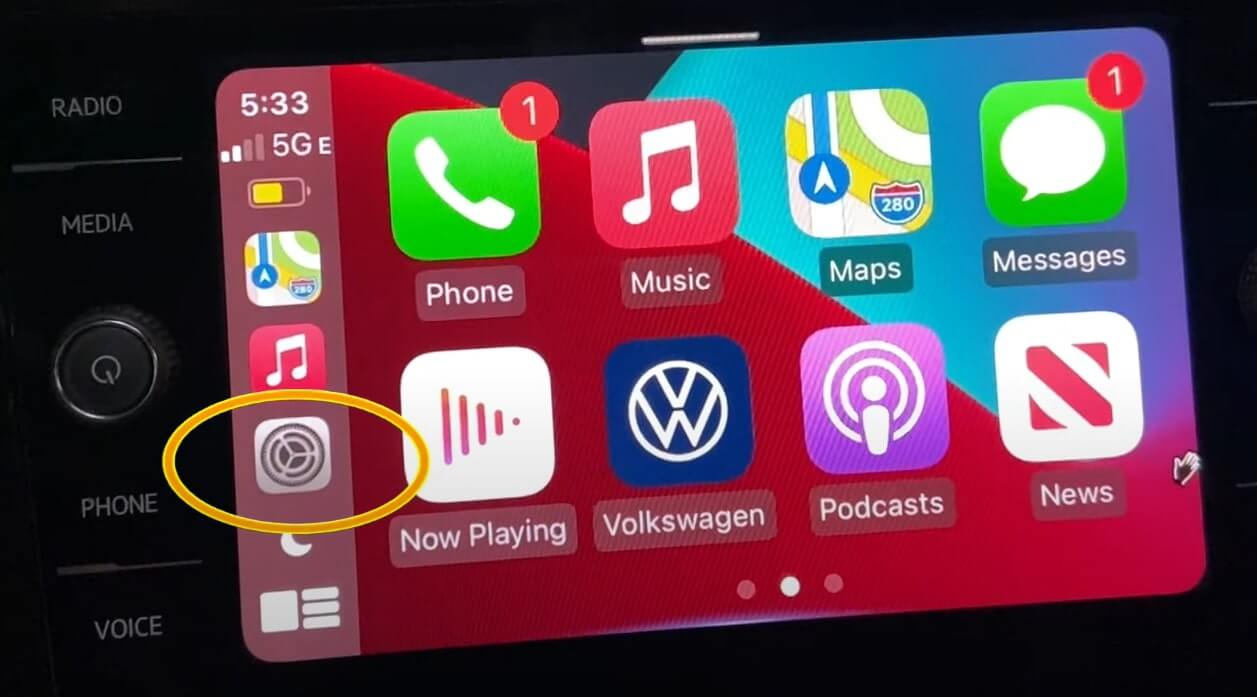
Moreover, click on the Wallpaper icon, and here you will find an array of different color combinations for your background.
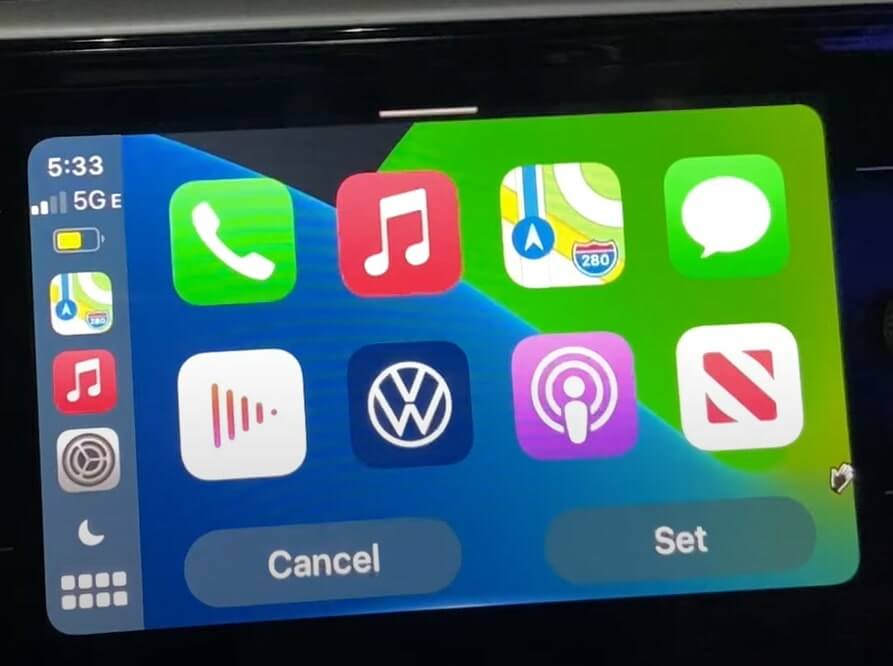
Choose a color combination you like, and select it. It will now display a preview and if it’s the right choice, click on Set. Back out of settings to your home screen and check your new personalized background for CarPlay.
Also Read: 10 Tips & Tricks For The Best iPhone Photos
Conclusion
Apart from the basic features that CarPlay offers, you can now get a whole new set of amazing features on the iOS 15 Monterey. For example, maps in CarPlay look so much better and spectacular than what it was before. With details like street and houses, it’s pretty much like you’re in a gaming world. Connect your iPhone 13 with these methods, and let me know if it worked for you in the comments below.
Read: New iPhone Wi-Fi SSID Hack Is Now Considerably More Dangerous




























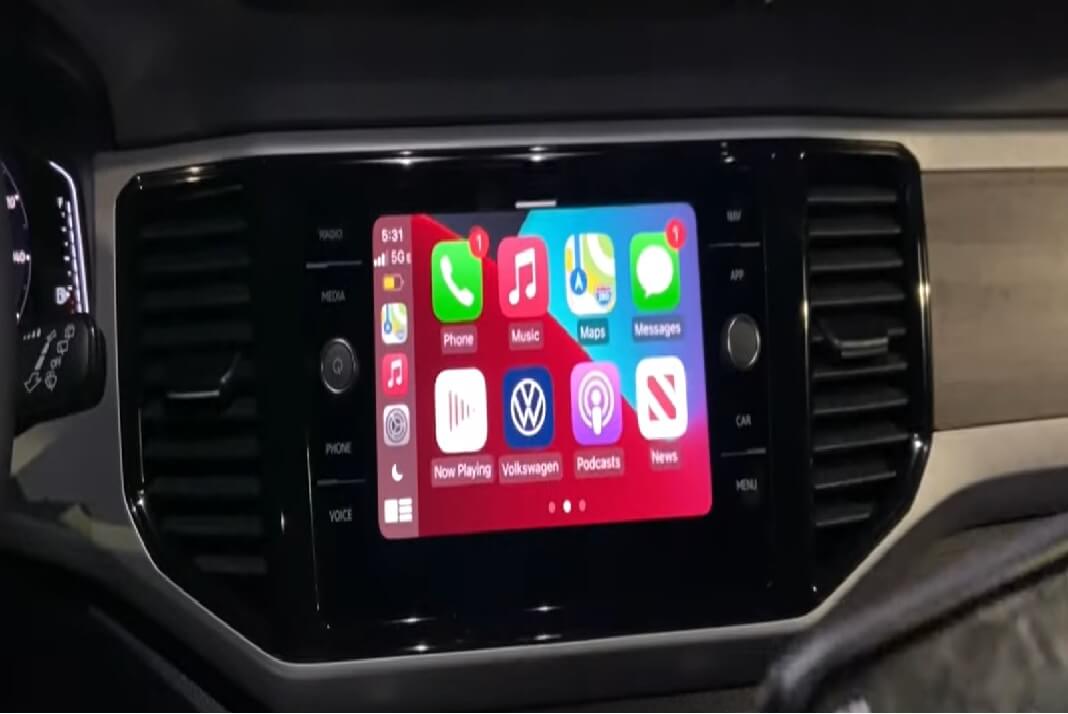









This does me no good. My 2017 Jeep Wrangler has no dash screen! Only a audio input. I just want to hear my I-13 phone through my car speakers. What can I do?