In recent days, Microsoft is widening up to bring wideband speech support for the Airpods to windows 11. Just that, some of the features of AirPods and controls are not available on Windows 11, however, they can be used for video calls, watching movies, playing music, and games without any issues.
AirPods are Apple’s truly wireless stereo earbuds. They speedy connect with a Macbook or iPhone and provide additional talents in the Apple environment. Many people are confused about how to connect and use AirPods to Windows 11. Connecting is very easy when having your AirPods on your Windows 11 PC if you have them.
Although AirPods or Airpods Pro may be linked to Windows 11 through Bluetooth, its usefulness could be confined in contrast to the Apple ecosystem. You just need to turn on Bluetooth on your PC and enable Pairing Mode on your AirPods. Then initiate the connection via your PC.
Also Read: Unable To Connect AirPods To Mac? Try These Fixes
In this article, you will know how to connect and disconnect AirPods to Windows 11 PC and use it. Let us see how it is done:
Step 1. Click on the Windows icon which is present at the bottom of the screen in the taskbar.
![]()
Step 2. Click on Settings.

Step 3. Select and click on the Bluetooth and devices options
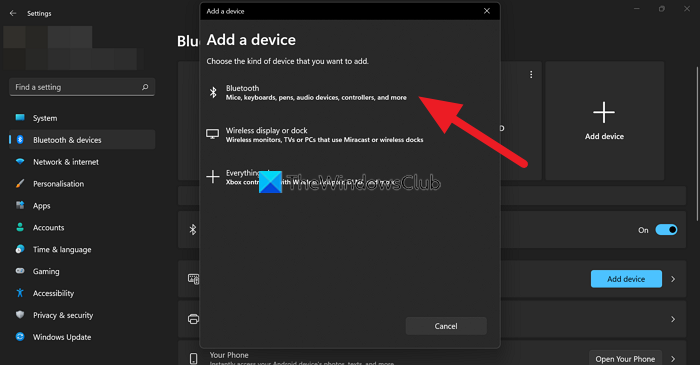
Step 4. If Bluetooth is not yet on, click on the Bluetooth toggle.
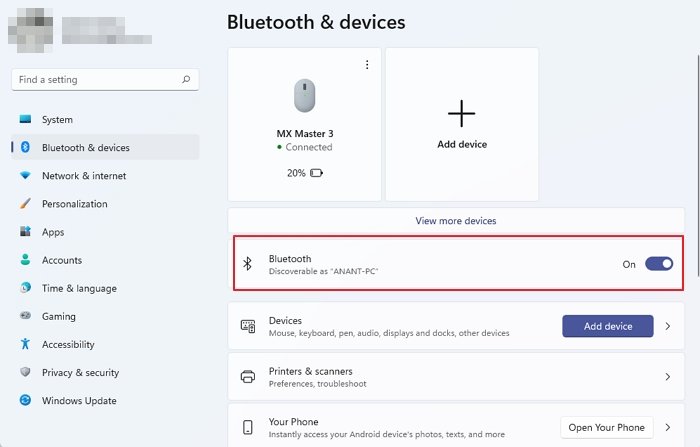
Step 5. Click on +Add device present on the screen.

Step 6. Now open your Airpods case and keep it.

Step 7. Hold and long-press the button which presents in your Airpods case.

Step 8. After pressing the button, the light starts blinking. It means your AirPods are now discoverable to Windows 11. Note that, both the AirPods should be inside the case during the pairing process.

Step 9. Now return to your PC, and click on the Bluetooth

Step 10. Let PC search for the devices, and your AirPods will appear. Click on it and that’s all. Instantly, your AirPods will be connected to Windows 11. In case, it does not show up on the top, scroll down.
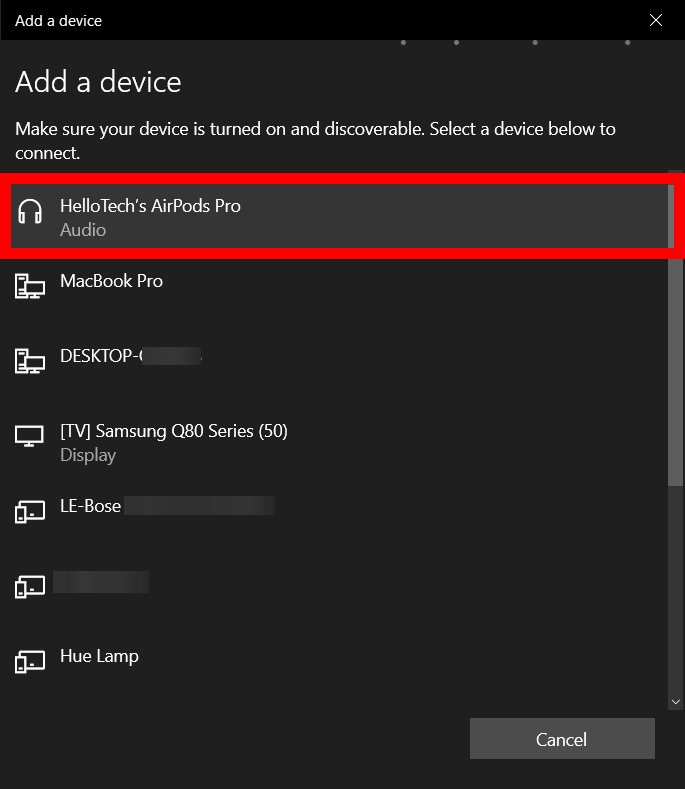
Step 11. Wait for the connection to establish. After the connection is established between your PC and your Airpods, just click on the below option Done.
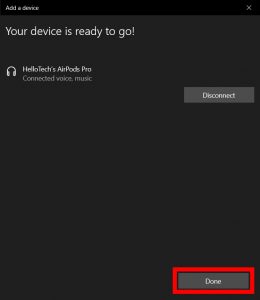
Step 12. Now your Airpods are connected to the PC.
Also Read: 6 Tips To Improve Sound Quality In Apple AirPods Pro
How to Use AirPods With a Windows 11 PC
AirPods mechanically connect to your iPhone when you open the case close to your smartphone, and you will additionally get an automatic pop-up for your Mac asking you to connect in case your Mac senses your AirPods.
Using AirPods with a Windows 11 PC is a little complicated, however, it is smooth to re-establish a connection and use them with your PC whenever you want. Now let us see how to use it after connecting it to the PC.
1. Take your Aripods out from the case, and place them near the PC.

2. You can see a Speaker symbol present at the bottom of your screen.

3. You can see many options when you click the speaker icon. Click and select the > icon which is present on the right of the volume control option.
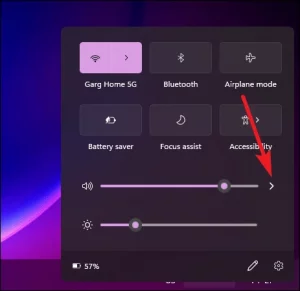
4. After clicking on the icon, a list of devices appears. Click on your Airpods.
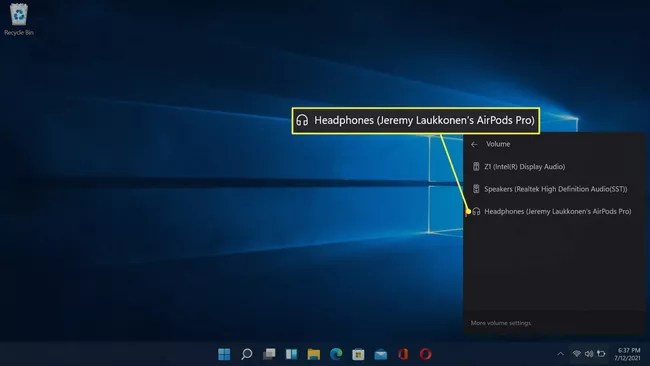
5. After selecting from the list of devices, it means it is connected to your Windows 11 and ready to use your Airpods.
Now it is easy to enjoy music, watch movies and much more. It easy is to connect the Airpods as you connect other Bluetooth speakers themselves. Once you get to know how it is done everything seems easy and you will get used to it.
Let us also see how to disconnect the Airpods from Windows 11:
It is the same as connecting the Airpods to your Windows 11, just follow the steps and you will be able to disconnect your AirPods from the PC.
Step 1. Select the Settings and select Bluetooth and devices.
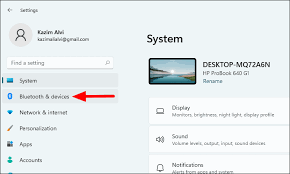
Step 2. Search for your Airpods and Click on the vertical line of three dots at the upper-right corner of the button. A small pop-up menu appears, click and select the remove option.
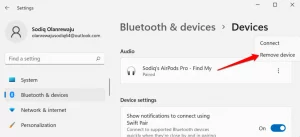
Step 3. Now Airpods is disconnected from your Windows 11 PC.
Conclusion:
This is how you can connect, use and disconnect your Apple’s AirPods to Windows 11. Experience latency-free gaming, music, and much more. You can connect the Airpods to any device such as Mac, or your Tv, not only for Apple devices but also with other devices such as Windows, etc.
Sometimes whether you want to work out with the wireless headphones or listen to podcasts on the way to work, Airpods by Apple are a perfect choice. Airpods offer the convenience of wireless audio and the quality of wired headphones.

































