Welcome Back!, I am here again with a new topic on How to configure your Email client software like Microsoft Outlook and Outlook Express for your business or personal email(i.e Gmail). I still remember the days when I was working as a Technical support Officer with one of the reputed U.S based MNC. And I used to get calls related to Email issues which would be so much frustrating for the Clients because for some of them 50% of their whole business was dependent on their business or personal email.
So Lets start with How to configure the Email Client software to send and receive email on your desktop. Before we start I would like to tell you that there are numerous Email client Software available in the market, Some of the famous are Mozilla Thunderbird, Opera, Windows Live Mail, Pegasus Mail, IncrediMail, Mulberry , Foxmail, DreamMail, Alpine, MailBird, eM Client, Eudora,Mac Mail, Entourage, Outlook Express,Microsoft Outlook etc.
But Microsoft Outlook,Outlook express and Mac Mail are widely used. No Matter which Email client you are gonna configure, they all have almost the same way to configure like you need to go to the option and select Accounts or go to Tools menu and then Account settings.Once you have reached the account Settings page then you need to know a couple of information to connect the Email client with the Mail server.And those information are for sure User Name and Password for the Email account,then Incoming and Outgoing Mail server, Incoming or POP3 Port and Outgoing or SMTP Port number, and If they require SSL connection. And these information are easily available in the Cpanel of your hosting or Domain administration accounts or in the help Section of the Publicly used Web Mail (Gmail, yahoomail etc.).
Now first of all I am gonna show you how to find the Email account settings for the free hosting provider 000webhost. So login to member’s area and then go to C panel, then Navigate to Email section and click Manage Email Accounts as shown in the picture 4-(a)
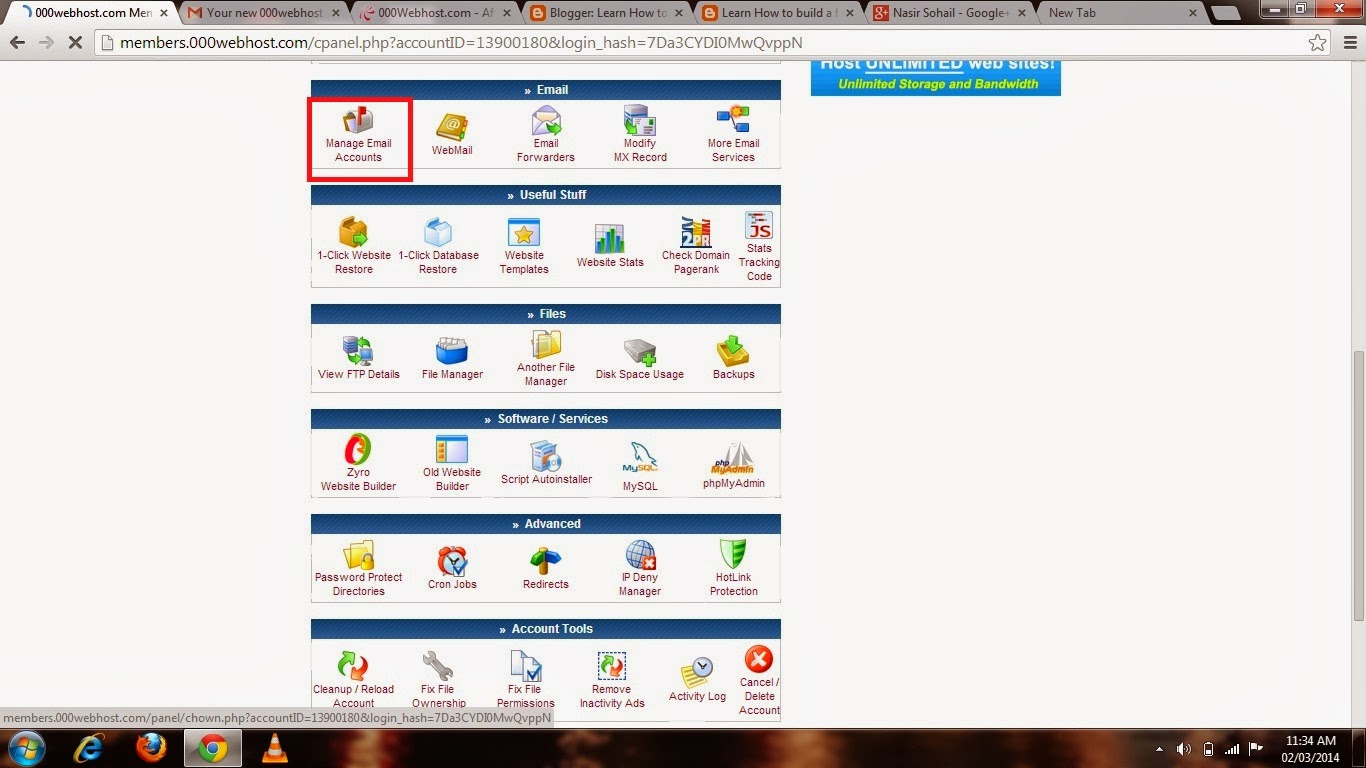
Then its gonna show you a list of all the Email accounts as shown in the picture 4(b) below
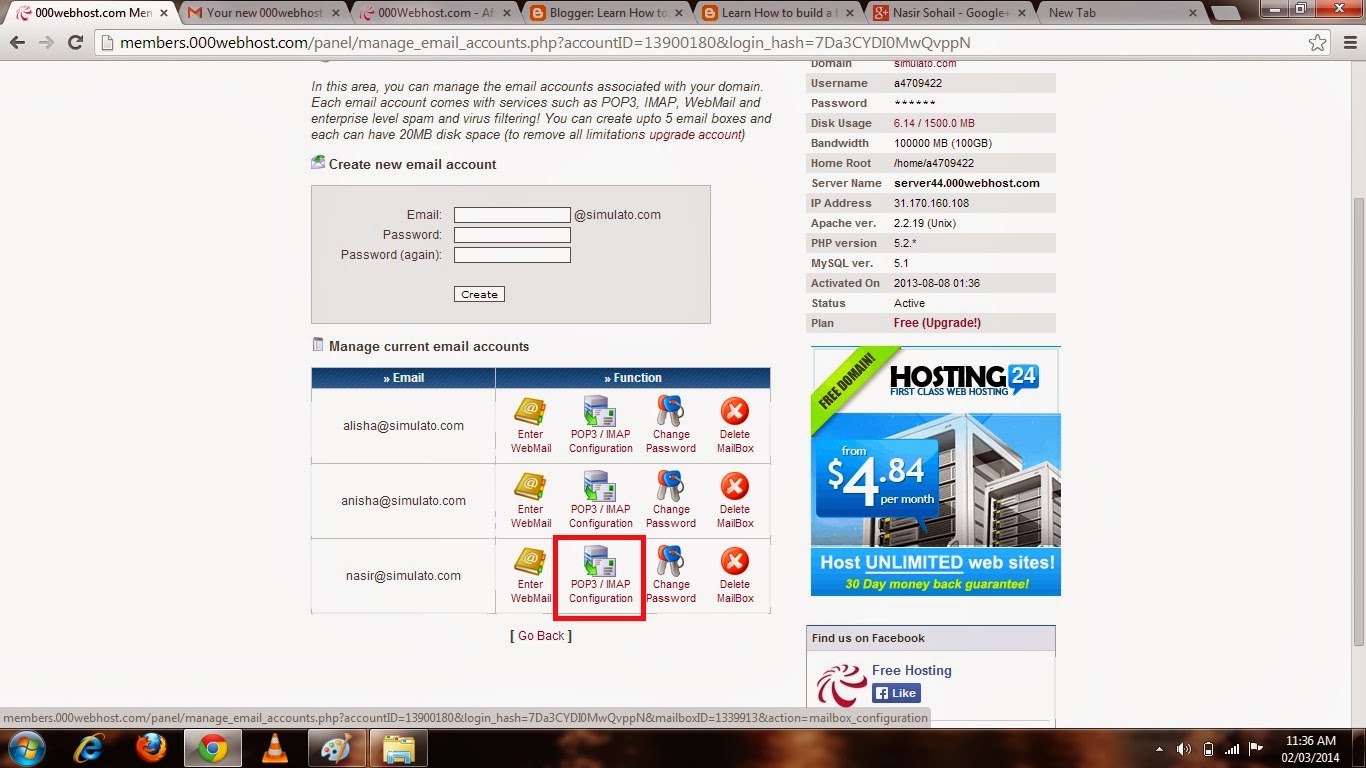
here click the POP/IMAP configuration Link for the email account you want to set up with your Email client like Microsoft Outlook then its gonna show you the setting like Incoming Mail Server , Outgoing Mail Server, User Name and Password as shown in the picture 4(c).
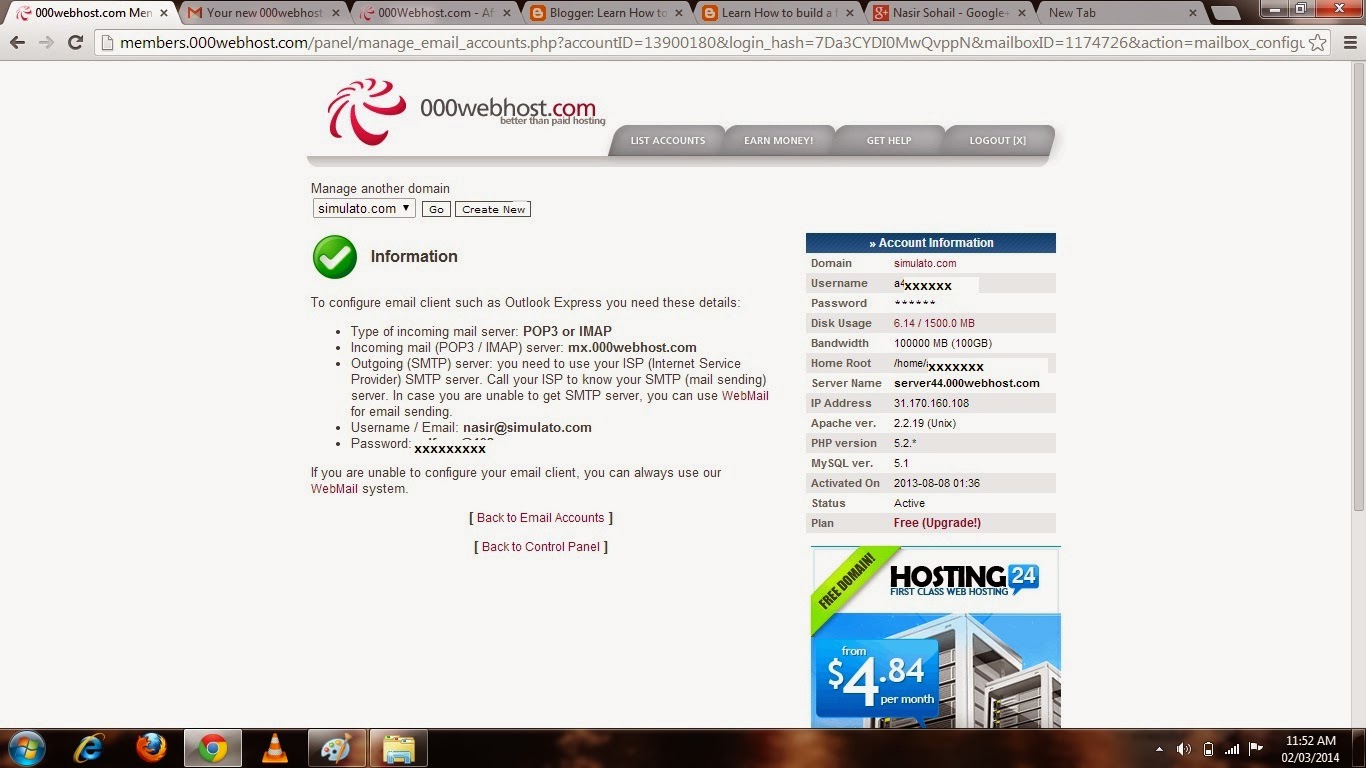
As we see here the 000webhost does not provide you with an Outgoing Mail Server with free hosting Account. But you can use your ISP(Internet Service Provider) SMTP server. Call your ISP to know there SMTP Server. Now note Down all the information you have got here and open Microsoft Outlook from All program in start menu as shown in the picture 4(d).

Now this is the first time I am Launching the Microsoft Outlook so in the very beginning its gonna ask me to configure Outlook with an Email Account as in the Picture 4(e)
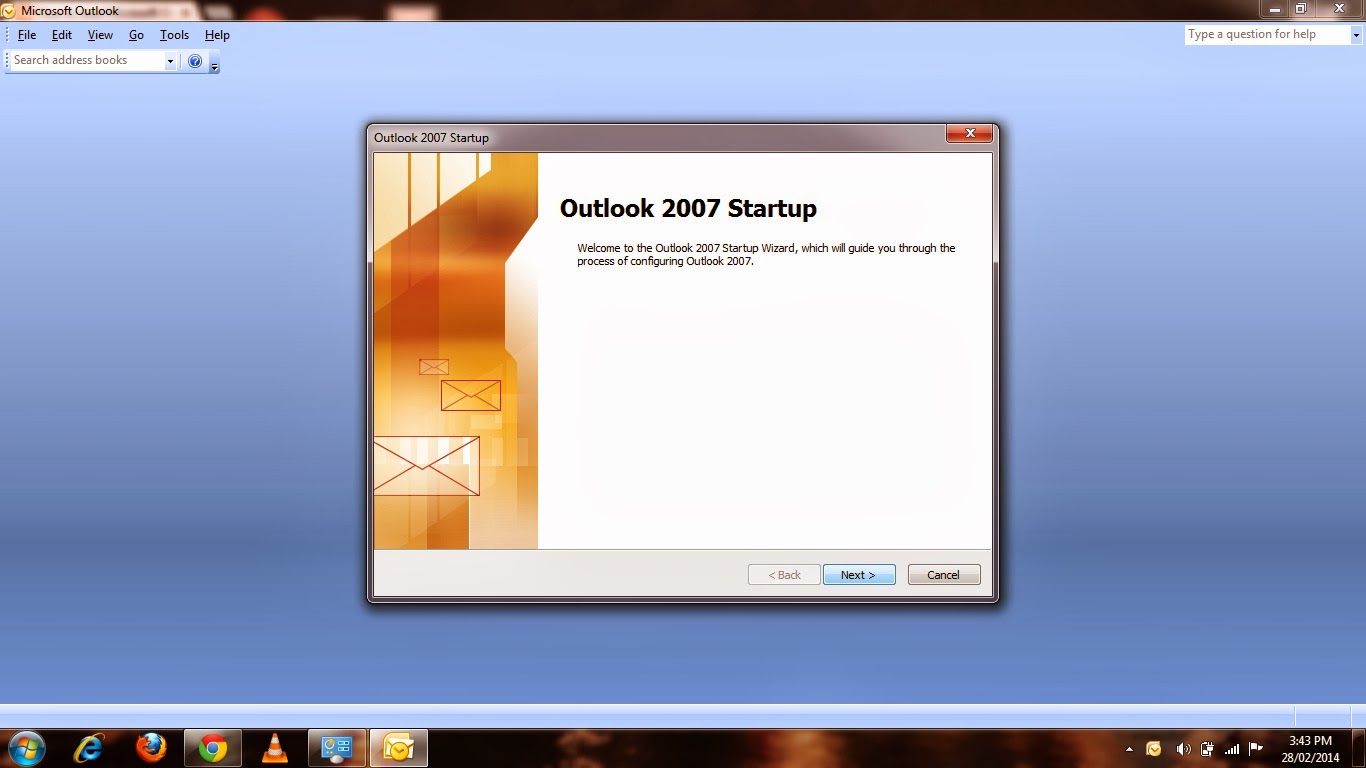
So Click next and then select Yes then Click Next again as in Picture 4(f). Now you will get Auto Account Setup Screen as shown in the Picture 4(g), Which is normally used for well known famous Email account Like Yahoomail, Gmail, AOL, ATT.NET etc. Where you just Enter the Email ID and password and outlook will search for Incoming and Outgoing Mail Server with port number and Configure itself. But Right now we have to configure our business Email ID (Nasir@simulato.com/Alisha@simulato.com) So Click to check Manually Configure Server Settings or additional Server types and then Click next as in the Picture 4(g).
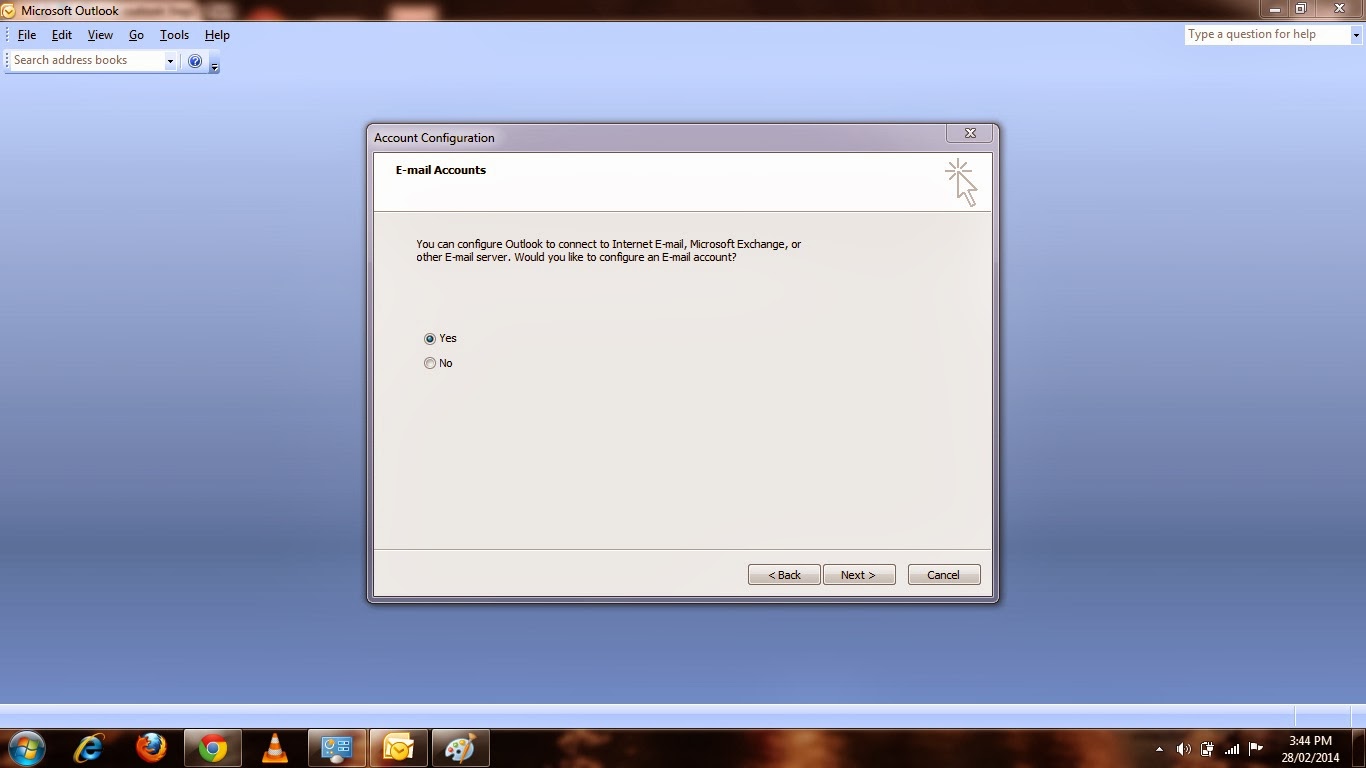
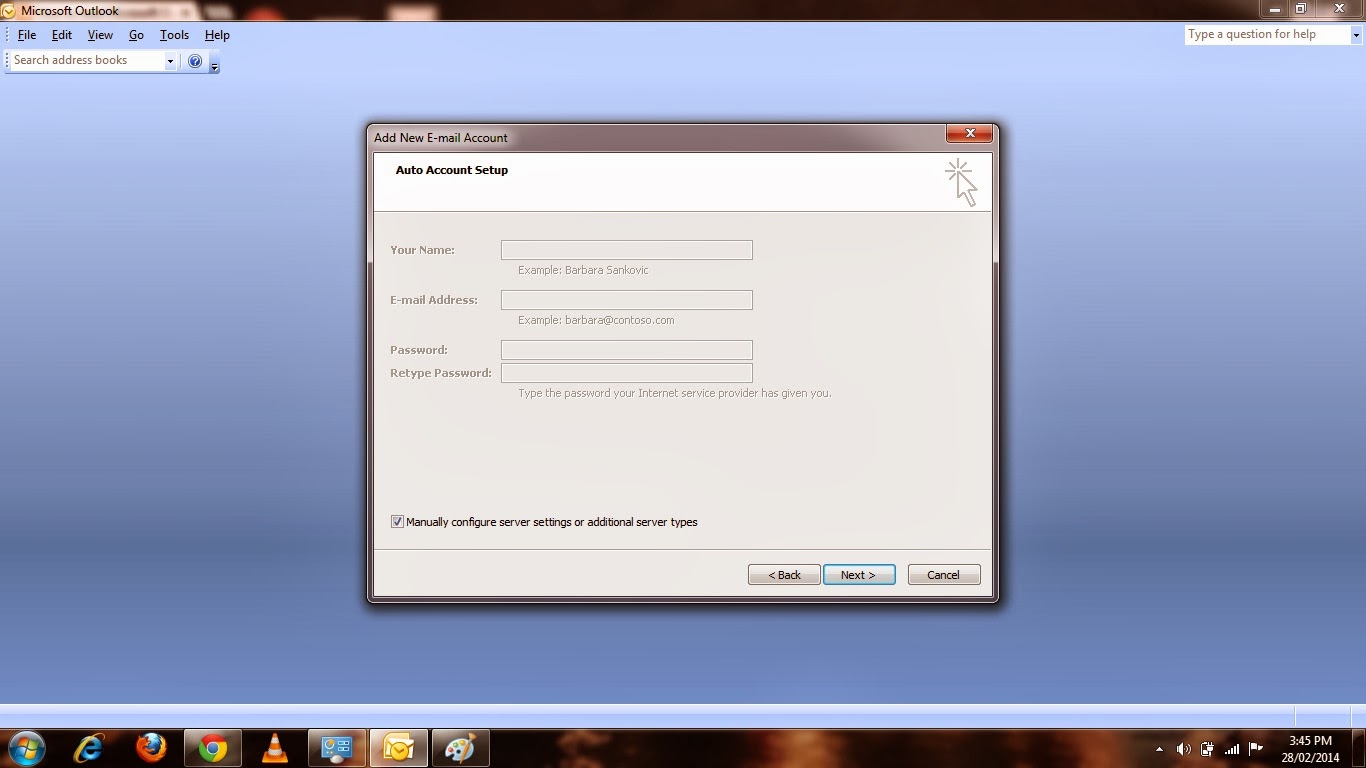
Now Select Internet E-Mail Option and click next and then you will be asked to enter details like
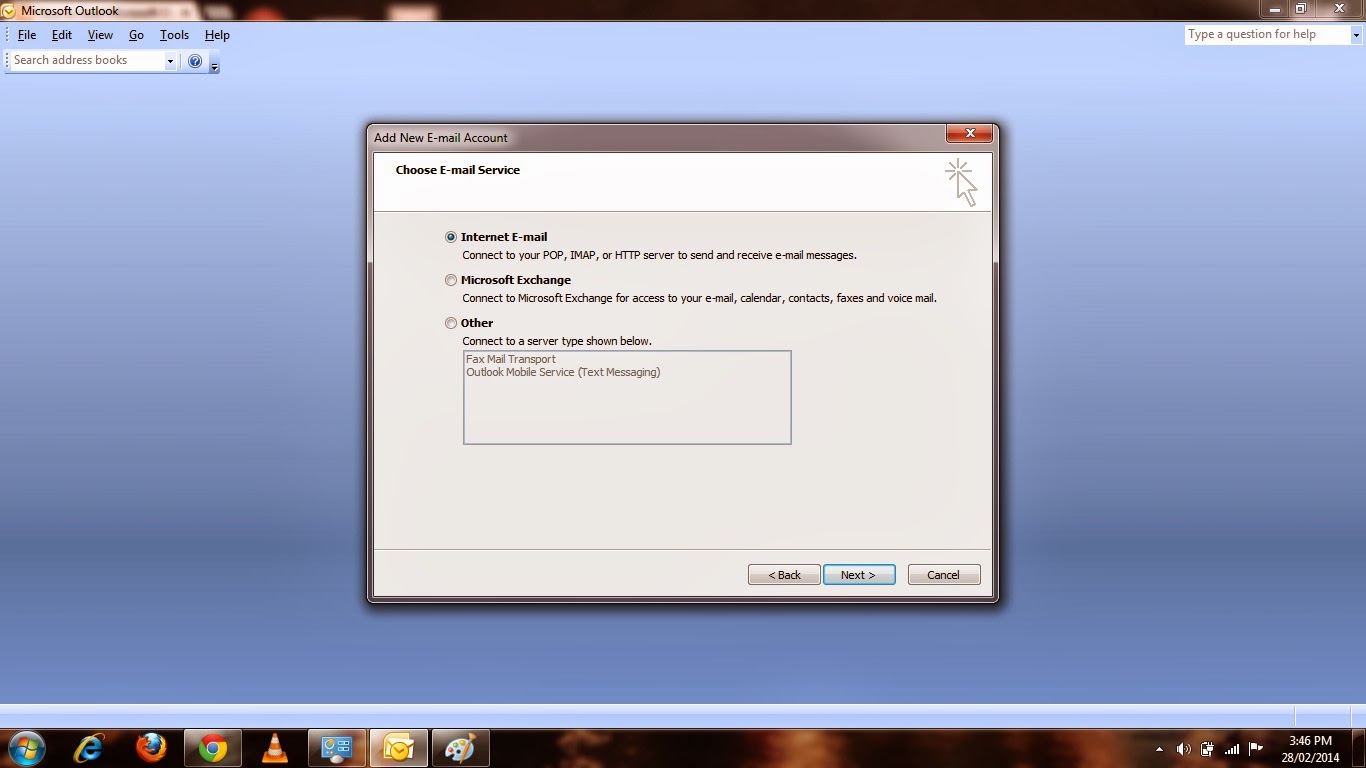
Look at the picture 4(i) below I have used the Incoming mail server (mx.000webhost.com) of 000webhost.com while the outgoing mail Server of Gmail, because 000webhost.com does not provide you with an Outgoing Mail server with a free hosting account but 000webhost is good for a starting business or a Testing account. And you can later upgrade to a premium account.
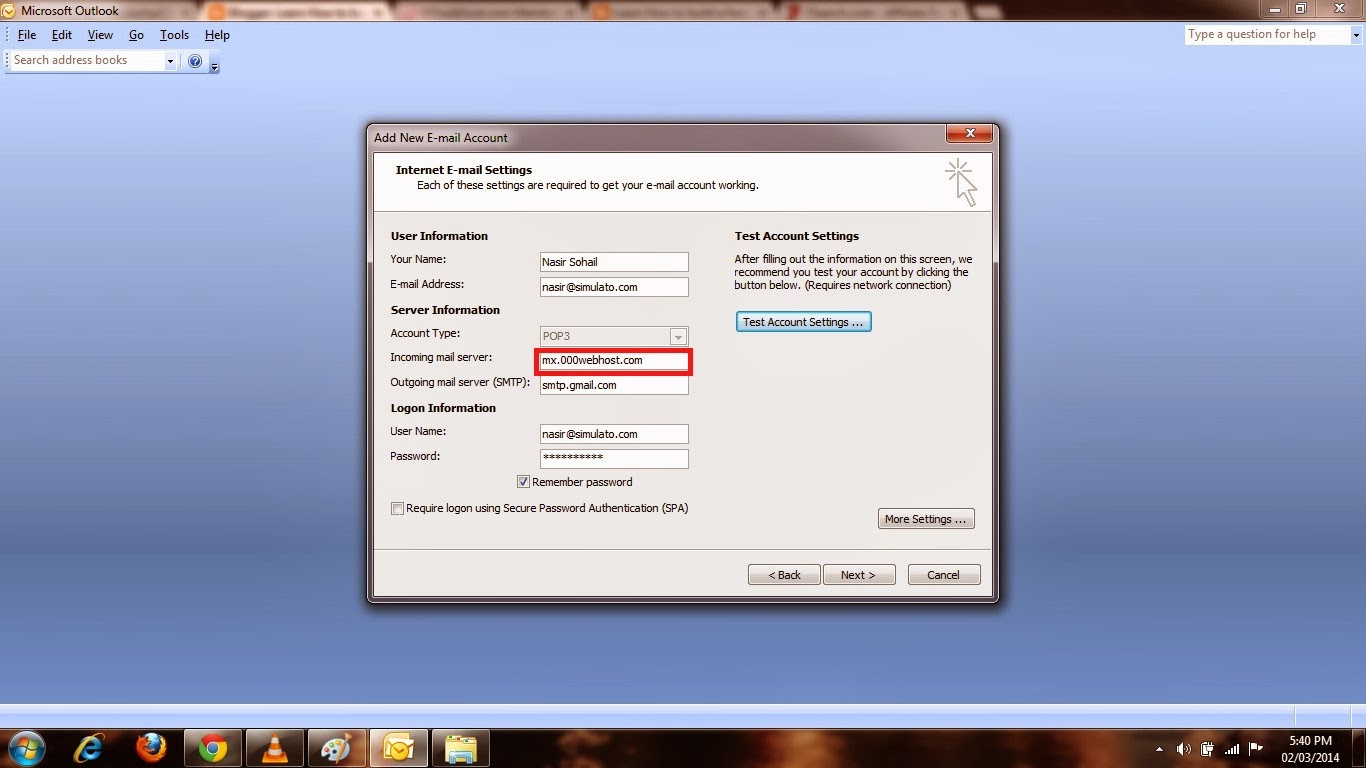
Now to set the Incoming and Outgoing server Port we have to click on More Settings.. button located on the bottom right hand side which will show you a New Window Internet Email Settings as shown in the picture 4(j) below. So you have 4 tabs on here. You Don’t need to do anything on the first Tab(General).
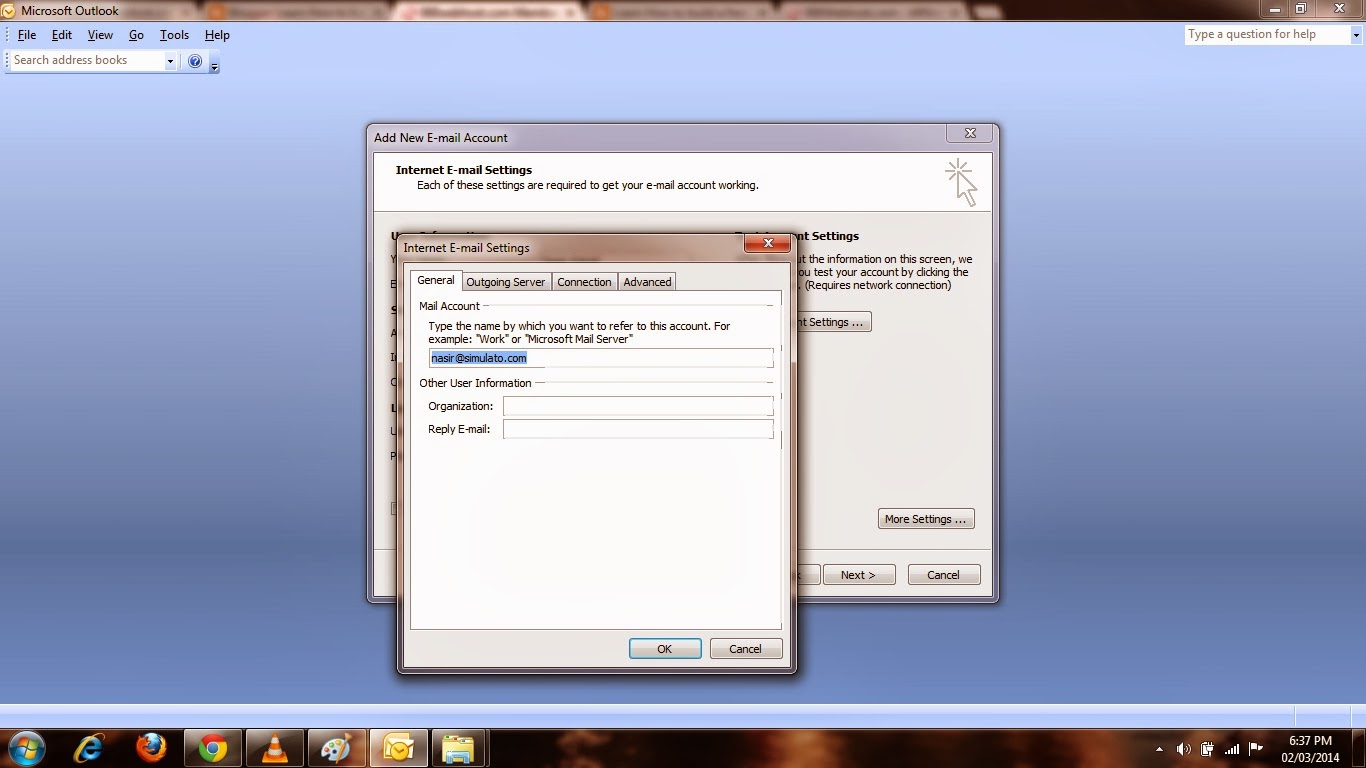
Go to Outgoing Server Tab as shown in the Picture 4(k) Below. Here I am gonna select the second option Log on using and Put in my Gmail User Name and Password. Normally here we have to select First option Use Same Settings as my Incoming Mail Server because Incoming Mail server and Outgoing Mail server settings are always the same.
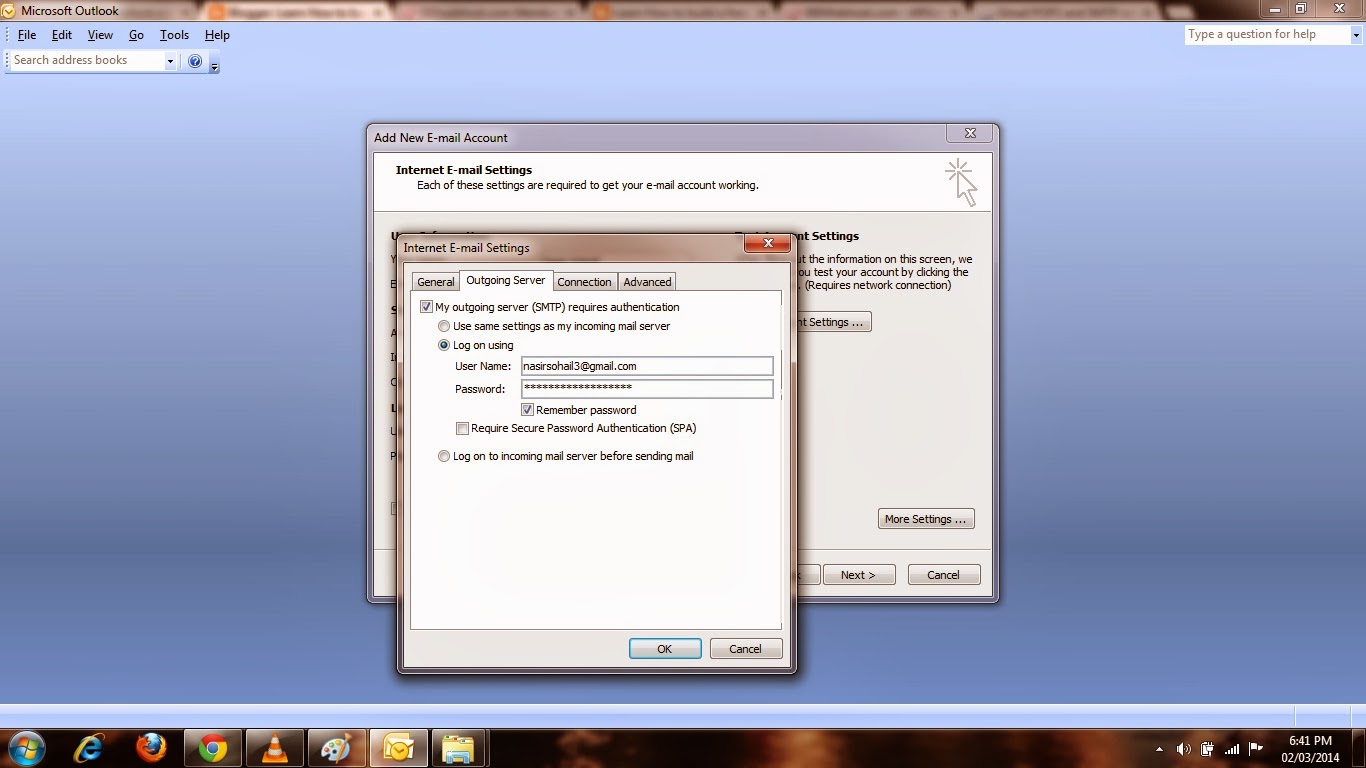
Then Move on to advance Tab and here you have to make changes if the incoming mail server and outgoing mail server uses a different Port number instead of the default one and also you need to select SSL or TLS if they require authentication. So here as shown in the picture 4(L) I need to make changes to my Outgoing mail server settings as I have used Gmail Outgoing server. So I changed the Port No. to 587 and Selected the authentication Type to TLS as Gmail uses this Settings.Then click on OK.
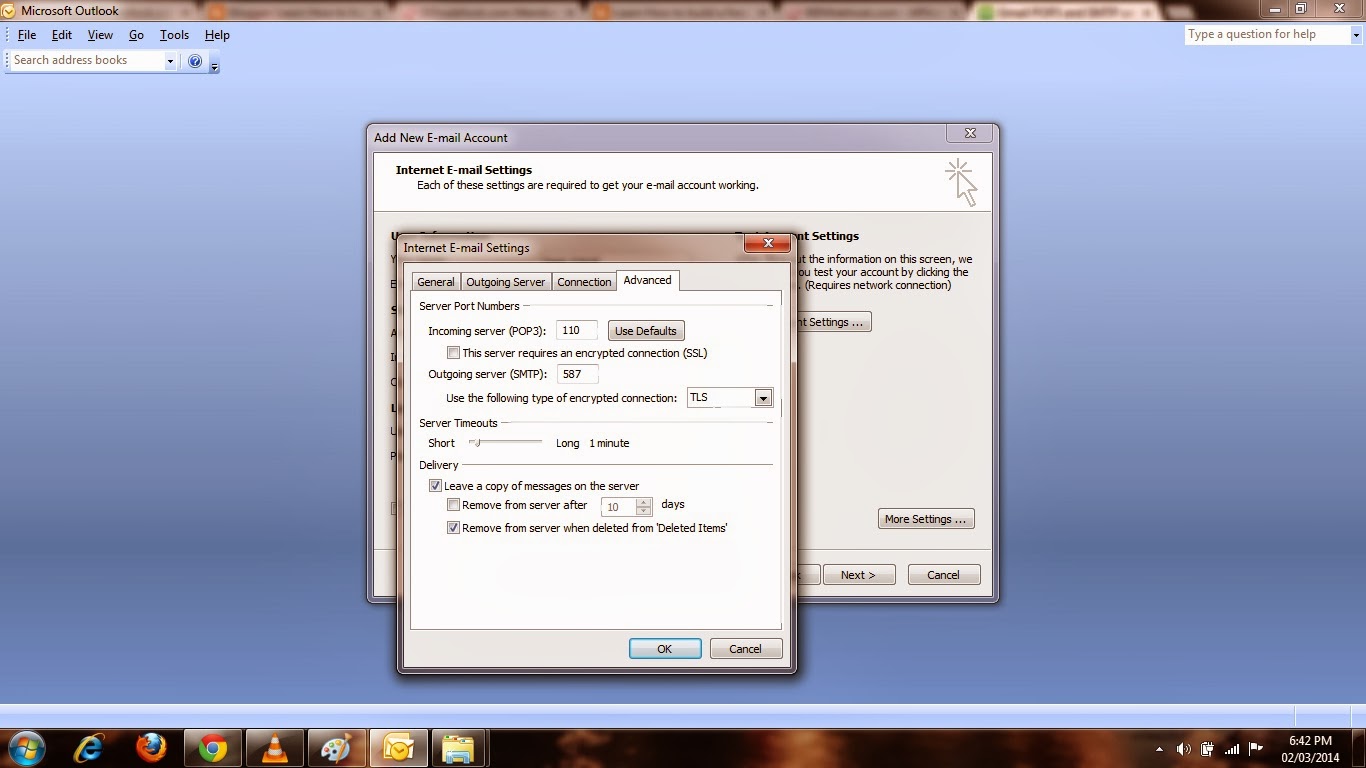
Now you will be back to Internet Email Settings Page as shown in the Picture 4(m), Here Click on Test Account Settings button and then it will test the incoming and outgoing server settings and shows a tick Mark next to each task it performs. So here I have configured my outlook correctly.
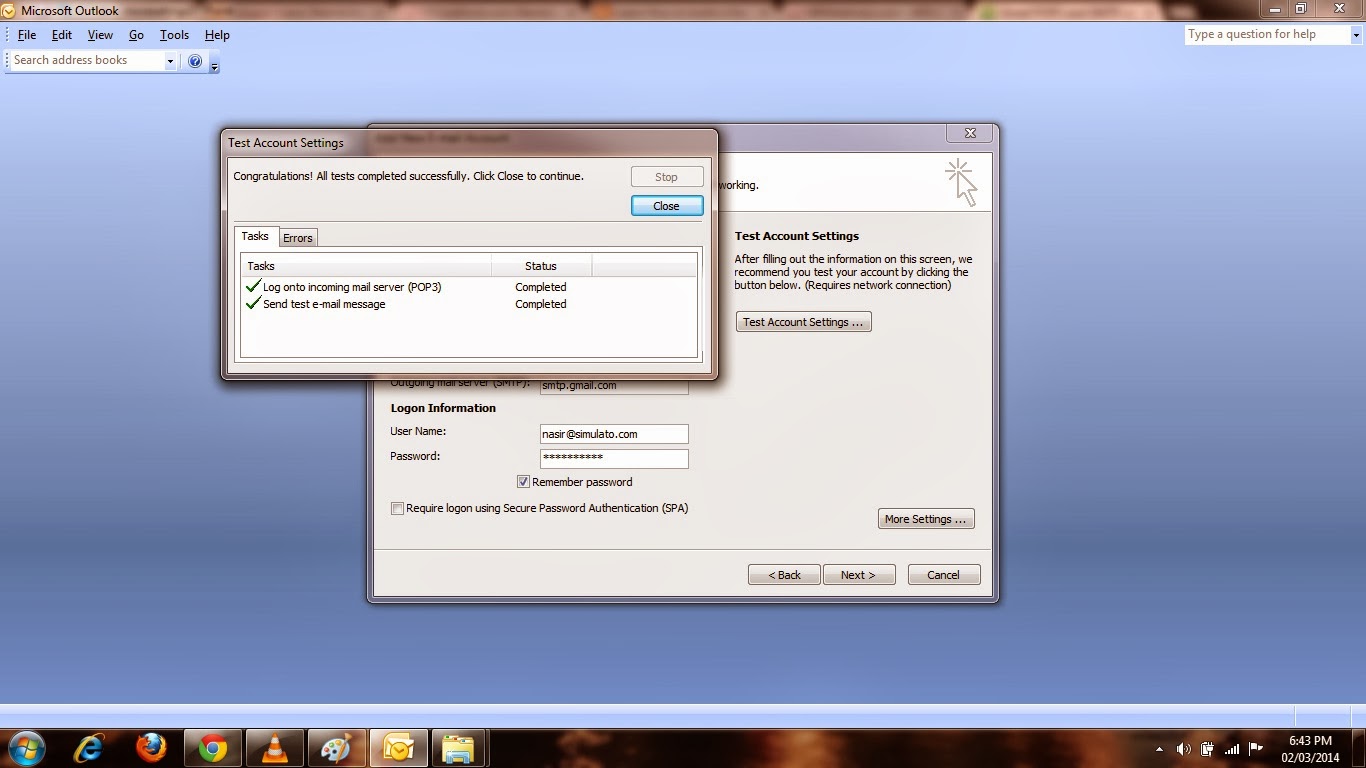
Bingo!! You have successfully configured your business Email account.Now if you have to configure your Gmail or any other Email account you will just need to click on Tools->Account Settings as shown in the Picture 4(n) below. After clicking on Account Settings you will get account settings window which will list the account configured in your outlook you can add a new Email Account by clicking on the new button or Change the existing one by highlighting the Email account and then click change button which will take you to the same Internet Email settings page where you have to make changes as shown in the Picture 4(i).
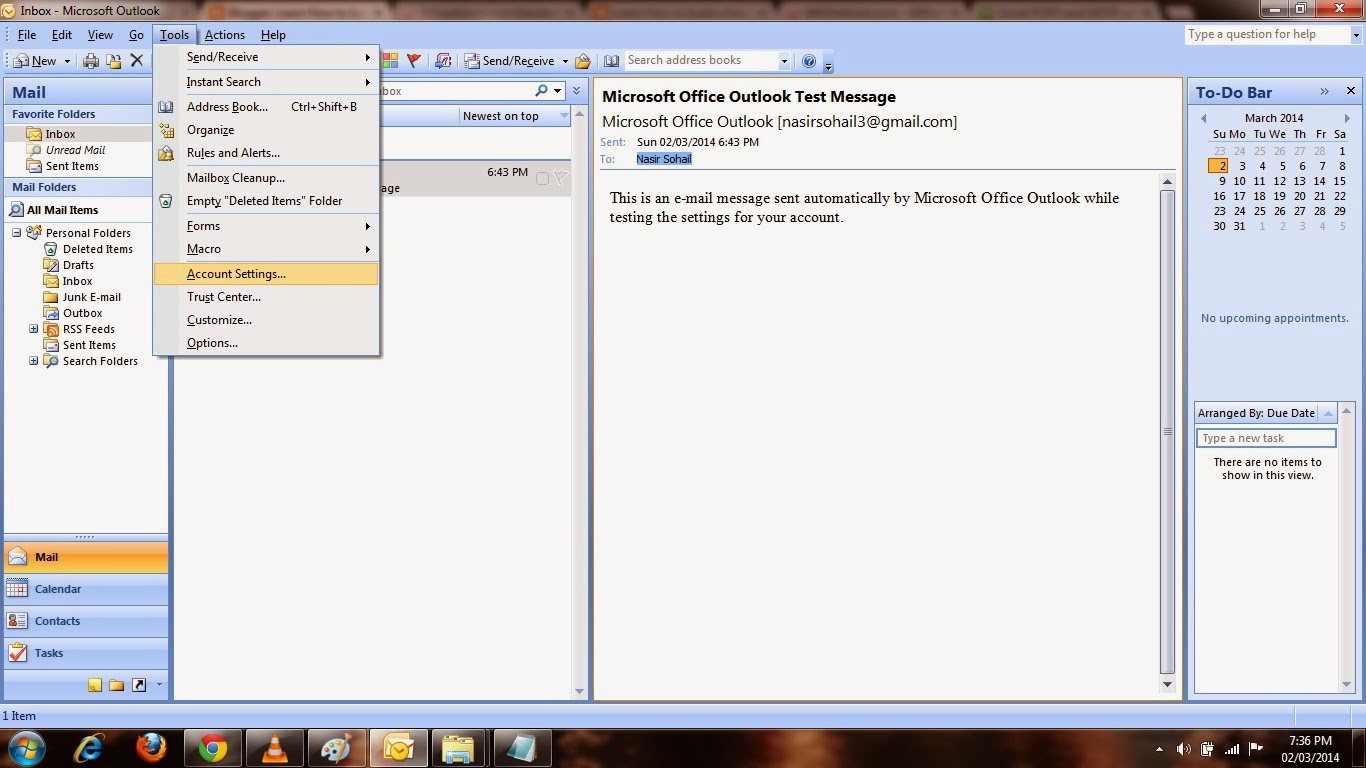
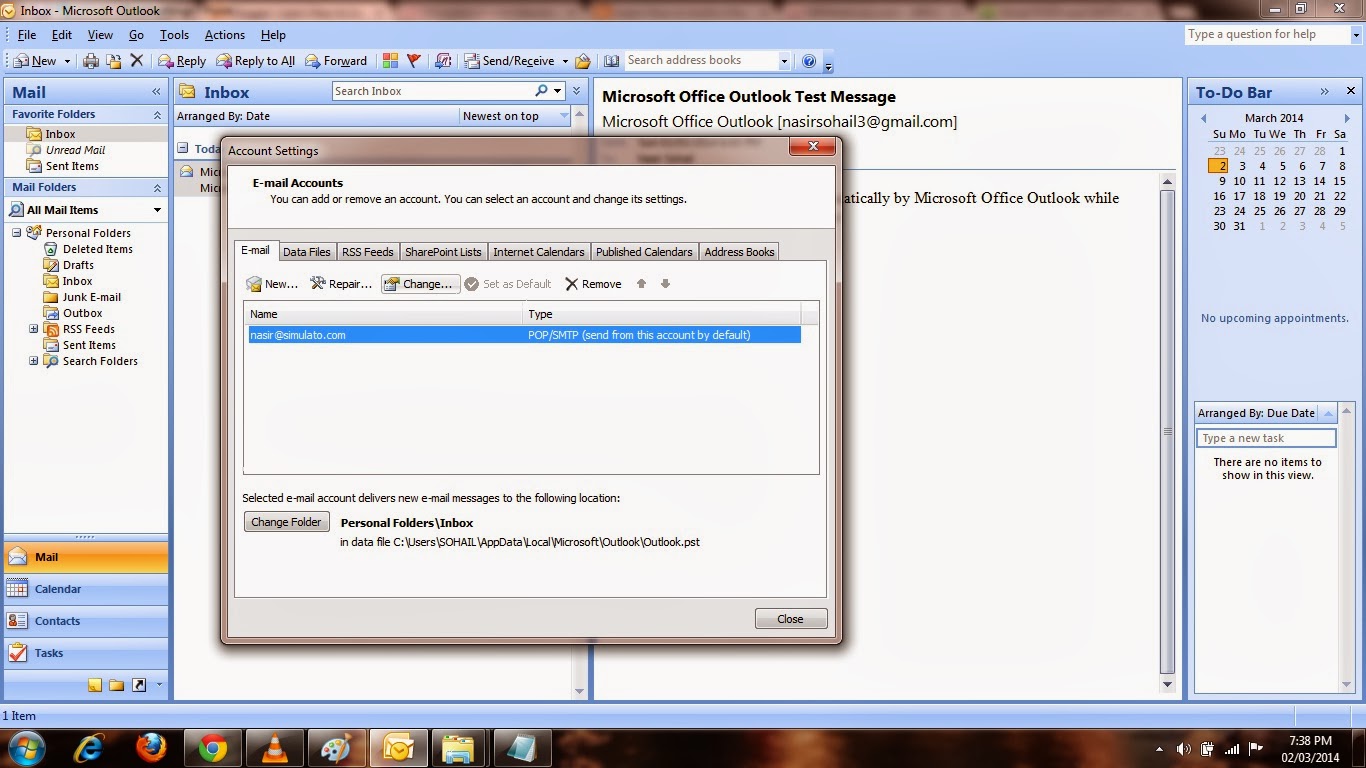
Incoming Mail (POP3) Server – requires SSL: | pop.gmail.com Use SSL: Yes Port: 995 |
Outgoing Mail (SMTP) Server – requires TLS or SSL: | smtp.gmail.com Use Authentication: Yes Port for TLS/STARTTLS: 587 Port for SSL: 465 |
Server timeouts | Greater than 1 minute, we recommend 5 |
Full Name or Display Name: | [your name] |
Account Name or User Name: | your full email address (including @gmail.com or @your_domain.com) |
Email Address: | your email address (username@gmail.com or username@your_domain.com) |
Password: | your Gmail password |
Standard Configuration Information For IMAP.
Differences Between POP and IMAP
I am also showing you the differences in the table below to have a solid knowledge on IMAP and POP. I collected these information.htm and http://help.thunderbird.edu/content/what-difference-between-imap-and-pop-protocol.
IMAP | POP |
The IMAP protocol, by default, allows the user to keep all messages on the server. It constantly synchronizes the e-mail program with the server and displays what messages are currently present. All the actions performed on the messages (reading, moving, deleting…) will be done directly on the server. | The POP protocol, by default, is set to download all the messages from the e-mail server onto your computer. This means that all the actions performed on the messages (reading, moving, deleting…) will be performed on one’s computer. Because everything is kept on the user’s computer, the user will not be able to reopen messages from any location other than the computer where the messages have been downloaded. |
Because everything is kept on the server the user will be able to access the e-mail in the inbox from any computer in the world connected to the Internet and can will always find the same settings in their e-mail account. | Once e-mail is downloaded it can be accessed only using the same computer. |
All messages as well as their attachments will be downloaded into desktop PC during the ‘check new email’ process. | A whole message will be downloaded only when it is opened for display from its content. |
Mailboxes can only be created on desktop PC. There is only one mailbox (INBOX) exists on the server. | Multiple mailboxes can be created on the desktop PC as well as on the server. |
Filters can transfer incoming/outgoing messages only to local mailboxes. | Filters can transfer incoming/outgoing messages to other mailboxes no matter where the mailboxes locate (on the server or the PC). |
Outgoing email is stored only locally on the desktop PC. | Outgoing email can be filtered to a mailbox on server for accessibility from other machine. |
Messages are deleted on the desktop PC. Comparatively, it is inconvenient to clean up your mailbox on the server. | Messages can be deleted directly on the server to make it more convenient to clean up your mailbox on the server. |
Messages may be reloaded onto desktop PC several times due to the corruption of system files. | The occurrence of reloading messages from the server to PC is much less when compared to POP3. |
Incoming Mail (IMAP) Server – Requires SSL



























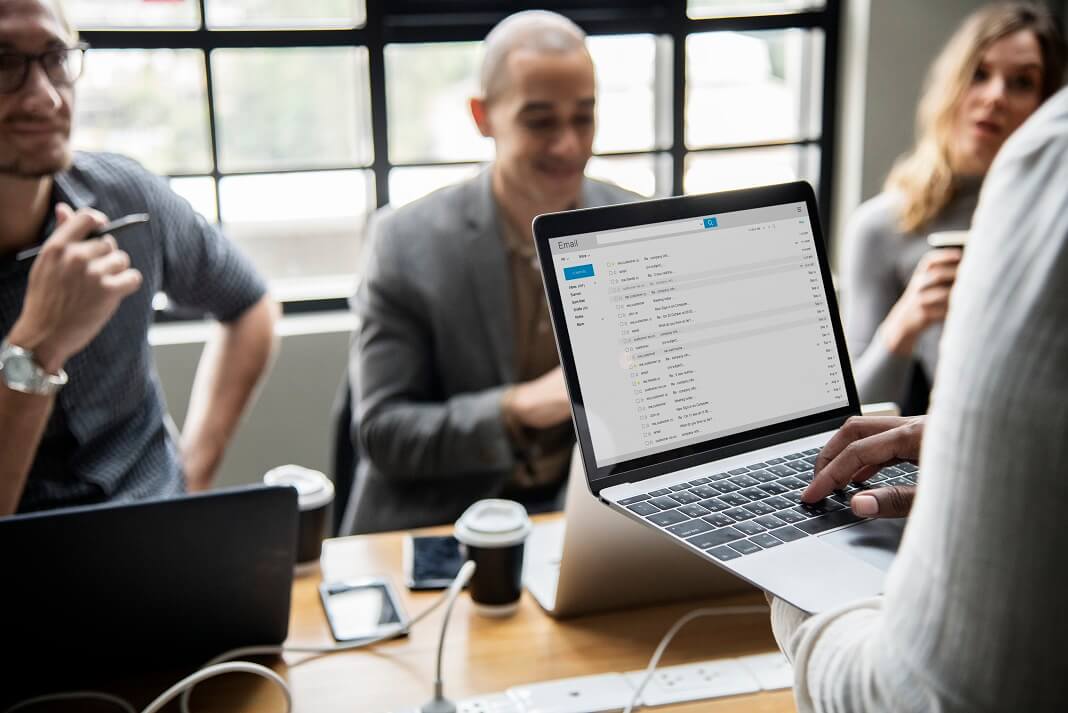









Proper mailing services will determine the success of your
business entails getting several names that will make the audience to
respond. My name is Richard Thomas. We've got some books that are perfect ffor direct
mailing. You do not need a very high percentage of the people you are sure to
reap the fruits of success. First it all starts with the mailing list company.
Feel free to surf to my website :: infolinie ()