Windows 10 is one of the latest editions of Windows. Additionally, each year there is a new version of it pops up out of the blue. It leaves you wondering what version of Windows 10 you have. Additionally, you might also not know how to check which version you own. There are multiple ways to check that.
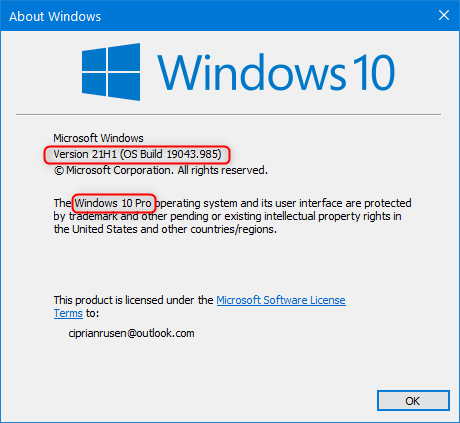
Via Search Box
This is a very quick method to figure out which Windows 10 version you have. Type WINVER in the search box near the START button and select the search result with the same name. On the other hand, you can also press the WINDOWS+R keys to open the RUN window. Here, type WINVER and press ENTER or click OK. This will direct you to the ABOUT WINDOWS page. Here, you will see the version you have along with the OS build and Windows 10 edition.
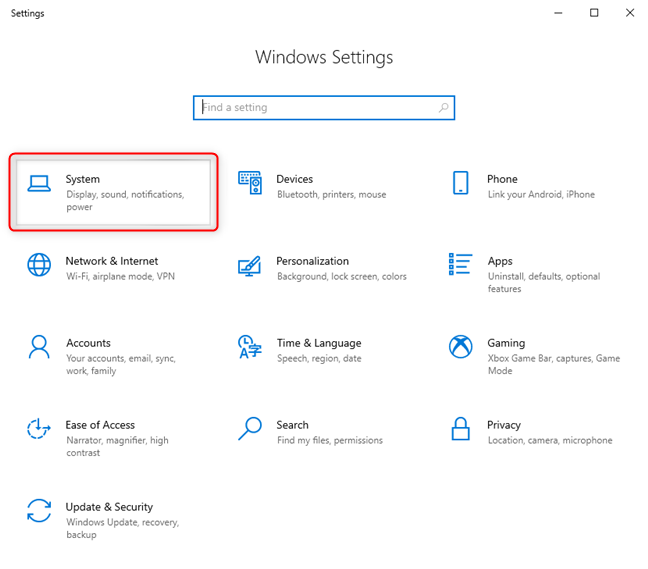
Via Settings App
Works in all versions but things might appear slightly different based on which version of Windows 10 version you own. Open the Settings app. Press WINDOWS+I to do so. In Settings go to SYSTEM. On the left, scroll till you reach ABOUT. On the right, you will come across information about your system. The amount of information visible to you will depend on the Windows 10 version you have.
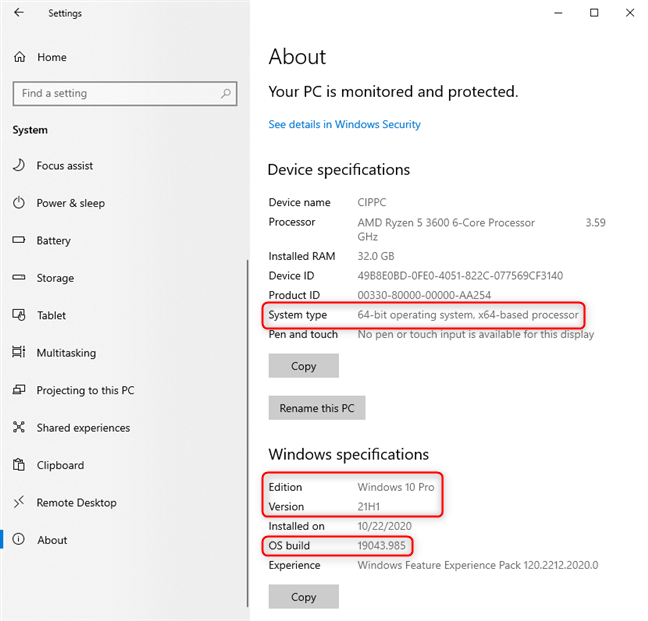
Additionally, some of you might need to scroll down to DEVICE SPECIFICATIONS. There you will come across information as VERSION and OS BUILD. Now, the way this information is displayed will depend on which version of Windows 10 you own.
Also Read: How To Change Windows 11 Start Menu
Via PowerShell
Some of you might prefer a command-line environment. For this, open PowerShell and copy-paste the command,
Get-ComputerInfo | select WindowsProductName, WindowsVersion, OsHardwareAbstractionLayer
Now press ENTER and you will see the information you need. WindowsProductName in the command entered will tell you the version of Windows 10 you use.
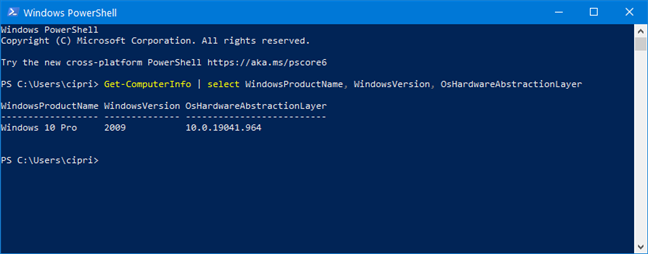
Now that you possess this information. What to do with it?
Next
Since the release of its first version, Microsoft has released two new updates of Windows 10 every year, apart from traditional fixes. They are marketed with new names. They come with new apps and multiple significant changes. Because of this, Windows 10 has advanced a lot since its release in 2015.
Now that you know the version of Windows 10 you have, here is how it translates to feature updates:
1507
Codenamed THRESHOLD 1, this was the first version of Windows 10. It was released in 2015. It was the first version of Windows 10.
1511
Codenamed THRESHOLD 2, this was Windows 10’s first major update. Released in November 2015.
1607
Codenamed REDSTONE 1, this was Windows 10’s second major update. Released in July 2016.
1703
Codenamed REDSTONE 2, this was Windows 10’s third major update. Released in April 2017. Also called, Creators Update For 2017.
1709
Codenamed REDSTONE 3, this was Windows 10’s fourth major update. Also known as Fall Creators Update For Windows 10. Released in October 2017.
1803
Codenamed REDSTONE 4, this was Windows 10’s fifth major update. Also known as April 2018 Update For Windows 10, it was released in April 2018.
1809
Codenamed REDSTONE 5, this was Windows 10’s sixth major update. Also known as October 2018 Update For Windows 10, it was released in October 2018.
1903
The seventh major update for Windows is also known as the May 2019 Update. It was codenamed 19H1.
1909
Codenamed 19H2, this was the eighth major update for Windows 10. It is also known as the November 2019 update.
2004/20H1
Codenamed 20H1, this was the ninth major update for Windows 10. It is also known as the May 2020 Update.
2009/20H2
This was the tenth major update for Windows 10. Codenamed 20H2, it is also known as October 2020 update.
21H1
The eleventh major update for Windows 10, became available in May 2021. Additionally, it is known as May 2021 Update.
21H2
Twelfth major update for Windows 10, it recently became available. Additionally, it was codenamed 21H2.
Hopefully, this was a helpful guide and would successfully help you figure out which version of Windows 10 you have.
Also read: How To Change Mac Address In Windows 11






































