Recovery Partition is a small (650MB) hidden partition on your Mac’s internal hard drive which is hidden and reserved for common utilities such as Time Machine,Terminal, Disk Utility, Hardware Diagnostic tool and other built in set of utilities as part of the System Recovery. It even has Safari that you can use to extract or reinstall Safari from this partition ,if the partition is accessible. Starting from OS X Lion 10.7, Apple stopped shipping DVDs of its operating systems and started offering a built-in recovery partition that is created automatically for you during installation. There are, however, certain circumstances where this recovery partition is either not created during installation or damaged, removed or altered. You must have the recovery partition working always for the recovery of your data or software. It’s better that you check your Mac’s recovery Partition beforehand until one day it’s damaged or missing. Here are the few steps to check if you have a recovery partition available and it works.
How to check if your Mac has a recovery partition?
1. The first step to check if you have a working recovery partition is to check the available boot option. Restart your Mac while holding down the Option key and see if it brings up the Startup Disks selection screen with Recovery HD.
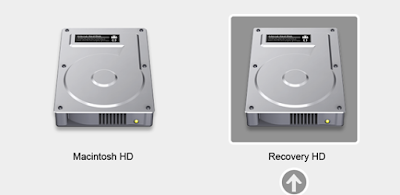 |
| How to check if your Mac has a recovery partition? |
Note :- If you have FileVault encryption turned on, you can’t see the Recovery Partition by holding down the Option key at boot, instead you must hold down Command-R during start up to boot from the Recovery Partition. If it does not boot into the recovery partition then move on to the next step to check if your Mac has a recovery partition.
2. Use terminal to check if your Mac has a recovery partition. Open Terminal app from /Applications/Utilities and type the following command:
diskutil list
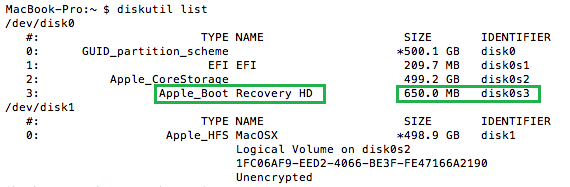 |
| Check all the partitions on your Mac |
if you see an entry just as written below, it means your Mac has a recovery partition available.
Apple_Boot Recovery HD 650.0 MB
3. Additionally you can also check the recovery partition on your Mac under disk utility. Recovery partition is by default hidden so it normally does not appear in disk utility but you can turn on the Debug menu on Disk Utility that will allow you to see and mount all hidden partitions.
How to enable the Debug menu to see and mount all hidden partition.
(I). Quit the Disk Utility if it’s running then launch Terminal.app from /Applications/Utilities and type the following commands to show the Debug menu for Disk Utility:
defaults write com.apple.DiskUtility DUDebugMenuEnabled 1
killall Finder
(II). Reopen Disk Utility and look for “Debug” to appear on top next to “Help”. Click on the Debug menu and select “Show every partition”.
(III). Now you should see the ‘Recovery HD’(Recovery Partition) in the left-hand pane of the Disk Utility window although it will be grayed out until it is mounted.
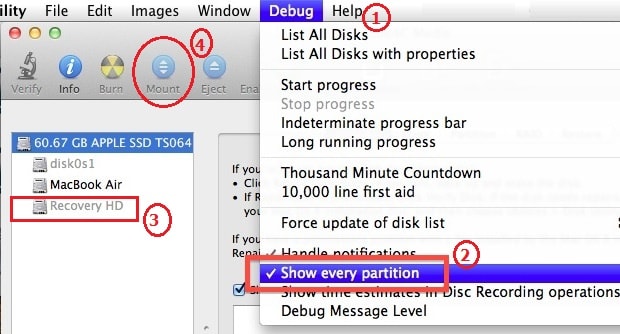 |
| How to check if your Mac has a recovery partition |
How would you restore the recovery partition?
If your Mac does not have the recovery partition, do not worry as there are options available to restore it. There has been no other method apart from reinstalling the OS X , posted by Apple support for restoring the recovery partition. But before Reinstalling the OS X, you must try Resetting the SMC and Resetting PRAM then check if the Recovery partition is showing now.
If you are using a Bluetooth keyboard, try using a wired keyboard if possible. If the Recovery partition still doesn’t show up, you should look at reinstalling OS X. Take the back up of your data before you proceed for re-installation.
Additionally, you can also use a third party Apple script like Recovery Partition Creator or OS X Recovery Disk Assistant, to create the missing or deleted recovery partition. So this is how we check and restore the Recovery partition on a Mac. If you are unable to create a recovery partition create a bootable OS X installer disk for emergency rescue.




































